Configurando a restauração de pacote com o Team Foundation Build
Este artigo fornece instruções passo a passo detalhadas sobre como restaurar os pacotes como parte do Team Services Build, tanto para Git como para o Controle de Versão do Team Services.
Embora este passo a passo seja específico para o cenário que usa os Visual Studio Team Services, os conceitos também se aplicam a outros controle de versão e sistemas de build.
Aplica-se a:
- Projetos do MSBuild personalizados executados em qualquer versão do TFS
- Team Foundation Server 2012 ou superior
- Modelos do Team Foundation Build Process personalizados migrados para o TFS 2013 ou posterior
- Compilar modelos de processo com a funcionalidade de restauração do Nuget removida
Se você estiver usando o Visual Studio Team Services ou o Team Foundation Server 2013 com seus modelos de processo de compilação, a Restauração de Pacote Automática ocorrerá como parte do processo de compilação.
A abordagem geral
Uma vantagem de usar o NuGet é que você pode usá-lo para evitar fazer check in de binários para seu sistema de controle de versão.
Isso é especialmente interessante se você estiver usando um sistema de controle de versão distribuída como git porque os desenvolvedores precisam clonar o repositório inteiro, incluindo o histórico completo, para começar a trabalhar localmente. Fazer check-in de binários pode causar sobrecarga significativa no repositório, visto que arquivos binários normalmente são armazenados sem compactação delta.
O NuGet tem sido compatível com a restauração de pacotes como parte do build há bastante tempo. A implementação anterior tinha um problema de ovo e a galinha para os pacotes que desejam estender o processo de build porque os pacotes restaurados do NuGet durante a compilação do projeto. No entanto, o MSBuild não permite estender o build durante o build; poderíamos argumentar que isso é um problema no MSBuild, mas eu diria que se trata de um problema inerente. Dependendo de qual aspecto você precisa estender, pode ser muito tarde registrar no momento em que o pacote é restaurado.
A solução para esse problema é verificar se os pacotes foram restaurados como a primeira etapa no processo de build:
nuget restore path\to\solution.sln
Quando o processo de build restaura os pacotes antes de compilar o código, você não precisa fazer check-in de arquivos .targets
Observação
Os pacotes devem ser criados para permitir o carregamento no Visual Studio. Caso contrário, ainda pode ser recomendável fazer check-in em arquivos .targets para que outros desenvolvedores possam simplesmente abrir a solução sem a necessidade de restaurar os pacotes.
O seguinte projeto de demonstração mostra como configurar o build de forma que as pastas packages os arquivos .targets não precisam passar por check-in. Ele também mostra como configurar um build automatizado no Team Foundation Service para este projeto de exemplo.
Estrutura do repositório
Nosso projeto de demonstração é uma ferramenta de linha de comando simples que usa o argumento de linha de comando para consultar o Bing. Ele se destina ao .NET Framework 4 e usa muitos dos pacotes BCL (Microsoft.Net.Http, Microsoft.Bcl, Microsoft.Bcl.Async e Microsoft.Bcl.Build).
A estrutura do repositório será semelhante ao seguinte:
<Project>
│ .gitignore
│ .tfignore
│ build.proj
│
├───src
│ │ BingSearcher.sln
│ │
│ └───BingSearcher
│ │ App.config
│ │ BingSearcher.csproj
│ │ packages.config
│ │ Program.cs
│ │
│ └───Properties
│ AssemblyInfo.cs
│
└───tools
└───NuGet
nuget.exe
Você pode ver que não fizemos check-in na pasta packages nem qualquer arquivo .targets.
No entanto, fizemos check-in no nuget.exe, pois ele é necessário durante o build. Seguindo as convenções mais usadas, nós o colocamos em uma pasta tools compartilhada.
O código-fonte está na pasta src. Embora a nossa demonstração use apenas uma única solução, é possível imaginar facilmente que essa pasta contém mais de uma solução.
Ignorar arquivos
Observação
No momento, há um [known bug in the NuGet client](https://nuget.codeplex.com/workitem/4072) que faz com que o cliente ainda adicione a pasta packages ao controle de versão. Uma solução alternativa é desabilitar a integração de controle do código-fonte. Para fazer isso, você precisa de um arquivo Nuget.Config na pasta .nuget paralela à sua solução. Se essa pasta ainda não existir, você precisará criá-la. No Nuget.Config, adicione o conteúdo a seguir:
<configuration>
<solution>
<add key="disableSourceControlIntegration" value="true" />
</solution>
</configuration>
Para se comunicar com o controle de versão que nós não temos intenção de fazer check-in nas pastas dos pacotes, também adicionamos ignorar arquivos ao git (.gitignore) e ao controle de versão do TF (.tfignore). Esses arquivos descrevem padrões dos arquivos para os quais você não deseja fazer check-in.
O arquivo .gitignore se parece com o seguinte:
syntax: glob
*.user
*.suo
bin
obj
packages
*.nupkg
project.lock.json
project.assets.json
O arquivo .gitignore é muito poderoso. Por exemplo, se você geralmente não quiser fazer check-in do conteúdo da pasta packages, mas deseja prosseguir com a orientação anterior de fazer check-in nos arquivos .targets, você poderia ter a seguinte regra em vez disso:
packages
!packages/**/*.targets
Isso excluirá todas as pastas packages, mas incluirá novamente todos os arquivos .targets contidos. Aliás, você pode encontrar um modelo para arquivos .gitignore especificamente projetado para as necessidades de desenvolvedores do Visual Studio aqui.
O controle de versão do TF dá suporte a um mecanismo muito semelhante por meio do arquivo .tfignore. A sintaxe é praticamente a mesma:
*.user
*.suo
bin
obj
packages
*.nupkg
project.lock.json
project.assets.json
build.proj
Para nossa demonstração, manteremos o processo de build bastante simples. Vamos criar um projeto do MSBuild que cria todas as soluções enquanto verifica se os pacotes são restaurados antes de compilar as soluções.
Este projeto terá os três destinos convencionais Clean, Build e Rebuild, bem como um novo destino RestorePackages.
- Os destinos de
BuildeRebuilddependem doRestorePackages. Isso garante que você pode tanto executarBuildeRebuildquanto contar com os pacotes que estão sendo restaurados. Clean,BuildeRebuildinvocam o destino do MSBuild correspondente em todos os arquivos de solução.- O destino
RestorePackagesinvocanuget.exepara cada arquivo de solução. Isso é feito usando a funcionalidade de envio em lotes do MSBuild.
O resultado se parece com o seguinte:
<?xml version="1.0" encoding="utf-8"?>
<Project ToolsVersion="4.0"
DefaultTargets="Build"
xmlns="http://schemas.microsoft.com/developer/msbuild/2003">
<PropertyGroup>
<OutDir Condition=" '$(OutDir)'=='' ">$(MSBuildThisFileDirectory)bin\</OutDir>
<Configuration Condition=" '$(Configuration)'=='' ">Release</Configuration>
<SourceHome Condition=" '$(SourceHome)'=='' ">$(MSBuildThisFileDirectory)src\</SourceHome>
<ToolsHome Condition=" '$(ToolsHome)'=='' ">$(MSBuildThisFileDirectory)tools\</ToolsHome>
</PropertyGroup>
<ItemGroup>
<Solution Include="$(SourceHome)*.sln">
<AdditionalProperties>OutDir=$(OutDir);Configuration=$(Configuration)</AdditionalProperties>
</Solution>
</ItemGroup>
<Target Name="RestorePackages">
<Exec Command=""$(ToolsHome)NuGet\nuget.exe" restore "%(Solution.Identity)"" />
</Target>
<Target Name="Clean">
<MSBuild Targets="Clean"
Projects="@(Solution)" />
</Target>
<Target Name="Build" DependsOnTargets="RestorePackages">
<MSBuild Targets="Build"
Projects="@(Solution)" />
</Target>
<Target Name="Rebuild" DependsOnTargets="RestorePackages">
<MSBuild Targets="Rebuild"
Projects="@(Solution)" />
</Target>
</Project>
Configurar o Team Build
O Team Build oferece vários modelos de processo. Para esta demonstração, estamos usando o Team Foundation Service. Contudo, instalações locais do TFS serão muito semelhantes.
O Git e o Controle de Versão do TF têm diferentes modelos de Team Build, por isso as etapas a seguir variarão dependendo de qual sistema de controle de versão você está usando. Em ambos os casos, tudo o que você precisa é selecionar o build.proj como o projeto que você deseja compilar.
Primeiro, vamos analisar o modelo de processo para o git. No modelo baseado em git, o build é selecionado por meio da propriedade Solution to build:
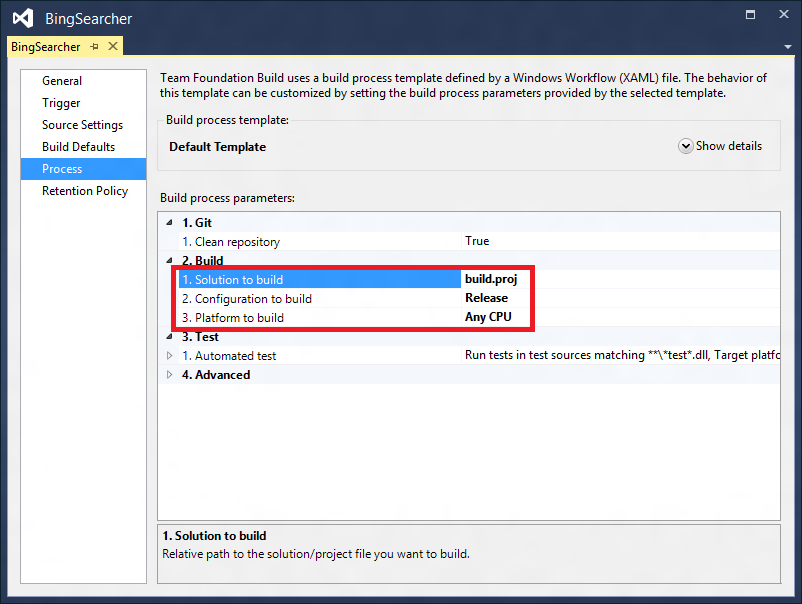
Observe que essa propriedade é um local em seu repositório. Como nosso build.proj está na raiz, simplesmente usamos build.proj. Se você colocar o arquivo de build em uma pasta chamada tools, o valor será tools\build.proj.
No modelo de controle de versão do TF, o projeto é selecionado por meio da propriedade Projects:
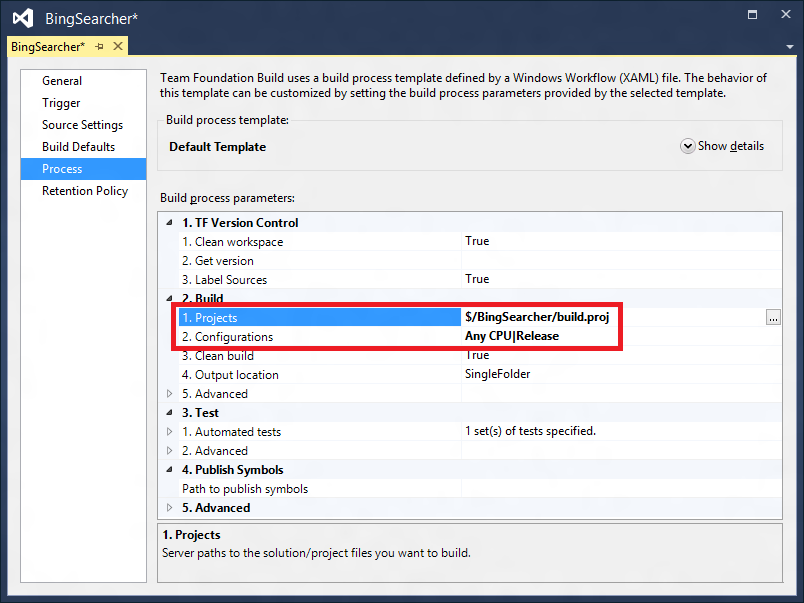
Em contraste com modelo baseado em git, o controle de versão do TF é compatível com seletores (o botão do lado direito com três pontos). Para evitar erros de digitação, sugerimos usá-los para selecionar o projeto.
Comentários
Brevemente: Ao longo de 2024, vamos descontinuar progressivamente o GitHub Issues como mecanismo de feedback para conteúdos e substituí-lo por um novo sistema de feedback. Para obter mais informações, veja: https://aka.ms/ContentUserFeedback.
Submeter e ver comentários