Depurar suplementos com ferramentas de programador no Microsoft Edge Legado
Este artigo mostra como depurar o código do lado do cliente (JavaScript ou TypeScript) do seu suplemento quando o seu computador está a utilizar uma combinação de versões do Windows e do Office que utilizam o controlo webview do Edge original, EdgeHTML.
Para determinar que browser ou webview está a utilizar, consulte Browsers e controlos webview utilizados pelos Suplementos do Office.
Dica
Nas versões recentes do Office, uma forma de identificar o controlo webview que o Office está a utilizar é através do menu de personalidade em qualquer suplemento onde esteja disponível. (O menu de personalidade não é suportado no Outlook.) Abra o menu e selecione Informações de Segurança. Na caixa de diálogo Informações de Segurança no Windows, o Runtime reporta o Microsoft Edge, o Microsoft Edge Legado ou o Internet Explorer. O runtime não está incluído na caixa de diálogo em versões mais antigas do Office.
Observação
Para instalar uma versão do Office que utiliza a webview legada do Edge ou para forçar a sua versão atual do Office a utilizar o Edge Legado, consulte Mudar para a WebView legada do Edge.
Depurar um suplemento do painel de tarefas com a Pré-visualização do Microsoft Edge DevTools
Instale a Pré-visualização do Microsoft Edge DevTools. (A palavra "Pré-visualização" está no nome por motivos históricos. Não existe uma versão mais recente.)
Observação
Se o suplemento tiver um comando de suplemento que executa uma função, a função é executada num processo de runtime do browser oculto ao qual as DevTools do Microsoft Edge não conseguem detetar ou anexar, pelo que a técnica descrita neste artigo não pode ser utilizada para depurar código na função.
Faça sideload e execute o suplemento.
Execute o Microsoft Edge DevTools.
Nas ferramentas, abra a guia Local. Seu suplemento será listado por nome. (Apenas os processos em execução no EdgeHTML são apresentados no separador. A ferramenta não pode anexar a processos em execução noutros browsers ou webviews, incluindo o Microsoft Edge (WebView2) e o Internet Explorer (Trident).)
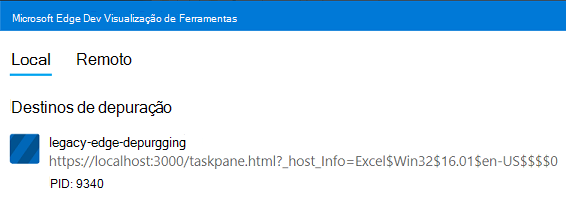
Selecione o nome do suplemento para o abrir nas ferramentas.
Abra a guia Depurador.
Abra o ficheiro que pretende depurar com os seguintes passos.
- Na barra de tarefas do depurador, selecione Mostrar localizar em ficheiros. Esta ação irá abrir uma janela de pesquisa.
- Introduza uma linha de código do ficheiro que pretende depurar na caixa de pesquisa. Deve ser algo que não é provável que esteja em qualquer outro ficheiro.
- Selecione o botão atualizar.
- Nos resultados da pesquisa, selecione a linha para abrir o ficheiro de código no painel acima dos resultados da pesquisa.
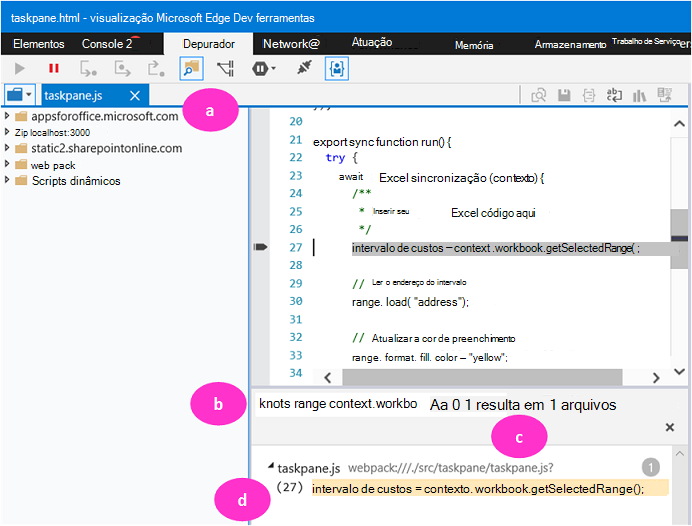
Para definir um ponto de interrupção, selecione a linha no ficheiro de código. O ponto de interrupção está registado no painel Pilha de chamadas (canto inferior direito). Também pode existir um ponto vermelho pela linha no ficheiro de código, mas isto não é apresentado de forma fiável.
Execute funções no suplemento conforme necessário para disparar o ponto de interrupção.
Dica
Para obter mais informações sobre como utilizar as ferramentas, consulte Ferramentas de Programação do Microsoft Edge (EdgeHTML).
Depurar uma caixa de diálogo num suplemento
Se o seu suplemento utilizar a API de Caixa de Diálogo do Office, a caixa de diálogo é executada num processo separado do painel de tarefas (se existir) e as ferramentas têm de ser anexadas a esse processo. Siga estas etapas.
Execute o suplemento e as ferramentas.
Abra a caixa de diálogo e, em seguida, selecione o botão Atualizar nas ferramentas. O processo de caixa de diálogo é apresentado. O nome é proveniente do
<title>elemento no ficheiro HTML que está aberto na caixa de diálogo.Selecione o processo para o abrir e depurar, tal como descrito na secção Depurar um suplemento do painel de tarefas com a Pré-visualização do Microsoft Edge DevTools.
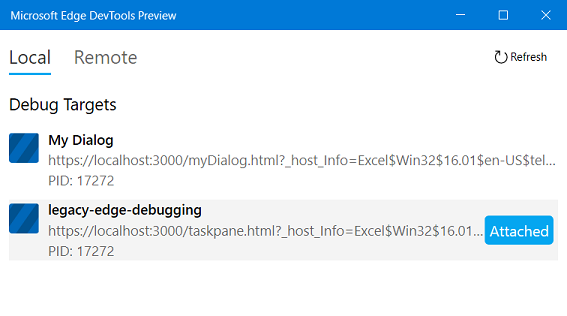
Mudar para o Edge Legacy Webview
Existem duas formas de mudar o Edge Legacy Webview. Pode executar um comando simples numa linha de comandos ou pode instalar uma versão do Office que utiliza o Edge Legado por predefinição. Recomendamos o primeiro método. No entanto, deve utilizar o segundo nos seguintes cenários.
- O seu projeto foi desenvolvido com o Visual Studio e o IIS. Não se baseia Node.js.
- Quer ser absolutamente robusto nos seus testes.
- Se, por algum motivo, a ferramenta de linha de comandos não funcionar.
Alternar através da linha de comandos
Se o seu projeto for baseado em Node.js (ou seja, não for desenvolvido com o Visual Studio e o servidor de Informação Internet (IIS)), pode forçar o Office no Windows a utilizar o controlo webview edgeHTML fornecido pelo Edge Legado ou o controlo de webview Trident fornecido pelo Internet Explorer para executar suplementos, mesmo que tenha uma combinação de versões do Windows e do Office que normalmente utilizaria uma descrição Web mais recente. Para obter mais informações sobre que browsers e webviews são utilizados por várias combinações de versões do Windows e do Office, consulte Browsers e controlos webview utilizados pelos Suplementos do Office.
Observação
A ferramenta utilizada para forçar a alteração no Webview só é suportada no canal de subscrição Beta do Microsoft 365. Adira ao programa Microsoft 365 Insider e selecione a opção Canal Beta para aceder às compilações do Office Beta. Consulte também Acerca do Office: Que versão do Office estou a utilizar?.
Estritamente, é a webview mudança desta ferramenta (consulte o Passo 2) que requer o canal Beta. A ferramenta tem outros comutadores que não têm este requisito.
Se o seu projeto não tiver sido criado com a ferramenta Gerador Yeoman para Suplementos do Office , tem de instalar a ferramenta office-addin-dev-settings. Execute o seguinte comando numa linha de comandos.
npm install office-addin-dev-settings --save-devImportante
A ferramenta office-addin-dev-settings não é suportada no Mac.
Especifique o webview que pretende que o Office utilize com o seguinte comando numa linha de comandos na raiz do projeto. Substitua
<path-to-manifest>pelo caminho relativo, que é apenas o nome do ficheiro de manifesto se estiver na raiz do projeto. Substitua por<webview>ouedge-legacyie. Tenha em atenção que as opções têm o nome dos browsers nos quais as webviews tiveram origem. Aieopção significa "Trident" e a opçãoedge-legacysignifica "EdgeHTML".npx office-addin-dev-settings webview <path-to-manifest> <webview>Apresentamos um exemplo a seguir.
npx office-addin-dev-settings webview manifest.xml ieDeverá ver uma mensagem na linha de comandos a indicar que o tipo de webview está agora definido como IE (ou Edge Legado).
Quando tiver terminado, defina o Office para retomar a utilização da vista Web predefinida para a sua combinação de versões do Windows e do Office com o seguinte comando.
npx office-addin-dev-settings webview <path-to-manifest> default
Instalar uma versão do Office que utiliza o Edge Legado
Utilize o procedimento seguinte para instalar uma versão do Office (transferida a partir de uma subscrição do Microsoft 365) que utiliza o Microsoft Edge Legacy Webview (EdgeHTML) para executar suplementos ou uma versão que utiliza o Internet Explorer (Trident).
Em qualquer aplicação do Office, abra o separador Ficheiro no friso e, em seguida, selecione Conta ou Contado Office. Selecione o botão Acerca do nome do anfitrião (por exemplo, Acerca do Word).
Na caixa de diálogo que é aberta, localize o número de compilação xx.x.xxxxx.xxxxx completo e faça uma cópia do mesmo algures.
Baixar a Ferramenta de Implantação do Office.
Execute o ficheiro transferido para extrair a ferramenta. É-lhe pedido para escolher onde instalar a ferramenta.
Na pasta onde instalou a ferramenta (onde se encontra o
setup.exeficheiro), crie um ficheiro de texto com o nomeconfig.xmle adicione os seguintes conteúdos.<Configuration> <Add OfficeClientEdition="64" Channel="SemiAnnual" Version="16.0.xxxxx.xxxxx"> <Product ID="O365ProPlusRetail"> <Language ID="en-us" /> </Product> </Add> </Configuration>Altere o
Versionvalor.- Para instalar uma versão que utiliza o EdgeHTML, altere-a para
16.0.11929.20946. - Para instalar uma versão que utiliza o Trident, altere-a para
16.0.10730.20348.
- Para instalar uma versão que utiliza o EdgeHTML, altere-a para
Opcionalmente, altere o valor de
OfficeClientEditionpara"32"para instalar o Office de 32 bits e altere o valor conforme necessário para instalar oLanguage IDOffice num idioma diferente.Abra uma linha de comandos como administrador.
Navegue para a pasta com os
setup.exeficheiros econfig.xml.Execute o seguinte comando:
setup.exe /configure config.xmlEste comando instala o Office. Esse processo pode demorar alguns minutos.
Importante
Após a instalação, certifique-se de que desativa a atualização automática do Office, para que o Office não seja atualizado para uma versão que não utilize a vista Web com a qual pretende trabalhar antes de concluir a sua utilização. Isto pode ocorrer a poucos minutos da instalação. Siga estas etapas.
- Inicie uma aplicação do Office e abra um novo documento.
- Abra o separador Ficheiro no friso e, em seguida, selecione Conta do Office ou Conta.
- Na coluna Informações do Produto , selecione Opções de Atualização e, em seguida, selecione Desativar Atualizações. Se essa opção não estiver disponível, o Office já está configurado para não atualizar automaticamente.
Quando terminar de utilizar a versão antiga do Office, reinstale a sua versão mais recente ao editar o config.xml ficheiro e ao alterar o Version para o número de compilação que copiou anteriormente. Em seguida, repita o setup.exe /configure config.xml comando numa linha de comandos de administrador. Opcionalmente, reativar as atualizações automáticas.
Comentários
Brevemente: Ao longo de 2024, vamos descontinuar progressivamente o GitHub Issues como mecanismo de feedback para conteúdos e substituí-lo por um novo sistema de feedback. Para obter mais informações, veja: https://aka.ms/ContentUserFeedback.
Submeter e ver comentários