Ativar e recolher registos do Outlook para resolver problemas de criação de perfis
Número original da BDC: 4495260
Resumo
Este artigo descreve as diferentes informações de diagnóstico que recolhem opções disponíveis no Outlook se tiver problemas ao criar um novo perfil no Outlook.
Configurar e obter registos do Outlook
Os registos do Outlook são úteis nas investigações sobre problemas de disponibilidade, problemas de conectividade e pedidos de autenticação inesperados.
Outlook 2016, Outlook 2013 e Outlook 2010
No Outlook, aceda ao separador Ficheiro , opções e, em seguida, Avançadas.
Em Outro, selecione ou desmarque a caixa de verificação Ativar o registo de resolução de problemas (isto requer um reinício do Outlook).
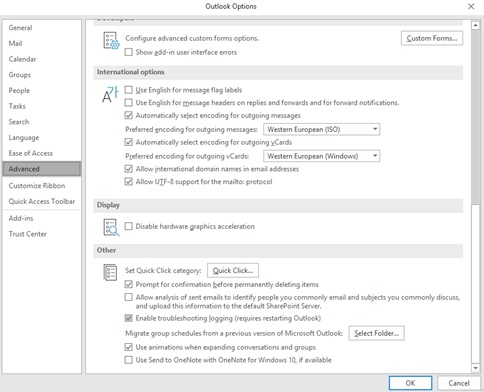
Selecione OK e reinicie o Outlook.
Se estiver a resolver problemas de um perfil com a criação de um novo perfil, pode ativar o registo através do registo:
Importante
Siga cuidadosamente os passos indicados nesta secção. Poderão ocorrer problemas graves se modificar o registo de forma incorreta. Antes de o modificar, faça uma cópia de segurança do registo para restauro caso ocorram problemas.
Selecione Iniciar, escreva regedit na caixa Iniciar pesquisa e, em seguida, selecione regedit.exe na lista Programas.
Em Revisor de Registo, localize a seguinte subchave para o Outlook:
HKEY_CURRENT_USER\Software\Microsoft\Office\<1x.0>\Outlook\Options\MailNota
Nesta subchave, <1x.0> representa o número da versão do programa (15.0 = Outlook 2013, 14.0 = Outlook 2010, 12.0 = Outlook 2007, 11.0 = Outlook 2003).
No painel do lado direito, clique com o botão direito do rato em Ativar Registo e, em seguida, selecione Modificar.
Na caixa de diálogo Editar Valor DWORD , escreva 1 em Dados do valor e, em seguida, selecione OK.
Saia do Editor de Registo.
Nota
É importante fechar o Outlook depois de reproduzir o comportamento. O Outlook armazena informações de diagnóstico na memória até que a aplicação seja encerrada.
Os ficheiros de registo estarão no diretório temporário do utilizador que pode ser encontrado ao escrever %temp% na caixa Executar ou Explorador de Ficheiros:
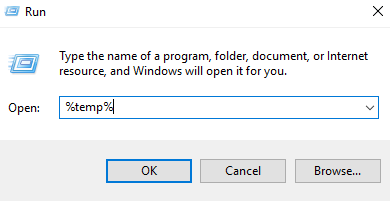
No Explorador de Ficheiros, selecione na pasta Registo do Outlook e ordene por Data de Modificação:
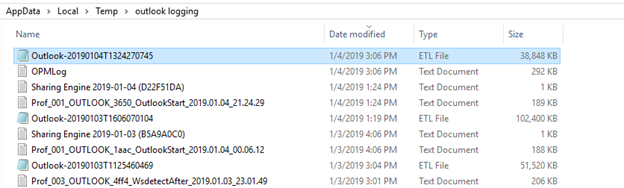
Na maioria dos casos, só terá de recolher o Outlook*.etl para análise pela Microsoft. Para o efetuar:
- Saia do Outlook para que os dados capturados sejam escritos no ficheiro.
- Copie o ficheiro outlook*.etl mais recente para o ambiente de trabalho ou outra pasta temporária. Este ficheiro pode ser comprimido num ficheiro .zip se for demasiado grande para partilhar facilmente.
- Reinicie o Outlook e envie-o para a Microsoft ou carregue-o para a localização segura, se tiver sido especificado.
Verificar o estado da ligação do Outlook
O estado da ligação do Outlook pode ser utilizado para investigar problemas de conectividade.
Localize o ícone do Outlook na barra de tarefas. Mantenha premida a tecla Ctrl e selecione o ícone à direita. Em seguida, selecione Estado da Ligação.
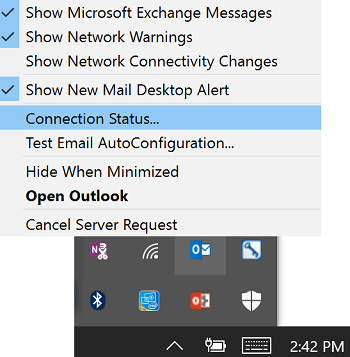
Expanda TODAS as colunas e, em seguida, faça capturas de ecrã de todas as informações.
Nota
Terá de se deslocar para o lado direito do ecrã para capturar todas as colunas.

Forneça as capturas de ecrã ao agente de suporte, conforme pedido.
Verificar o estado da Deteção Automática
O estado de Deteção Automática também pode ser utilizado para investigar problemas de conectividade.
Localize o ícone do Outlook na barra de tarefas. Mantenha premida a tecla Ctrl e selecione o ícone à direita. Selecione Testar Email Configuração Automática.
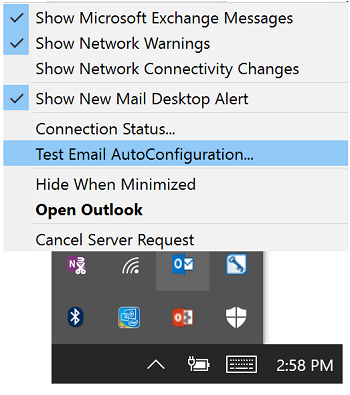
Introduza o endereço de e-mail da caixa de correio do utilizador, se esse campo ainda não estiver concluído automaticamente.
Desmarque as caixas de verificação Utilizar Guessmart e Secure Guessmart Authentication e, em seguida, selecione Testar. Após a conclusão do teste, os resultados serão apresentados em três separadores: Resultados, Registo e XML.
Faça capturas de ecrã de cada separador. Poderá ter de efetuar múltiplas capturas de ecrã de cada separador ao deslocar para baixo para aceder a todos os dados.
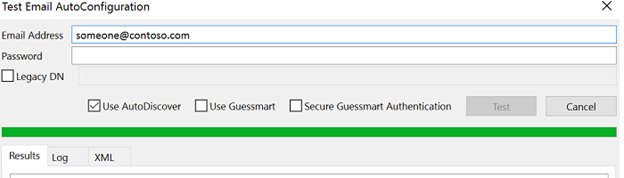
Forneça as capturas de ecrã ao agente de suporte, conforme pedido.
Comentários
Brevemente: Ao longo de 2024, vamos descontinuar progressivamente o GitHub Issues como mecanismo de feedback para conteúdos e substituí-lo por um novo sistema de feedback. Para obter mais informações, veja: https://aka.ms/ContentUserFeedback.
Submeter e ver comentários