Mostrar, editar ou adicionar um registo numa aplicação de tela
Numa aplicação de tela, adicione e configure um controlo de formulário de Apresentação para apresentar todos os campos num registo. Pode também adicionar e configurar um controlo de formulário de Edição para editar qualquer campo num registo, adicionar um registo e guardar as suas alterações de volta para a origem de dados.
Pré-requisitos
Saiba como adicionar e configurar um controlo no Power Apps.
Transfira este ficheiro do Excel, que contém dados de exemplo para este tutorial.
Carregue o ficheiro do Excel para uma conta de armazenamento na cloud, como o OneDrive para Empresas.
Crie ou abra uma aplicação para telemóveis, adicione uma ligação à tabela FlooringEstimates no ficheiro Excel.
Pode adicionar um formulário a uma aplicação para tablets, mas não corresponderá a este artigo porque o formulário terá três colunas por predefinição.
Se abrir uma aplicação existente, adicione um ecrã à mesma.
Adicionar um formulário e mostrar dados
Num ecrã em branco, adicione um controlo Pendente e atribua-lhe o nome ChooseProduct.
Nota
Se não souber como adicionar um controlo, mudar o nome ou definir uma propriedade, veja Adicionar e configurar controlos.
No separador Propriedades do painel do lado direito, defina Items como
FlooringEstimatese Valor comoName.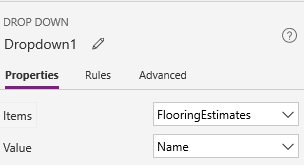
A lista mostra os nomes de produtos de pavimentos da origem de dados.
Adicione um controlo de formulário Editar, mova-o para baixo de ChooseProduct e, em seguida, redimensione o formulário para cobrir a maior parte do ecrã.
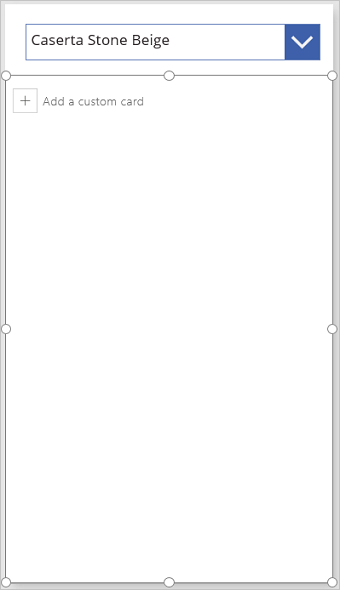
Nota
Este tópico descreve o controlo de formulário Editar, mas aplicam-se princípios semelhantes ao controlo de formulário Apresentação.
Defina a propriedade DataSource do formulário como FlooringEstimates e a respetiva propriedade Item para esta fórmula:
ChooseProduct.SelectedEsta fórmula especifica que, depois de concluir a configuração do formulário, será apresentado o registo que o utilizador selecionar em ChooseProduct.
No separador Propriedades do painel do lado direito, selecione Editar campos.
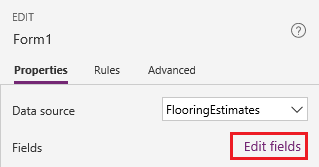
No painel Campos, selecione Adicionar campo, selecione a caixa de verificação de cada campo e, em seguida, selecione Adicionar.
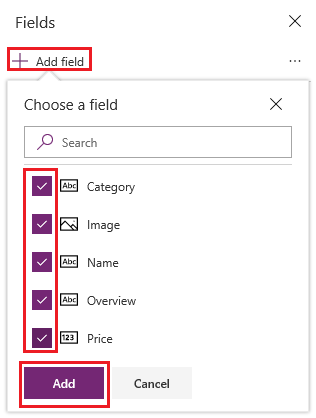
Selecione as reticências (...) junto a Adicionar campo, selecione Fechar tudo e, em seguida, arraste Nome para a parte superior da lista.
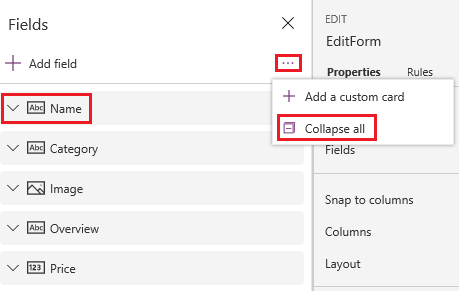
O controlo de formulário Editar refletirá a alteração.
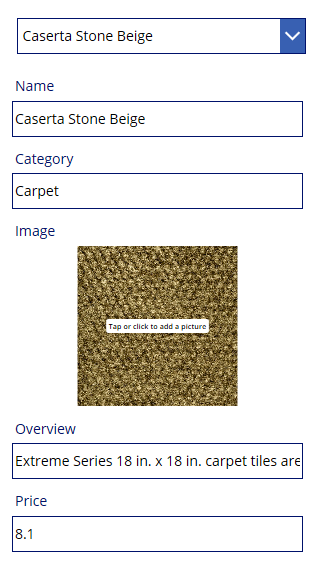
Definir o tipo de cartão de um campo
No painel Campos, expanda o campo Preço ao selecionar a seta para baixo.
Abra a lista Tipo de controlo e, em seguida, selecione Editar controlo de deslize.
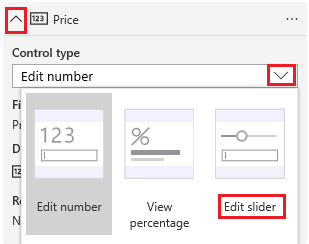
No formulário, o campo Preço mostra um Controlo de deslize em vez de um controlo Introdução de texto.
(opcional) Siga o mesmo processo para alterar o controlo do campo Descrição Geral para um controlo Editar texto multilinha.
(Apenas formulário Editar) Guardar alterações
Mude o nome do formulário EditForm.
Adicione um controlo Botão e defina a respetiva propriedade OnSelect com esta fórmula:
SubmitForm(EditForm)Prima F5 para abrir a Pré-visualização, altere o nome de um produto e, em seguida, selecione o botão que criou.
A função SubmitForm guarda as suas alterações à origem de dados.
(opcional) Feche a Pré-visualização ao premir Esc (ou ao selecionar o ícone de fechar no canto superior direito).
Passos seguintes
Saiba mais sobre como trabalhar com formulários e fórmulas.
Nota
Pode indicar-nos as suas preferências no que se refere ao idioma da documentação? Responda a um breve inquérito. (tenha em atenção que o inquérito está em inglês)
O inquérito irá demorar cerca de sete minutos. Não são recolhidos dados pessoais (declaração de privacidade).