Criar e atualizar uma coleção numa aplicação de tela
Utilize uma coleção para armazenar dados que os utilizadores possam gerir na sua aplicação. Uma colecção é um grupo de itens semelhantes, tais como produtos numa lista de produtos. Para mais informações sobre diferentes tipos de variáveis, tais como coleções: Compreender as variáveis de aplicações de tela.
Pré-requisitos
- Inscreva-se no Power Apps e, em seguida, inicie sessão com as mesmas credenciais que utilizou para se inscrever.
- Criar uma aplicação ou abrir uma aplicação existente no Power Apps.
- Saiba como configurar um controlo no Power Apps.
Veja este vídeo para aprender a criar e atualizar uma coleção:
Criar uma coleção com várias colunas
No Power Apps Studio, adicione um controlo de Entrada de texto.

Mude o nome do controlo selecionando as reticências no painel de navegação esquerdo, selecionando Renomear e, em seguida, escrevendo ProductName.

Adicionar um controlo Pendente.

Mude o nome das Cores do controlo Pendente e certifique-se de que a propriedade Items está selecionada na lista de propriedades.

Na barra de fórmulas, substitua DropDownSample por esta expressão:
["Red","Green","Blue"]Adicione um controlo de Botão, defina a respetiva propriedade Texto como "Adicionar" e defina a respetiva propriedade OnSelect como esta fórmula:
Collect( ProductList, { Product: ProductName.Text, Color: Colors.Selected.Value } )Prima F5, escreva algum texto em ProductName, selecione uma opção em Cores e, em seguida, selecione Adicionar.

Repita o passo anterior, pelo menos, mais duas vezes e, em seguida, prima Esc.
Se estiver a utilizar a versão de pré-visualização do Power Apps Studio, selecione o painel Variáveis e, em seguida, selecione Coleções para ver as coleções que criou.

Se estiver a usar a versão clássica do Power Apps Studio, no menu Ficheiro, selecione Coleções.

Mostrar uma coleção
Adicionar um controlo de Galeria vertical.

Defina a propriedade Items da galeria como ProductList.
No painel Dados, defina o campo de subtítulo como Cor e defina o campo de título como Produto.

Feche o painel Dados, selecione a galeria e, em seguida, defina o campo Esquema como Título e subtítulo.

O ecrã é parecido com este exemplo:

Remover um ou todos os itens
Selecione o modelo da galeria, ao clicar ou tocar perto da parte inferior da galeria e clicar ou tocar no ícone de lápis junto do canto superior esquerdo.

Adicione um ícone de Lixo ao modelo de galeria.
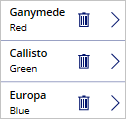
Defina a propriedade OnSelect do ícone como esta fórmula:
Remove(ProductList, ThisItem)Fora da galeria, adicione um botão, defina a respetiva propriedade Texto como "Limpar" e defina a respetiva propriedade OnSelect como esta fórmula:
Clear(ProductList)Mantendo a tecla Alt pressionada, selecione o ícone Lixo para um item para remover esse item da coleção ou selecione o botão Limpar para remover todos os itens da coleção.
Colocar uma lista numa coleção
Criar uma ligação a uma lista criada utilizando Listas Microsoft.
Adicione um botão e defina a respetiva propriedade OnSelect para esta função, ao substituir ListName pelo nome da sua lista:
Collect(MySPCollection, ListName)Esta função cria uma coleção com o nome MySPCollection que contém os mesmos dados que a lista.
Mantendo premida a tecla Alt, selecione o botão.
(opcional) Para pré-visualizar a coleção que criou, selecione Coleções no menu Ficheiro.
Para obter informações sobre como mostrar dados a partir de Listas Microsoft ou do SharePoint (por exemplo, datas, escolhas e pessoas) numa galeria: Mostrar colunas de listas numa galeria. Para obter informações sobre como mostrar dados num formulário (com listas pendentes, seletores de datas e seletores de pessoas): Controlos Mostrar formulário e Editar formulário.
Passos seguintes
- Consulte o tópico de referência para a função Collect.
- Obter informações sobre como formar dados numa coleção utilizando as funções AddColumns, DropColumns, RenameColumns e ShowColumns.
Nota
Pode indicar-nos as suas preferências no que se refere ao idioma da documentação? Responda a um breve inquérito. (tenha em atenção que o inquérito está em inglês)
O inquérito irá demorar cerca de sete minutos. Não são recolhidos dados pessoais (declaração de privacidade).