Como criar uma aplicação de tela ligada ao Microsoft Dataverse a partir do zero
O Microsoft Dataverse é uma plataforma de dados premier para o Power Platform. O Dataverse permite armazenar e gerir de forma segura os dados utilizados pelas suas aplicações num conjunto de tabelas.
Neste artigo, vamos criar uma aplicação ligada aos dados existentes num ambiente Power Platform.
Pré-requisitos
Para concluir esta lição, vai precisar de um ambiente Power Apps com uma base de dados Dataverse com pelo menos uma tabela com dados. Se não tiver licença, pode inscrever-se no Plano de programador do Power Apps ou utilizar uma avaliação do Power Apps.
Criar um ambiente de avaliação
Um ambiente em Power Apps é um espaço para armazenar, gerir e partilhar os dados de negócio, as aplicações, chatbots e os fluxos da sua organização. Também serve como um recipiente para aplicações separadas que podem ter diferentes funções, requisitos de segurança ou públicos alvo. Cada ambiente pode ter uma base de dados Dataverse.
Para garantir que tem aquilo de que precisa para concluir esta lição, vamos criar um novo ambiente que inclua uma base de dados Dataverse. Este ambiente é uma avaliação de 30 dias que irá terminar no final dos 30 dias, mas pode atualizá-la para um sandbox ou ambiente de produção se quiser mantê-la.
Vamos criar um ambiente de avaliação que irá incluir uma base de dados Dataverse e os dados de exemplo utilizados neste artigo.
Aceder ao centro de administração do Power Platform.
Selecionar Ambientes.
Selecione Novo.
Dê o nome Avaliação do Dataverse ao ambiente.
Selecione Avaliação para o tipo de ambiente.
Altere Criar Base de Dados para Sim.
Selecione Seguinte.
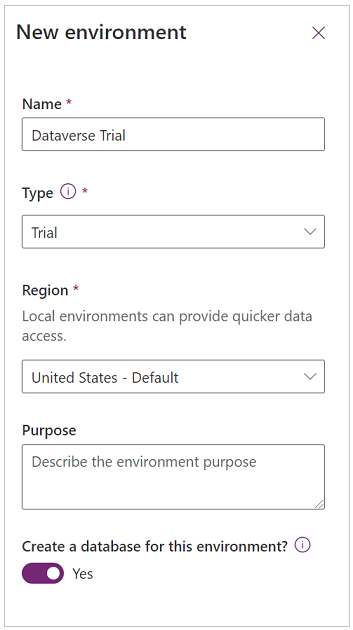
Altere Implementar aplicações e dados de exemplo para Sim.
Selecione Guardar.
O seu ambiente de avaliação será agora criado, incluindo uma base de dados Dataverse e dados de exemplo.
Criar uma aplicação de tela
Crie uma aplicação de tela com a tabela Contas no Dataverse. Quando terminar, o Power Apps irá gerar uma aplicação para si. Esta aplicação inclui os seguintes ecrãs:
- Ecrã de navegação - um ecrã para pesquisar, ordenar e selecionar um registo de conta e iniciar o ecrã de edição para criar um novo registo.
- Ecrã de detalhes - um ecrã apenas de leitura que apresenta os detalhes do registo selecionado no ecrã de navegação.
- Ecrã de edição - um formulário de edição utilizado para editar os detalhes de um registo selecionado ou criar novos registos.
Experimentar a aplicação
A partir do Power Apps Studio, pode pré-visualizar a sua aplicação para a experimentar.
Selecione Reproduzir no canto superior direito do ecrã.
Na lista de Contas, selecione Alpine Ski House.
Veja os detalhes da Alpine Ski House.
Selecione
 para editar o registo.
para editar o registo.No formulário de edição, remova (exemplo) do campo de nome da conta.
Selecione
 para guardar as alterações ao registo.
para guardar as alterações ao registo.No ecrã da lista de contas, selecione + para iniciar um novo formulário de registo.
Introduza os campos pretendidos, como o Nome da conta.
Guarde o registo.
Verifique se o registo recém-criado aparece na galeria da lista de contas.
Para sair do modo de pré-visualização, selecione
 no canto superior direito do ecrã.
no canto superior direito do ecrã.
Utilizar a vista de árvore
A Vista de árvore encontra-se no lado esquerdo do ecrã (se não o vir, selecione o ![]() ). A vista de árvore dá-lhe acesso fácil aos componentes da sua aplicação de tela, tais como ecrãs, galerias, controlos de entrada de texto e etiquetas de texto.
). A vista de árvore dá-lhe acesso fácil aos componentes da sua aplicação de tela, tais como ecrãs, galerias, controlos de entrada de texto e etiquetas de texto.
A vista de árvore pode ser minimizada ou expandida pelo ecrã para facilitar o foco na parte da aplicação em que está a trabalhar.
De momento, o BrowseScreen1 está expandido. Para ver os componentes de outros ecrãs, selecione > junto do nome do ecrã.
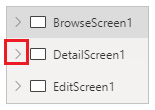
Modificar a galeria de contas
Uma galeria no Power Apps seve para mostrar vários itens relacionados. Por exemplo, na nossa aplicação, a BrowseGallery1 apresenta todos os nossos registos de conta. Quando um dos itens é selecionado, é colocado um limite à volta do item para indicar que foi selecionado.
Por predefinição, esta galeria inclui os seguintes três campos: nome da conta, número de telefone e localidade.
No entanto, podemos mudar os campos incluídos na galeria.
Selecione BrowseGallery1 na vista de árvore.
No painel de propriedade no lado direito do ecrã, selecione Editar.
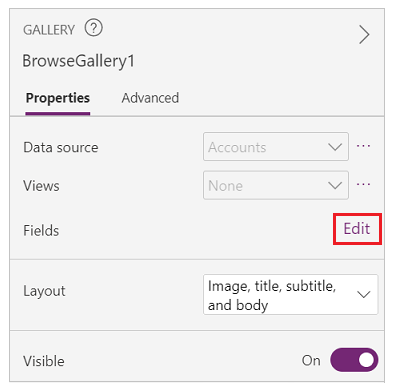
O painel de dados de campo irá aparecer. Alterar a legenda para o site.
Selecione fora do painel de dados de campo.
A aplicação irá agora mostrar o valor dos campos do site em vez do número de telefone.
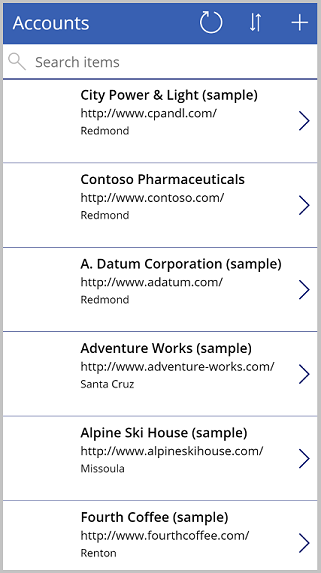
Atualizar pesquisa para incluir o nome da conta
Quando fez a pré-visualização da aplicação, pode ter reparado que não resultou procurar pelo nome da conta. Isto porque a fórmula de pesquisa de aplicações autogerada não inclui o campo Nome da conta. Nesta lição, iremos atualizar a fórmula de pesquisa para incluir o campo de nome da conta.
Dica
O nome da conta está guardado numa coluna chamada Nome.
Selecione BrowseGallery1 na vista de árvore.
Verifique se a propriedade de Itens está selecionada no seletor de propriedade.
Na barra de fórmulas, atualize a fórmula do seguinte modo:
SortByColumns(Search([@Accounts], TextSearchBox1.Text, "name","address1_city","address1_composite"), "name", If(SortDescending1, Descending, Ascending))A fórmula é composta por SortByColumns, Pesquisar e funções Se para pesquisar a tabela de Contas com o texto introduzido na caixa de pesquisa que tem os dados correspondentes nos campos do nome, endereço1_localidade e endereço1_composto e que permite a ordenação.
A lista de contas pode agora ser pesquisada e ordenada através do campo de nome da conta.
Adicionar campos ao ecrã de detalhes da conta
O Datascreen1 inclui um formulário de apresentação que apresenta os dados do registo selecionado no ecrã de navegação. Os controlos do formulário de apresentação são apenas de leitura e destinam-se a permitir que os utilizadores leiam dados, mas não criem ou editem os mesmos.
Na vista da árvore, expanda o DetailScreen1.
Selecione Formulário de detalhes1.
No painel de propriedades do lado direito, selecione Editar campos.
Selecione Adicionar campo.
Selecione os seguintes campos:
- Endereço 1: País
- Endereço 1: Distrito
- Endereço 1: Rua 1
- Endereço 1: Código Postal
Selecione Adicionar.
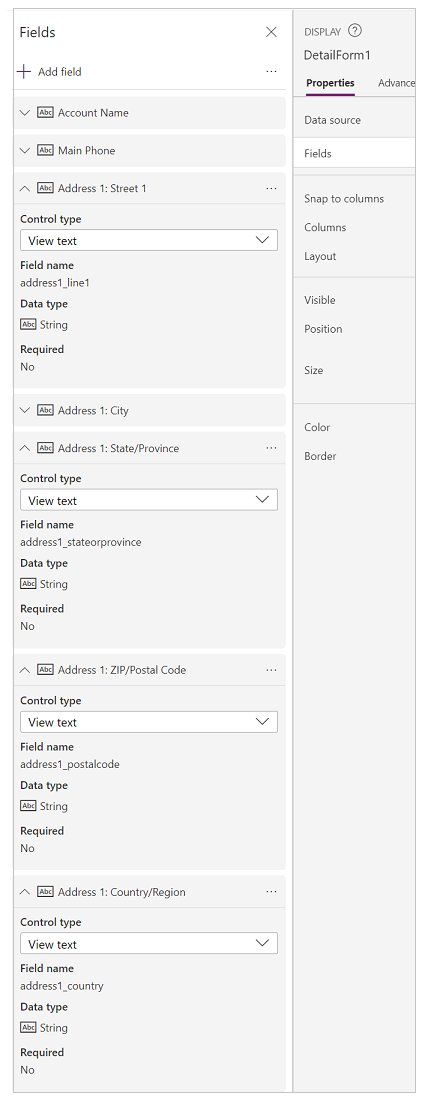
Verá os campos selecionados no painel de campos. Reorganize os campos arrastando-os e largando-os ou selecionando ... (reticências) à direita do nome de campo e selecionando Mover para cima ou Mover para baixo.
Organize o campo na seguinte ordem:
- Nome da Conta
- Telefone Principal
- Endereço 1: Rua 1
- Endereço 1: Localidade
- Endereço 1: Distrito
- Endereço 1: Código Postal
- Endereço 1: País/Região
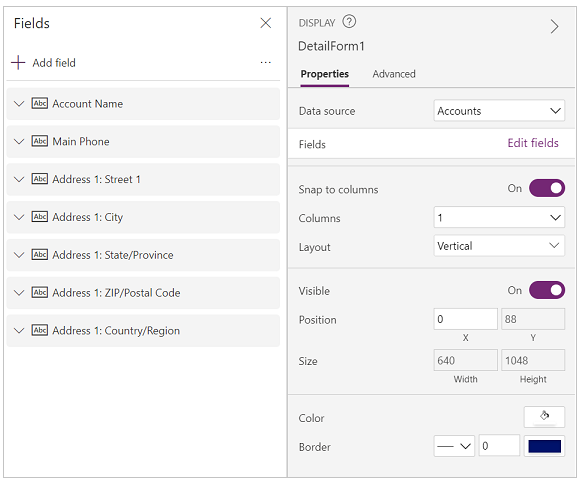
Selecione qualquer lugar fora do painel de campo para fechar o painel e voltar ao DetailScreen1.
Verá os campos selecionados apresentados na ordem correta.
Modificar o ecrã de edição da conta
O EditScreen1 permite que os utilizadores editem ou criem registos de conta. Este ecrã inclui um controlo de formulário de edição chamado EditForm1.
Nota
Uma vez que o formulário de edição é um dos principais métodos para criar ou atualizar registos, deve incluir todos os campos que pretende que os seus utilizadores possam submeter e não deve incluir nenhum campo que seja apenas de leitura ou os que não quer que os seus utilizadores modifiquem.
Nesta lição, vamos adicionar os mesmos campos que adicionámos anteriormente ao formulário de apresentação, além da capacidade de anexar ficheiros.
Na vista de árvore, expanda o EditScreen1.
Selecione EditForm1.
No painel de propriedades do lado direito, selecione Editar campos.
Selecione Adicionar campo.
Selecione os seguintes campos:
- Endereço 1: País
- Endereço 1: Distrito
- Endereço 1: Rua 1
- Endereço 1: Código Postal
Verá os campos selecionados no painel de campo. Reorganize os campos arrastando-os e largando-os ou selecionando ... (reticências) à direita do nome de campo e selecionando Mover para cima ou Mover para baixo.
Organize o campo na seguinte ordem:
- Nome da Conta
- Telefone Principal
- Endereço 1: Rua 1
- Endereço 1: Localidade
- Endereço 1: Distrito
- Endereço 1: Código Postal
- Endereço 1: País/Região
Selecione qualquer lugar fora do painel de campo para fechar o painel de campo.
Para minimizar o deslocamento desnecessário na aplicação, queremos que o Formulário de Edição organize os campos em duas colunas. No painel de propriedades à direita, selecione 2 na lista pendente de Colunas.
Para facilitar a leitura do formulário, queremos remover o Endereço 1: parte das etiquetas do campo de endereços.
- Na vista de árvore, expanda o EditForm1.
- Selecione controlo Endereço 1: City_DataCard2.
- No painel de propriedades à direita, selecione Avançado.
- Selecione Desbloquear para alterar propriedades.
- Alterar a propriedade DisplayName para Localidade.
- Siga os passos acima para remover o Endereço 1: dos campos Rua 1, País/Região, Estado/Província e Código Postal.
O EditScreen1 deverá passar a ter este aspeto:
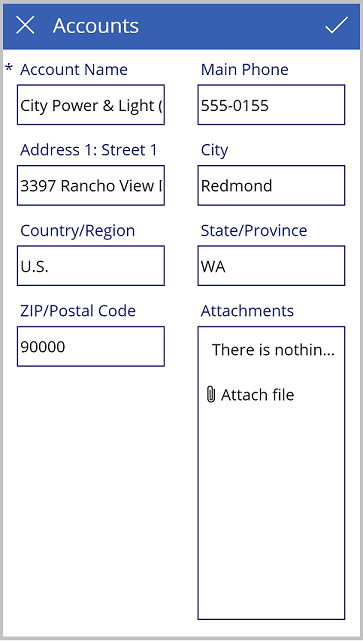
Guardar a aplicação
Ao guardar a aplicação, a sua aplicação ficará disponível para utilizar e partilhar com outros.
No Power Apps Studio, selecione Ficheiro.
No campo Nome, introduza Gestor de contas.
Selecione um ícone e cor de fundo da área do Ícone. Isto será usado para identificar a sua aplicação na lista de aplicações.
Selecione Guardar.
Selecione Guardar no canto inferior direito.
Assim que a aplicação for guardada, selecione a seta para trás para voltar ao Power Apps Studio.
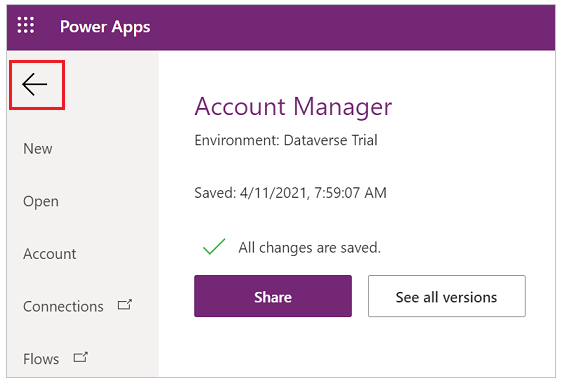
Executar a aplicação
Inicie sessão no Power Apps.
Verifique se está no ambiente que utilizou para criar a aplicação ao olhar para o canto superior direito do ecrã. Se for diferente, selecione Ambiente e selecione o ambiente adequado.
Selecione Aplicações.
Selecione Gestor de conta na lista de aplicações.
Quando a aplicação estiver carregada, verifique as alterações efetuadas.
- Pesquise lista de aplicações para Blue Yonder Airlines.
- Selecione o registo Blue Yonder e verifique se vê os campos adicionados ao Formulário de apresentação.
- Selecione
 para editar o registo.
para editar o registo. - Verifique se o formulário apresenta duas colunas de campos.
- Verifique se os nomes de campo não apresentam Endereço 1: nas etiquetas.
- Selecione Anexar ficheiro na área de Anexo, selecione um ficheiro e selecione Abrir.
- Verifique se o ficheiro carregado aparece na lista de anexos.
- Selecione
 para guardar o registo.
para guardar o registo.
Execute a sua aplicação em telemóvel
Para testar o seu Power Apps no seu dispositivo móvel:
- Transfira a aplicação a partir da App Store do seu dispositivo móvel.
- Inicie sessão com uma conta escolar ou profissional.
- Selecione a sua aplicação na lista.
Consulte também
Comentários
Brevemente: Ao longo de 2024, vamos descontinuar progressivamente o GitHub Issues como mecanismo de feedback para conteúdos e substituí-lo por um novo sistema de feedback. Para obter mais informações, veja: https://aka.ms/ContentUserFeedback.
Submeter e ver comentários