Configurar e conhecer a aplicação de exemplo Comunicação de Crise no Power Apps
A aplicação de exemplo Comunicação de Crise proporciona uma experiência intuitiva para ligar os utilizadores às informações sobre uma crise. Obtenha rapidamente atualizações sobre as notícias internas da empresa, obtenha respostas a perguntas frequentes e tenha acesso a informações importantes como links e contactos de emergência. Esta aplicação requer a configuração de algumas definições para que fique à sua medida.
Nesta apresentação, irá aprender a:
- Criar uma localização para os seus dados.
- Importar a aplicação Comunicação de Crise e a sua aplicação administrativa.
- Criar conteúdos para a aplicação.
- Importar fluxos para enviar notificações aos utilizadores.
- Criar uma equipa gerida centralmente para agregar dados e responder eficazmente às questões.
Tempo estimado para concluir estes passos: 20–25 minutos.
Nota
A aplicação de exemplo Comunicação de Crise também está disponível para os planos Power Apps US Government e Power Automate US Government. Os URLs de serviço para as versões do Power Apps e do Power Automate US Government diferem das versões comerciais. Mais informações: URLs de serviços do US Gov do Power Apps e URLs de serviços do Power Automate US Government
Demonstração: aplicação Comunicação de Crise
Veja como utilizar a aplicação Comunicação de Crise.
Pré-requisitos
- Inscrição para o Power Apps.
- Tem de ter uma licença válida do SharePoint Online e permissão para criar listas.
- Tem de ter um site SharePoint público onde pode armazenar os dados para a aplicação.
- Transferir os recursos de aka.ms/CrisisCommunicationSolution.
Importante
Para quaisquer comentários ou questões relacionadas com a aplicação Comunicação de Crise, utilize os seguintes links:
Demonstração: construir e implementar a aplicação Comunicação de Crise
Veja como construir e implementar a aplicação Comunicação de Crise.
Criar uma localização para os seus dados
Os dados para a aplicação são armazenados em listas, por isso, o primeiro passo é criar um novo site do SharePoint.
Criar um site do SharePoint
Inicie sessão no Office online e, em seguida, selecione o separador SharePoint.
Selecione Criar site.
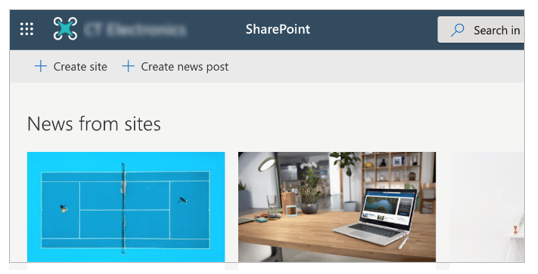
Selecionar Site de equipa.
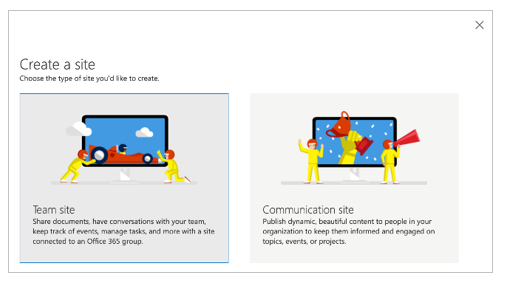
Introduza um nome e uma descrição para o seu site.
Configure as Definições de privacidade como Público para que todos na empresa possam obter as informações necessárias.
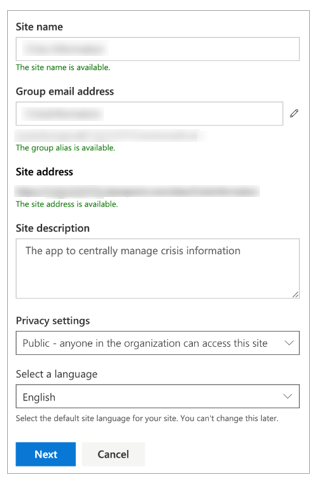
Selecione Seguinte.
Acrescentar proprietários adicionais para o site (opcional).
Selecione Concluir.
Criar listas em Listas Microsoft
A aplicação utiliza múltiplas listas para armazenar os seus dados. Pode utilizar o fluxo DeploySPLists, disponível a partir do pacote de ativos, para criar automaticamente estas listas.
Importe o fluxo de implementação da lista
Aceda a make.powerautomate.com.
Selecione Os meus fluxos no painel de navegação esquerdo.
Selecione Importar, na barra de comando.
Carregue o pacote DeploySPLists.zip a partir do repositório GitHub.
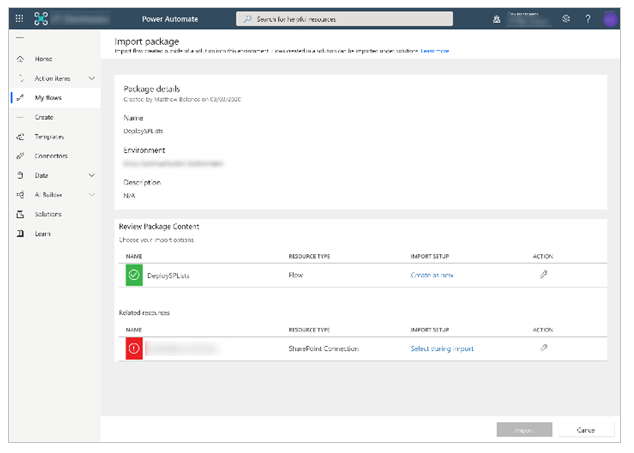
Adicione uma ligação SharePoint para o novo fluxo ao selecionar a ligação Selecionar durante a importação e ao preencher o formulário.
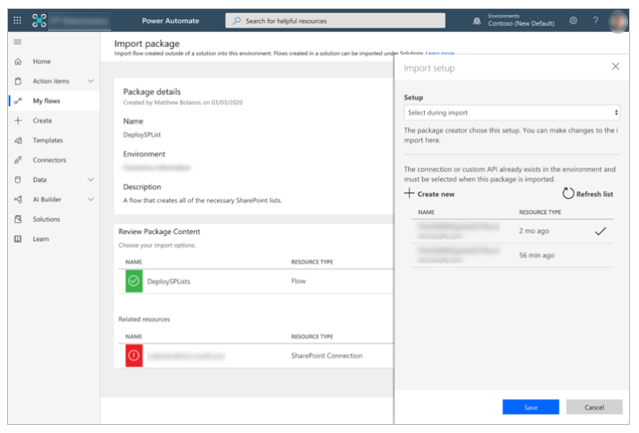
Se precisar de criar uma ligação SharePoint, selecione Criar novo no painel Importar definição.
Selecione Nova ligação na barra de comando.
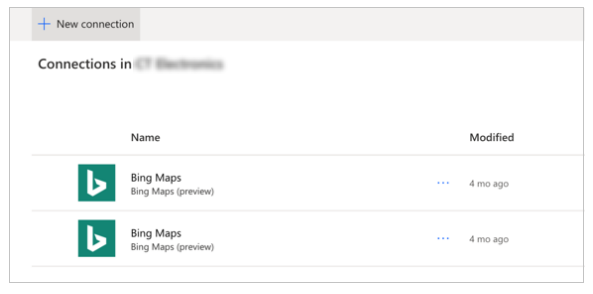
Procure o nome da ligação, por exemplo SharePoint.
Selecione a ligação que criou.
Selecione Guardar.
Selecione Importar.
Edite o fluxo de implementação da lista
Depois da importação estar concluída, vá para Os meus fluxos e atualize a lista de fluxos.
Selecione o fluxo recentemente importado, DeploySPLists.
Selecione Editar na barra de comandos.
Abra o cartão Variável – Local de destino das listas.
Para Valor, introduza o nome do seu site SharePoint.
Abra o cartão Variável – Nome da aplicação.
Para Valor, introduza o nome da sua aplicação; por predefinição, o nome é Comunicação de Crise.
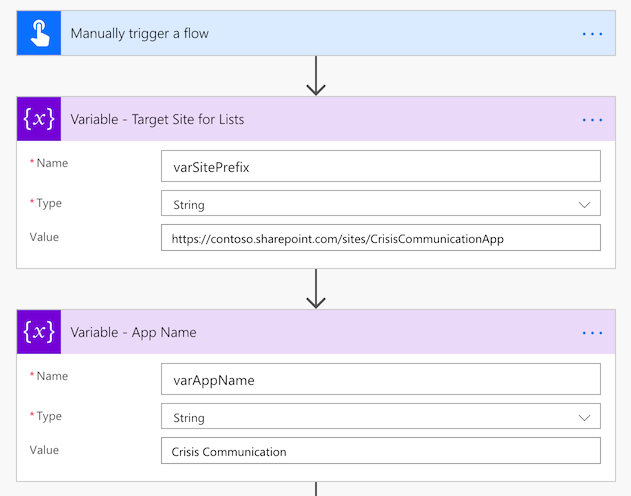
Selecione Guardar.
Execute o fluxo de implementação da lista
Volte para o ecrã de detalhe para o fluxo DeploySPLists.
Selecione Executar na barra de comandos.
Selecione Continuar e, em seguida, selecione Executar fluxo.
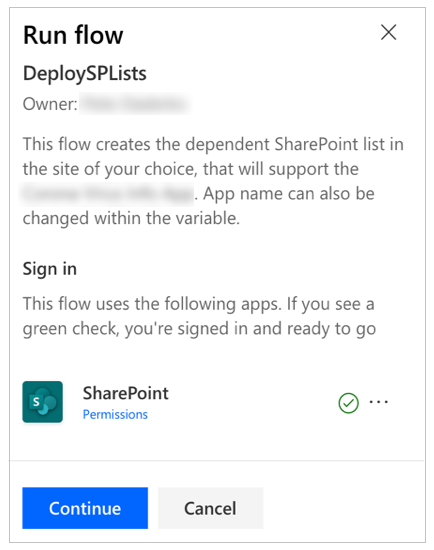
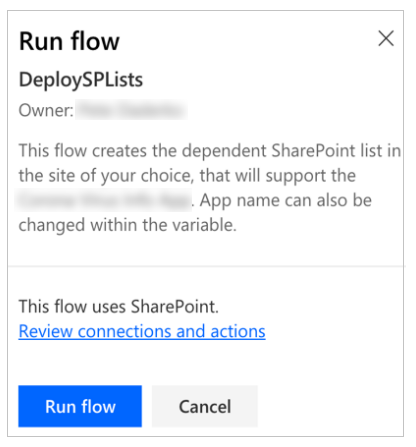
Nota
Pode receber um erro a indicar que são obrigatórios serviços de localização. Se tal ocorrer, permitir o acesso dos serviços de localização ao Power Automate e atualize a página antes de tentar novamente.
O fluxo cria as seguintes listas no seu site do SharePoint.
| Título a apresentar | Objetivo | Descrição |
|---|---|---|
| CI_LogosAssets | Para manter o logótipo e/ou outras imagens a serem referenciadas a partir da aplicação. O logótipo será referido no Power Apps através de uma ligação direta ou através do número de identificação do logótipo que pretende utilizar. | A biblioteca de logótipos relacionados e outros recursos de imagem para a aplicação [Nome da aplicação]. |
| CI_configAdminSetup | Utilizado para a configuração de funcionalidades pelo administrador da aplicação. Observação: esta lista deve ser de leitura exclusiva para todos os membros que não são administradores. |
Lista de configuração administrativa para a aplicação [Nome da aplicação]. |
| CI_Contacts | Utilização do tipo de conteúdo predefinido dos Contactos para captar informação sobre contactos. (Não está incluído nenhum seletor de pessoas, pelo que esta lista poderá ter de ser mantida manualmente para garantir que os seus dados se encontram atualizados.) Observação: isto depende de o tipo de lista de contactos global ser um tipo de conteúdo predefinido na lista. |
A lista de contactos para a aplicação [Nome da aplicação]. |
| CI_CompanyNews | Coleção de itens das Notícias da empresa. | Uma lista para gerir as notícias que aparecem na aplicação [Nome da aplicação]. Pode utilizar a coluna Preterido para remover notícias das vistas da aplicação, mantendo-as como um registo. |
| CI_FAQ | Perguntas mais frequentes. | A lista de perguntas mais frequentes para a aplicação [Nome da aplicação]. Pode utilizar a coluna Preterido para remover itens das FAQ das vistas da aplicação, mantendo-as como um registo. |
| CI_UsefulLinks | Lista de ligações úteis. | A lista de ligações úteis para a aplicação [Nome da aplicação]. Pode utilizar a coluna Preterido para remover itens da hiperligação das vistas da aplicação, mantendo-as como um registo. |
| CI_Employee | Acompanhar o estado de presença atual dos funcionários. Exemplos: trabalhar a partir de casa, ausente por doença, em licença pessoal e de férias. Observação: o estado entrada ao serviço é assumido e não está incluído nas opções da lista. | A lista de mensagens que indicam o estado de presença de um funcionário para a aplicação [Nome da aplicação]. Pode utilizar a coluna Preterido para remover as mensagens de estado das vistas da aplicação, mantendo-as como um registo. |
| CI_HelpfulTips | Dicas úteis com que os utilizadores têm contribuído para os seus pares. | Lista para a gestão de dicas comuns para a aplicação [Nome da aplicação]. Pode utilizar a coluna Preterido para remover dicas das vistas da aplicação, mantendo-as como um registo. |
Nota
- Todas estas colunas da lista devem ser consideradas como dependências. Proteger as listas de alterações acidentais de esquemas (por exemplo, é permitido adicionar novas colunas, mas eliminar colunas pode provocar a rutura da aplicação.)
- Tenha cuidado ao eliminar itens da lista; eliminar itens da lista elimina registos históricos. O valor de depreciação pode ser alterado de Não para Sim tpara apagar registos de contactos, notícias, FAQs, ou ligações.
Importar e configurar a aplicação Comunicação de Crise
Depois de criar todas as lista, pode importar a aplicação e conectá-la às suas novas origens de dados.
Nota
Se não quiser usar a aplicação de administração, pode editar estas mesmas propriedades editando as listas manualmente.
Importar a aplicação
Iniciar sessão no Power Apps.
Selecione Aplicações no painel de navegação esquerdo.
Selecione Importar, na barra de comando.
Carregue o ficheiro CrisisCommunication.zip a partir do repositório GitHub.
Nota
Se o seu inquilino está num ambiente GCC, carregue CrisisCommunicationGCC.zip.
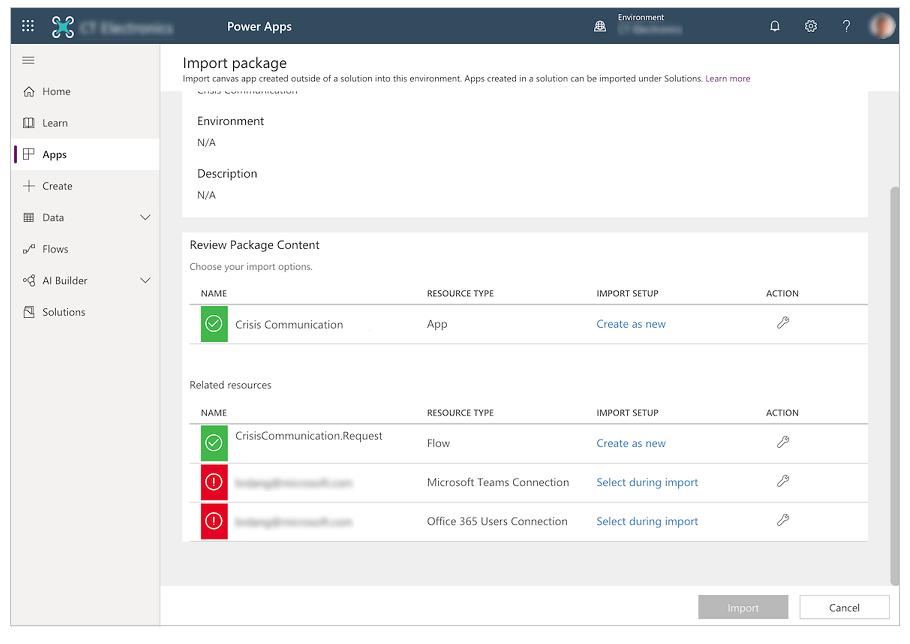
Completar a instalação de importação para a Ligação Microsoft Teams e a Ligação de Utilizadores do Office 365 selecionando as ligações adequadas, utilizando a hiperligação Selecionar durante a importação. Poderá ter de criar uma nova ligação, se ainda não existir.
Selecione Importar.
Atualizar as ligações SharePoint
Voltar à lista Aplicações.
Selecione Mais comandos (...) para a aplicação Comunicação de Crise.
Selecione Editar no menu de contexto.
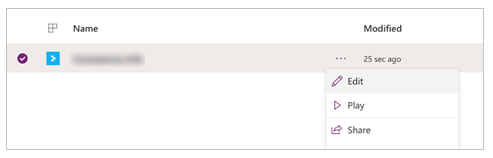
Inicie sessão ou crie as ligações necessárias, e depois selecione Permitir.
Ir para as fontes de dados no painel da esquerda.
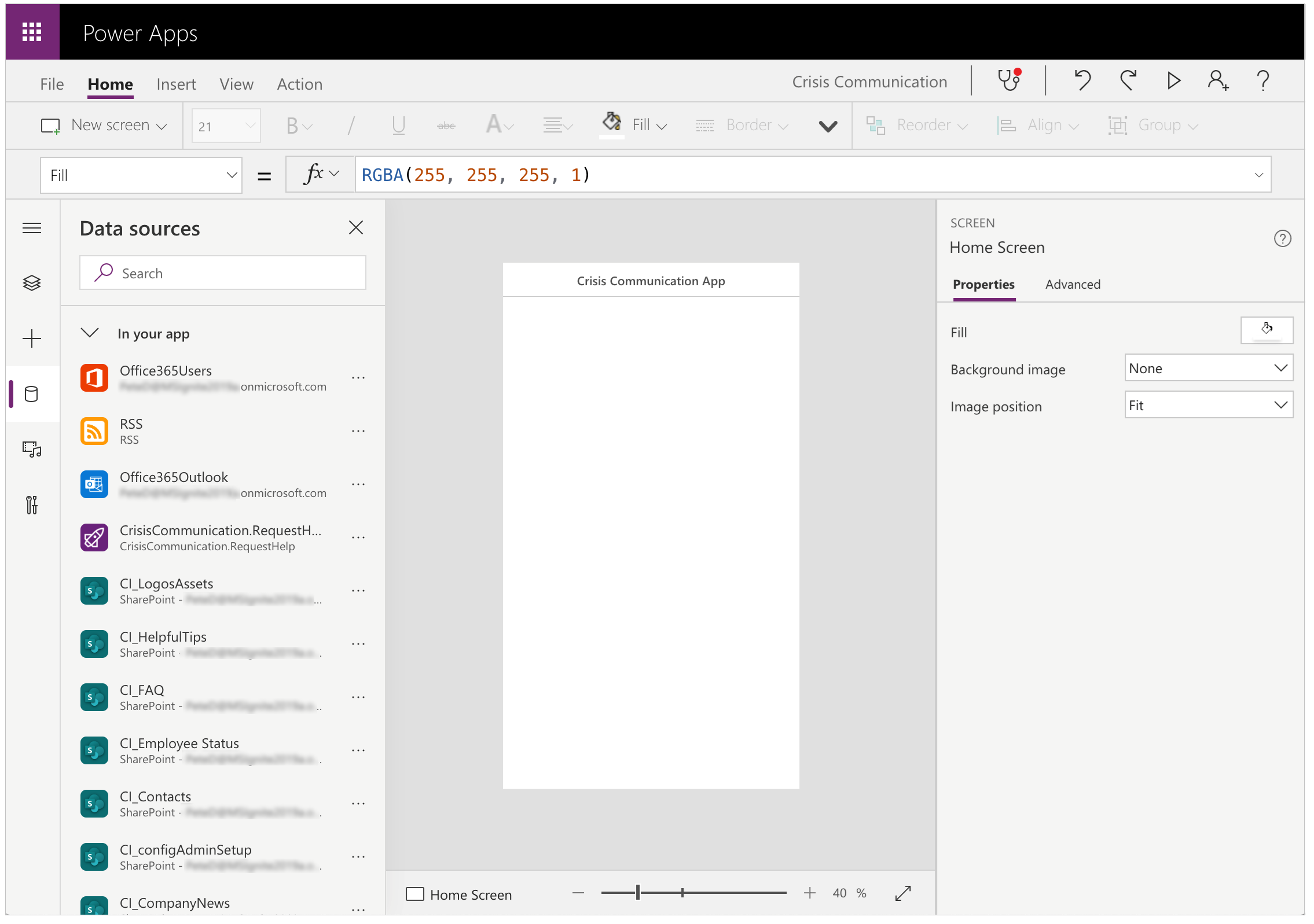
Remover as listas existentes na aplicação, porque eles não apontam para o seu site do SharePoint atual.
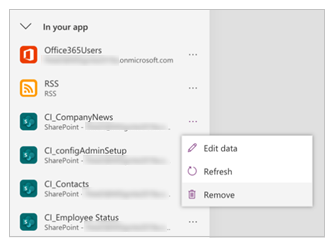
Adicione as listas do seu próprio site SharePoint. Comece por procurar por SharePoint na barra de pesquisa.
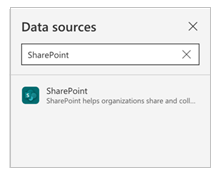
Selecione SharePoint e depois escolha uma ligação.
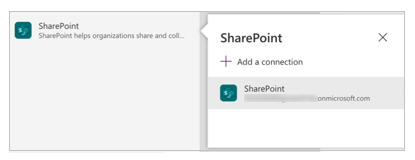
Copie e cole o URL no seu site SharePoint no campo de texto e, em seguida, selecione Ligar.
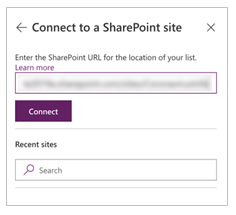
Selecione todas as listas e bibliotecas e, em seguida, selecione Ligar.

Selecione Guardar e, em seguida, selecione Publicar.
Opcional: permitir atualizações de localização
Esta aplicação permite-lhe registar a localização de um utilizador e armazená-la no seu site SharePoint sempre que um utilizador define o seu estado. A sua equipa de gestão de crises pode visualizar estes dados num relatório do Power BI.
Nota
A ativação das atualizações de localização é opcional. Pode saltar esta secção se não quiser monitorizar a localização do utilizador. Além disso, a deteção de movimentos de localização não é atualmente suportada no ambiente de trabalho das Equipas.
Para permitir atualizações de localização
Procurar o controlo btnDateRange.
Abra a propriedade OnSelect do controlo btnDateRange na barra de fórmulas.
Copiar e colar o seguinte fragmento na barra de fórmulas da propriedade OnSelect.
Nota
O seguinte fragmento destina-se a funcionar com versões da solução mais antigas do que a 2020.03.16. Para versões mais recentes, edite o código após // Para implementar o comentário da localização.
UpdateContext({locSaveDates: true}); // Store the output properties of the calendar in static variables and collections. ClearCollect(submittedDates,Sort(Filter(selectedDates,ComponentId=CalendarComponent.Id),Date,Ascending)); Set(varStartDate,First(submittedDates).Date); Set(varEndDate,First(Sort(submittedDates,Date,Descending)).Date); // Create a new record for work status for each date selected in the date range. ForAll( Filter( RenameColumns(submittedDates,"Date","DisplayDate"), ComponentId=CalendarComponent.Id, !(DisplayDate in colDates.Date) ), Patch('CI_Employee Status',Defaults('CI_Employee Status'), { Title: varUser.userPrincipalName, Date: DisplayDate, Notes: "", PresenceStatus: LookUp(colWorkStatus,Value=WorkStatusComponent.Selected.Value) // To implement location, add a comma to the line above and uncomment the lines below for latitude and longitude. // Latitude: Text(Location.Latitude), // Longitude: Text(Location.Longitude) } ) ); // Update existing dates with the new status. ForAll( AddColumns( Filter( RenameColumns(submittedDates,"Date","DisplayDate"), ComponentId=CalendarComponent.Id, DisplayDate in colDates.Date ), // Get the current record for each existing date. "LookUpId",LookUp(RenameColumns(colDates,"ID","DateId"),And(Title=varUser.userPrincipalName,Date=DisplayDate)).DateId ), Patch('CI_Employee Status',LookUp('CI_Employee Status',ID=LookUpId), { PresenceStatus: LookUp(colWorkStatus,Value=WorkStatusComponent.Selected.Value) } ) ); If( IsEmpty(Errors('CI_Employee Status')), // Update the list of work status for the logged-in user. ClearCollect(colDates,Filter('CI_Employee Status',Title=varUser.userPrincipalName)); // Send an email receipt to the logged-in user. UpdateContext( { locReceiptSuccess: Office365Outlook.SendEmailV2( // To: send an email to oneself varUser.mail, // Subject Proper(WorkStatusComponent.Selected.Value) & ": " & varStartDate & If(varStartDate<>varEndDate," - " & varEndDate), // Body WorkStatusComponent.Selected.DateRangeReceipt & ": " & // Create a bulleted list of dates "<ul>" & Concat(submittedDates,"<li>" & Date & Char(10)) & "</ul>" ) } ); If( locReceiptSuccess, Notify("You successfully submitted your work status. An email has been sent to you with a summary.",NotificationType.Success,3000), Notify("There was an error sending an email summary, but you successfully submitted your work status.",NotificationType.Success,3000); ); Navigate('Share to Team Screen',LookUp(colStyles,Key="navigation_transition").Value), // Case: Error submitting work status Notify(varString.WorkStatusError,NotificationType.Warning) ); UpdateContext({locSaveDates: false})
Opcional: acrescentar mensagens adicionais sobre o estado do trabalho
Se quiser adicionar mais mensagens de estado do trabalho para além de a trabalhar a partir de casa e ausente do escritório, pode fazer isso completando os seguintes passos. Para começar, precisa de atualizar o seu site SharePoint.
Volte ao seu site SharePoint e, em seguida, selecione Conteúdos do site.
Selecione CI_Estado do funcionário.
Se não existir a coluna PresenceStatus, selecione Adicionar coluna.
Selecione Mostrar/esconder colunas.
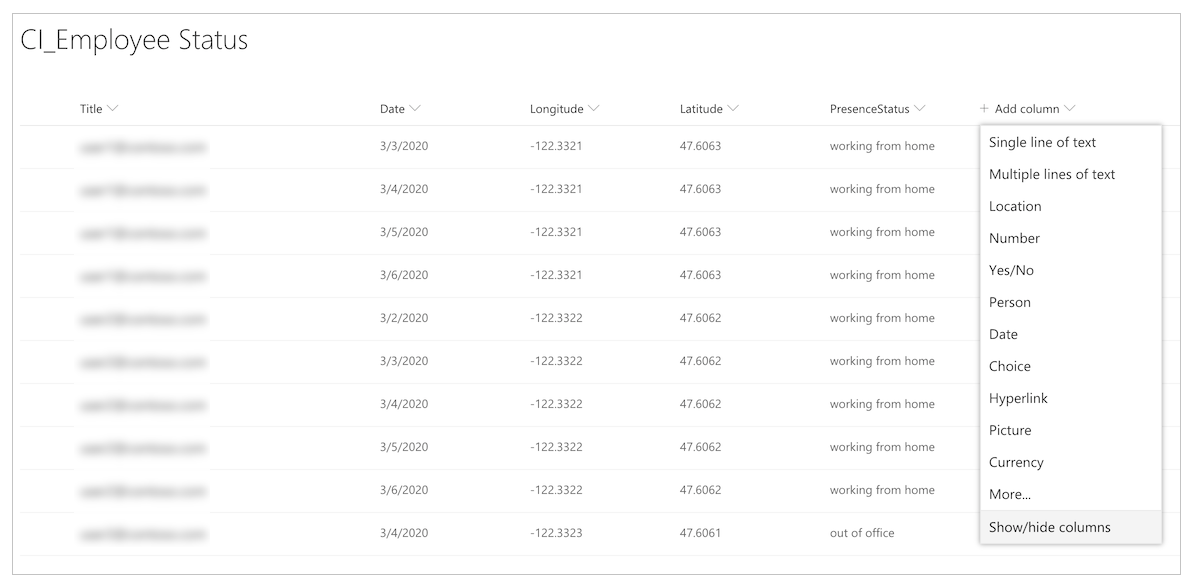
Selecione PresenceStatus.
Selecione Aplicar.
Selecione a coluna PresenceStatus.
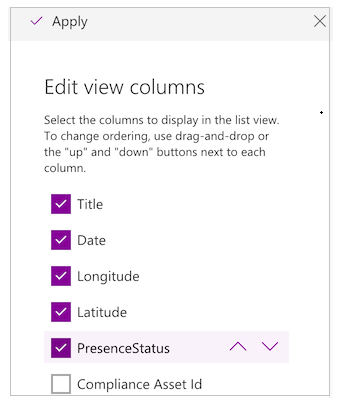
Selecione Definições da coluna e, em seguida, selecione Editar.
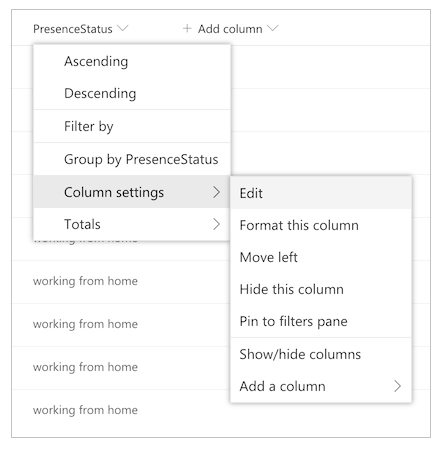
Acrescente as suas mensagens adicionais sobre o estado do trabalho no campo Escolhas.
Nota
Registe o nome das suas novas escolhas; irá utilizá-las nas etapas seguintes.
Agora tem de fazer alguns ajustes na própria aplicação para mostrar as suas novas mensagens de estado do trabalho.
Abra a aplicação no Power Apps Studio.
Selecione o ecrã Estado do trabalho.
Defina a barra de fórmula para a função OnVisible.
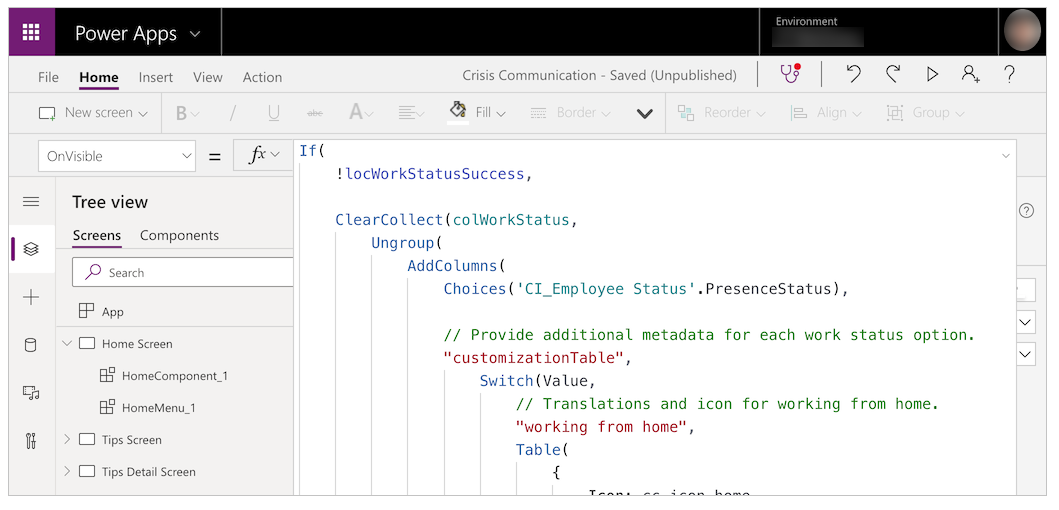
Edite o seguinte modelo e substitua os valores pelos seus.
,"<Name of option in list; case sensitive>", Table( { Icon: <Image file>, DateRangeQuestion: "Select the dates you'll be <Name of status>.", DateRangeReceipt: "You're currently <Name of status>.", ShareToTeamEmail: "I'll be <Name of status> on these dates", AutoReplyMessage: "I'll be <Name of status> on these dates" } )Substitua a cadeia
/* TEMPLATE FOR ADDITIONAL WORK STATUS OPTIONS */pelo modelo.Selecione Guardar e, em seguida, selecione Publicar.
Atualizar o fluxo de pedidos de ajuda
Este fluxo envia um cartão ajustável a uma equipa central de Equipas, a solicitar ajuda.
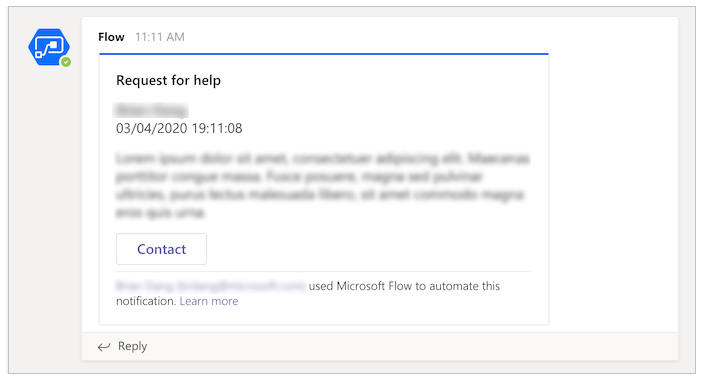
Antes de completar a etapa seguinte, crie uma equipa de gestão de crises em equipas. Depois de criar a equipa, pode obter a identificação para ela e trazê-la para o seu fluxo. Mais informações sobre a criação de uma equipa de Equipas: Criar uma equipa central de Equipas de gestão de crises
Dirija-se ao canal Equipas onde pretende publicar todos os seus pedidos de ajuda.
Selecione Mais opções (...) para o canal.
Selecionar Obter link para o canal.
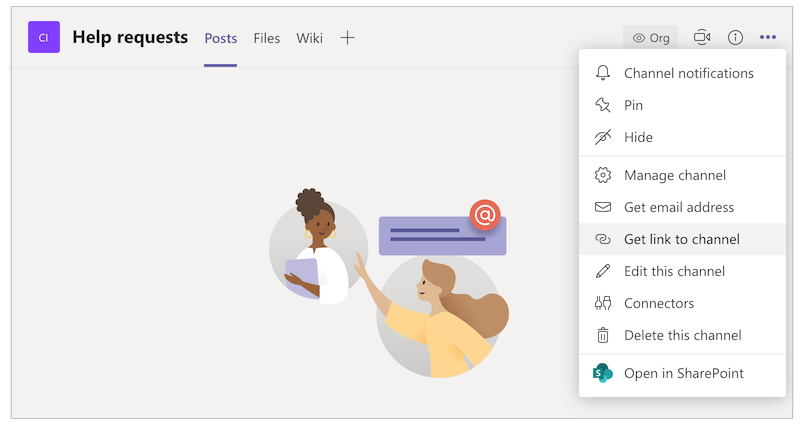
Copie a ligação e cole-a num editor de texto.
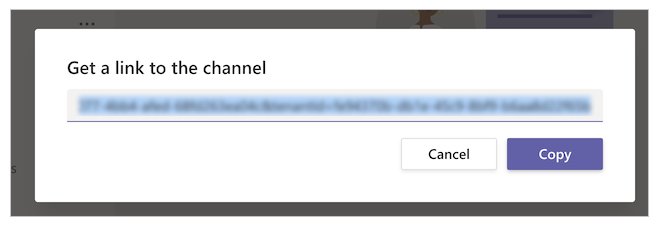
Extraia a ID da equipa, que é tudo a seguir a
groupId=e antes de&tenantId=.
Por exemplo, no seguinte URL, a identificação do grupo é8bc7c0c2-0d4c-4fb8-af99-32da74c9237bhttps://teams.microsoft.com/l/channel/19%3ab2fa9fc20f3042a9b63fc5890e1813f8%40thread.tacv2/General?groupId=8bc7c0c2-0d4c-4fb8-af99-32da74c9237b&tenantId=72f988bf-86f1-41af-91ab-2d7cd011db47Extraia a ID do canal, que é tudo a seguir a
https://teams.microsoft.com/l/channel/e antes de/General.
Por exemplo, no seguinte URL, a identificação do canal é
19%3ab2fa9fc20f3042a9b63fc5890e1813f8%40thread.tacv2https://teams.microsoft.com/l/channel/19%3ab2fa9fc20f3042a9b63fc5890e1813f8%40thread.tacv2/General?groupId=8bc7c0c2-0d4c-4fb8-af99-32da74c9237b&tenantId=72f988bf-86f1-41af-91ab-2d7cd011db47,Aceda a make.powerautomate.com.
Selecione Os meus fluxos no painel de navegação esquerdo.
Selecione Mais comandos (...) para CrisisCommunication.Request e, em seguida, selecione Editar.
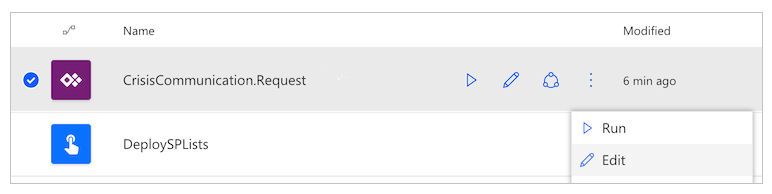
Abra o cartão ID da equipa.
Cole a identificação da equipa no campo Valor.
Abra o cartão ID do cartão.
Cole a identificação do canal no campo Valor.
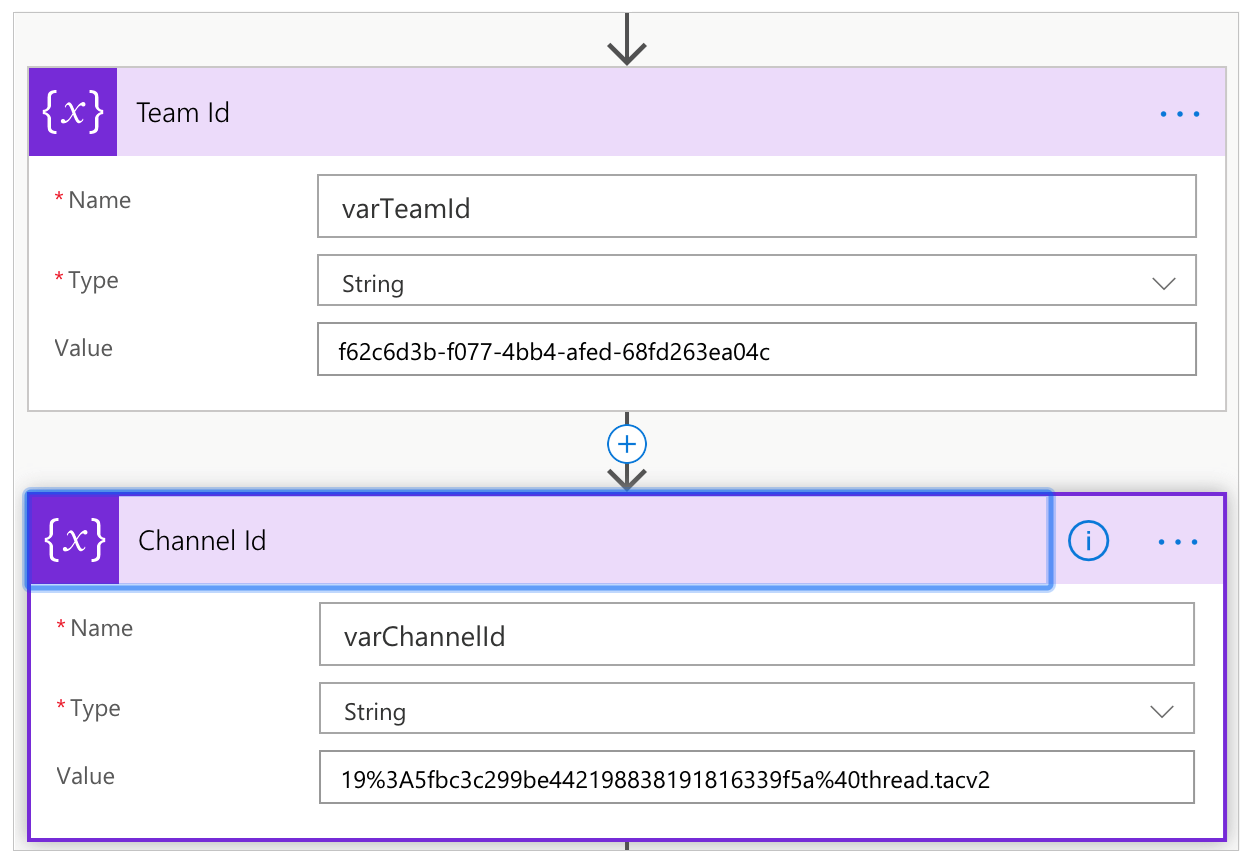
Vá até às ações Obter horas e atualize a ação para Converter fuso horário utilizando a sua escolha de horas de origem e de destino.
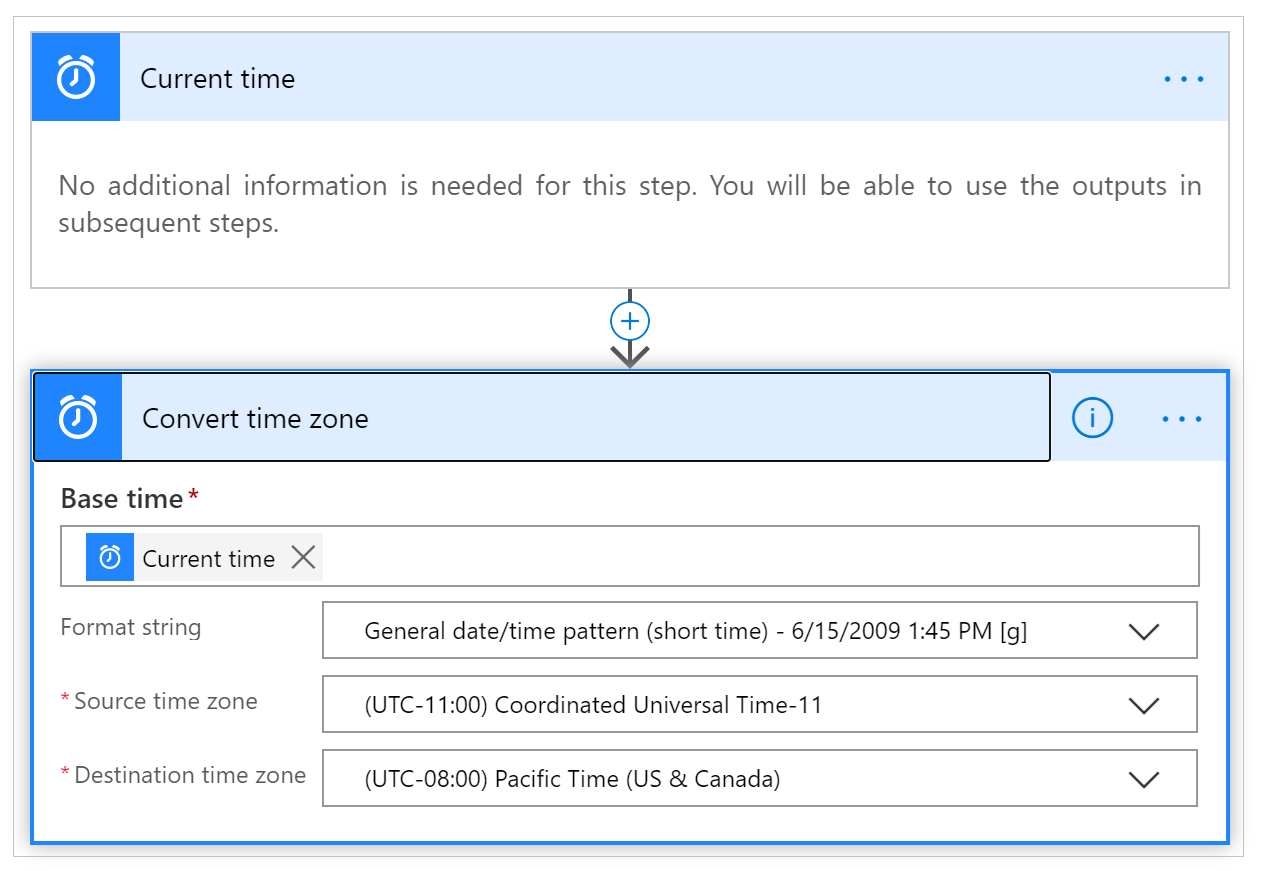
Opcional: configurar uma caixa de entrada partilhada
O fluxo CrisisCommunication.Request extrai os pedidos da sua caixa de entrada antes de os enviar para as Equipas. Se preferir enviar e-mails de pedido para uma caixa de entrada partilhada, siga estes passos.
Nota
Pode saltar esta secção se não quiser enviar e-mails de pedido para uma caixa de entrada partilhada.
Abra o fluxo CrisisCommunication.Request no modo Editar.
Selecione Mais comandos (...) a partir de Quando é recebido um e-mail V3.
Selecione Eliminar.
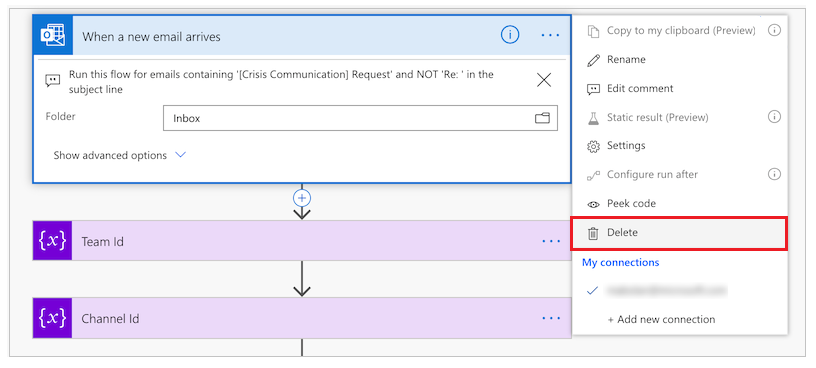
Procure e selecione Quando chega um novo e-mail a uma caixa de entrada partilhada (V2).
Insira o endereço da caixa de entrada partilhada em Endereço da caixa de correio.
Abra o cartão Comentários.
Selecione Adicionar um valor dinâmico em Valor.
Procure e selecione Corpo.
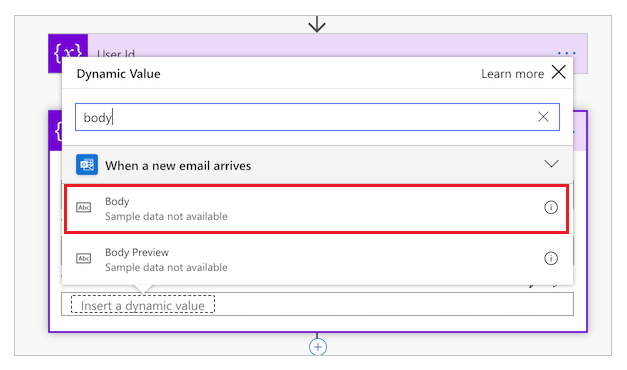
Abra o cartão Obter cartão de perfil de utilizador (V2).
Selecione Adicionar um valor dinâmico.
Procure e selecione De.
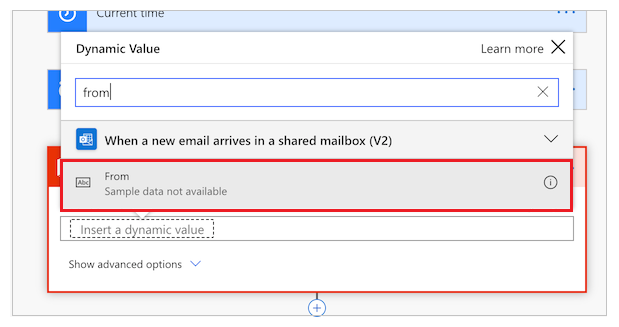
Importar e configurar a aplicação admin
Para gerir a aplicação que importou, repita os mesmos passos para a aplicação admin.
Iniciar sessão no Power Apps.
Selecione Aplicações no painel de navegação esquerdo.
Selecione Importar, na barra de comando.
Carregue o ficheiro CrisisCommunicationAdmin.zip a partir do repositório GitHub.
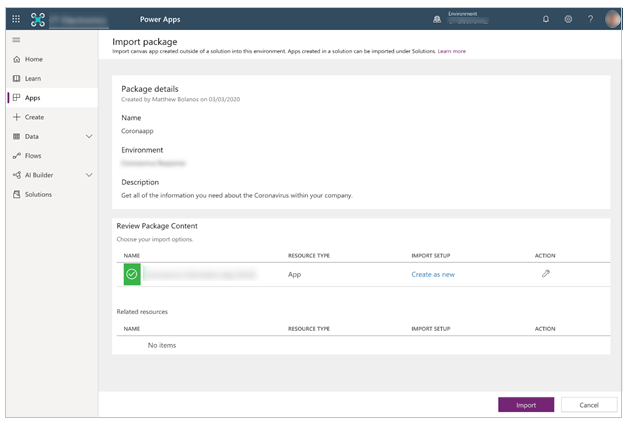
Selecione Importar.
Atualizar as ligações do SharePoint para a aplicação admin
Voltar à lista Aplicações.
Selecione Mais Comandos (...) para a Aplicação Admin da Comunicação de Crise.
Selecione Editar no menu de contexto.
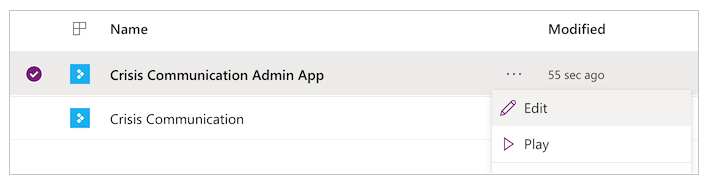
Inicie sessão ou crie as ligações necessárias, e depois selecione Permitir.
Ir para as fontes de dados no painel da esquerda.
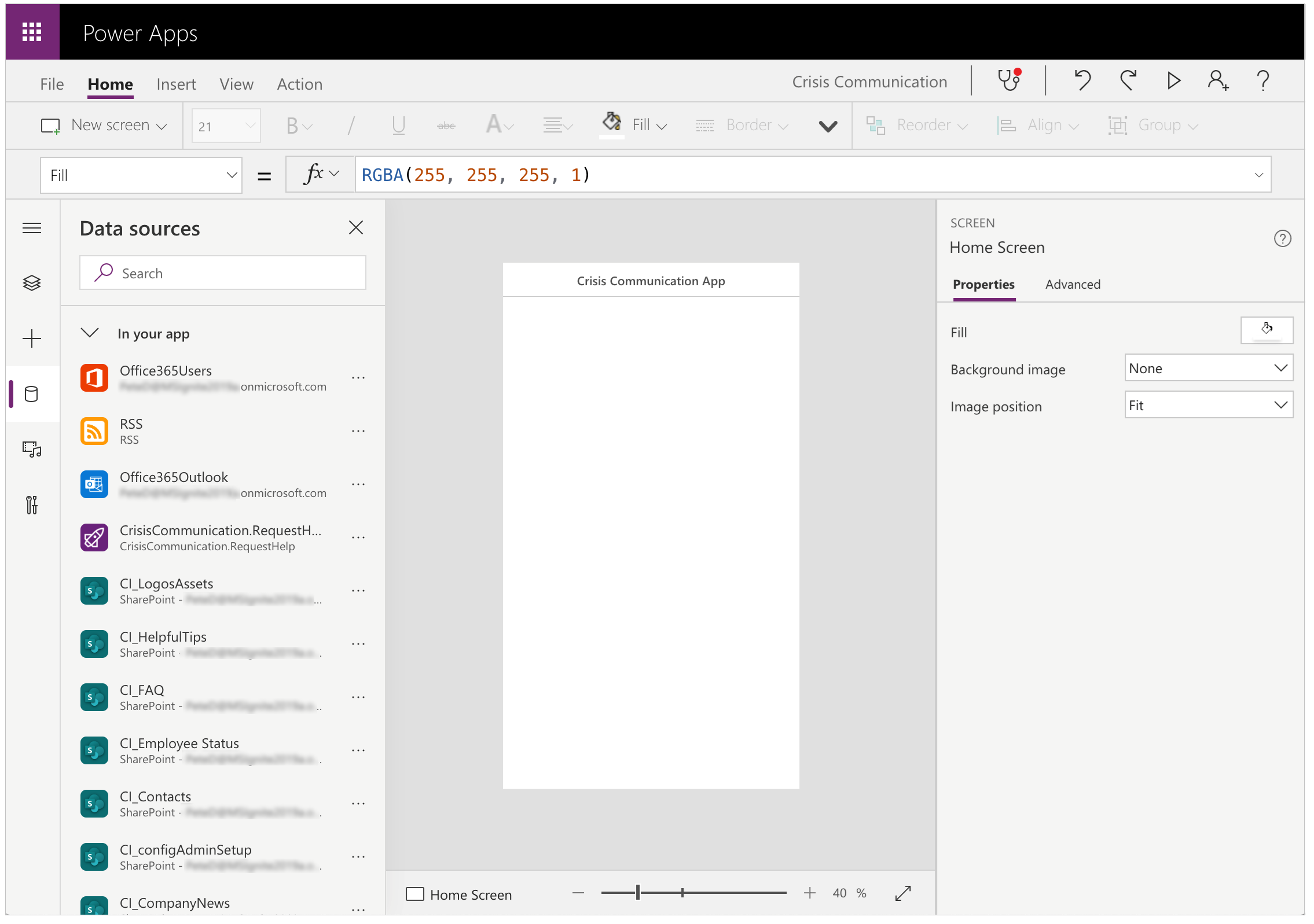
Remover as listas existentes na aplicação, porque eles não apontam para o seu site do SharePoint atual.
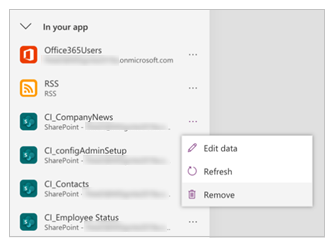
Adicione as listas do seu próprio site SharePoint. Comece por procurar por SharePoint na barra de pesquisa.
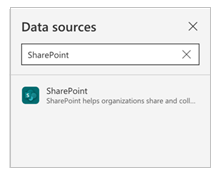
Selecione SharePoint e depois escolha uma ligação.
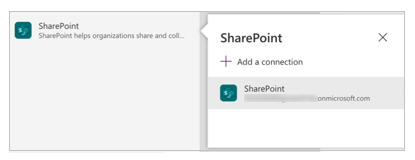
Copie e cole o URL no seu site SharePoint no campo de texto e, em seguida, selecione Ligar.
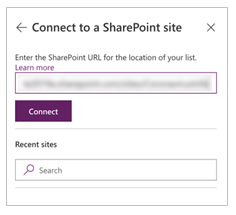
Selecione todas as listas e bibliotecas e, em seguida, selecione Ligar.

Selecione Guardar e, em seguida, selecione Publicar.
Criar conteúdos iniciais para a aplicação
Neste momento, importou com sucesso tanto a aplicação Comunicação de Crise como a sua aplicação admin. Pode começar agora a criar o conteúdo inicial. Para começar, abra a aplicação Admin da Comunicação de Crise.
Se tem um ambiente GCC, deve permitir o modo GCC. Mais informações: Como configurar clientes móveis para ambientes GCC.
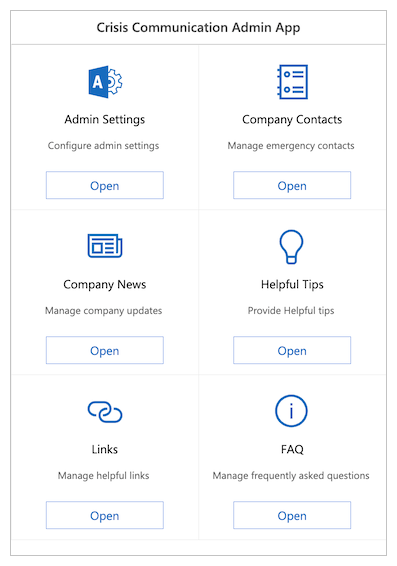
Utiliza a aplicação admin para personalizar todas as informações da aplicação de Comunicação de Crise e também para configurar as definições-chave para os fluxos de acompanhamento.
Nota
A título de lembrança, se não quiser utilizar a aplicação de administração, pode editar estas mesmas propriedades editando as listas manualmente.
Configurar parâmetros-chave em Definições de Admin
Para inicializar a sua aplicação, deve preencher os campos obrigatórios navegando até Definições de Admin.
Preencha todos os campos como mostra a tabela seguinte, e depois selecione Guardar.
| Nome do campo | Nome lógico no SharePoint | Objetivo | Exemplo |
|---|---|---|---|
| E-mail da admin | AdminContactEmail | É aqui que são enviados os pedidos de e-mail. Devem ser colocados no seu endereço de e-mail. Se desejar enviar notificações para outra caixa de entrada, consulte configuração opcional de caixa de entrada partilhada, neste artigo. | admin@contoso.com |
| Logótipo do URL | Logótipo | O logótipo da sua aplicação que aparece no canto superior esquerdo. | https://contoso.com/logo.png |
| ID do grupo do Microsoft Entra | Microsoft Entra IDGroupID | Utilizado para enviar notificações aos utilizadores sobre atualizações internas da empresa através do fluxo Notificar os utilizadores sobre novas notícias de comunicação de crise. Siga as instruções abaixo para obter a ID do Microsoft Entra do seu grupo. | c0ddf873-b4fe-4602-b3a9-502dd944c8d5 |
| URL DA APLICAÇÃO | AppURL | A localização da aplicação do utilizador, para que o fluxo Notificar os utilizadores sobre novas notícias de comunicação de crise pode redirecionar os utilizadores para lá depois de selecionarem Saber mais. | https://apps.preview.powerapps.com/play/<app URL>?tenantId=<tenant ID> |
| Feed da Administração pública dos EUA | GovernmentRSSFeed | Utilizado para povoar a funcionalidade de notícias do mundo na aplicação. Útil se quiser fornecer informações adicionais aos seus funcionários a partir de uma origem credível. | https://www.who.int/rss-feeds/news-english.xml |
| Método de notificação | PreferredSentNotification | Utilizado pelo fluxo Notificar os utilizadores sobre novas notícias de comunicação de crise para determinar qual o canal de distribuição que deve utilizar ao enviar notificações. Este campo é obrigatório. | E-mail, notificação de Equipas ou notificação push |
| Marcas de funcionalidades | Funcionalidade1...8 | Utilizado para desativar ou ativar cada funcionalidade da aplicação. |
Nota
A notificação das equipas e a notificação push não são atualmente suportadas no CCG.
Encontrar a ID do Microsoft Entra para o seu grupo de distribuição
Aceder a aad.portal.azure.com.
Selecione ID do Microsoft Entra no painel de navegação esquerdo.
Selecione Grupos.
Procure e selecione o seu grupo de distribuição.
Copiar o campo ID do Objeto.
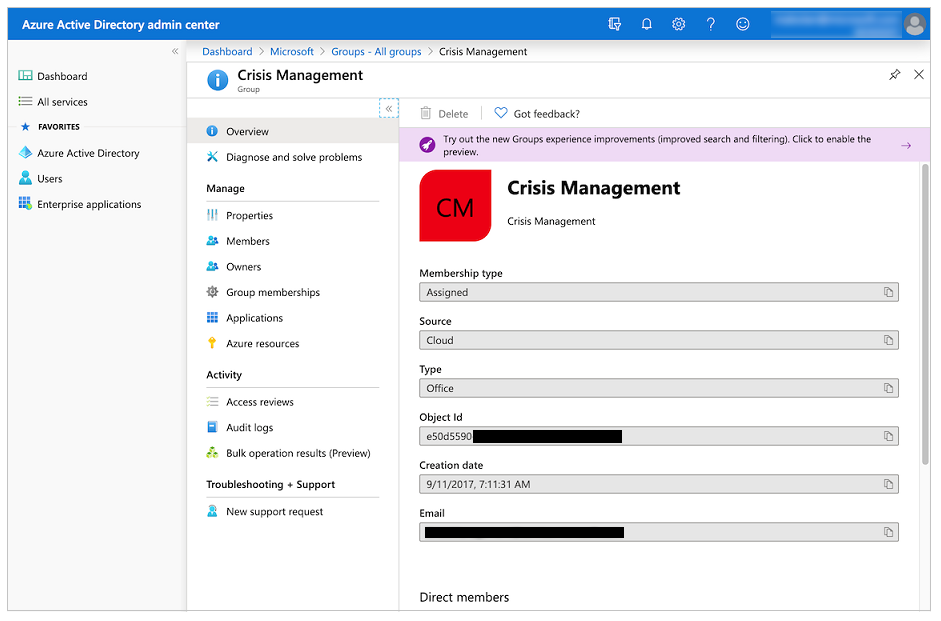
Cole a ID no campo ID de grupo do Microsoft Entra na aplicação de administrador.
Estabelecer contactos de emergência
- Aceda a Contactos da empresa.
- Selecione Criar um novo contacto.
- Preencha o formulário, utilizando os dados de contacto.
Lista de esquemas:
| Nome do campo | Nome lógico no SharePoint | Objetivo |
|---|---|---|
| Nome completo | FullName | O nome do contacto. |
| O endereço de e-mail apresentado para o contacto. | ||
| Country | Country | O país/região do contacto. Este campo é utilizado para agrupar os contactos; pode utilizar outros valores para agrupar contactos se os países/regiões não fizerem sentido para si. |
| Comentários | Comentários | Mostra informações adicionais sobre o contacto; útil para descrever quando chegar a este contacto. |
| Preterido | Preterido | Utilizar para ocultar um contacto de emergência existente. |
Elaborar as primeiras notícias da empresa
- Aceda a Notícias da empresa.
- Selecione Criar uma nova publicação.
- Conclua o formulário.
Lista de esquemas:
| Nome do campo | Nome lógico no SharePoint | Objetivo |
|---|---|---|
| Título | Título | O título da atualização. |
| Detalhes | Detalhes | A atualização completa. Pode utilizar HTML neste campo. |
| Sinopse | Sinopse | Uma breve mensagem sobre a atualização. É utilizada no fluxo Notificar os utilizadores sobre novas notícias de comunicação de crise e na galeria de atualizações. |
| Preterido | Preterido | Utilizar para ocultar uma publicação existente. |
Configurar sugestões úteis
- Aceda a Sugestões úteis.
- Selecione Nova sugestão.
- Conclua o formulário.
Lista de esquemas:
| Nome do campo | Nome lógico no SharePoint | Objetivo |
|---|---|---|
| Título | Título | O título da sugestão útil. |
| URL do recurso | ResourceURL | Uma ligação para material de leitura adicional. (Opcional) |
| Legenda | Legenda | Uma legenda para a sugestão. (Opcional) |
| Descrição | Descrição | A descrição completa da sugestão útil. |
| Preterido | Preterido | Utilize para ocultar uma sugestão útil. |
Configurar ligações
- Ir para Ligações.
- Selecione Criar uma nova ligação.
- Conclua o formulário.
Lista de esquemas:
| Nome do campo | Nome lógico no SharePoint | Objetivo |
|---|---|---|
| Título | Título | O texto da ligação. |
| URL | URL | O URL da ligação. |
| Descrição | Descrição | Detalhes adicionais sobre a ligação. (Opcional) |
| Preterido | Preterido | Utilize para ocultar uma ligação. |
Configurar FAQs
- Aceder a FAQ.
- Selecione Criar nova FAQ.
- Conclua o formulário.
Lista de esquemas:
| Nome do campo | Nome lógico no SharePoint | Objetivo |
|---|---|---|
| Título | Título | A pergunta na FAQ. |
| Classificação | Classificação | A ordem da pergunta nas FAQ. |
| Atender | Atender | A resposta à pergunta nas FAQ. |
| Preterido | Preterido | Utilize para ocultar uma pergunta na FAQ. |
Testar e partilhar a aplicação
Agora que configurou todos os dados com sucesso, pode testar a aplicação para se certificar de que funciona.
- Iniciar sessão no Power Apps.
- Selecione Aplicações no painel de navegação esquerdo.
- Selecione Comunicação de Crise para reproduzir a aplicação.
Após testar com sucesso a aplicação, pode partilhá-la com todos na sua empresa.
Importar e configurar o fluxo da notificação
A aplicação utiliza um fluxo para enviar notificações aos utilizadores finais sempre que há uma nova atualização da empresa.
Importar o fluxo da notificação de notícias
Aceda a make.powerautomate.com.
Selecione Os meus fluxos no painel de navegação esquerdo.
Selecione Importar, na barra de comando.
Carregue o pacote CrisisCommunicationNewsNotification.zip a partir do repositório GitHub.
Nota
Se o seu inquilino está num ambiente GCC, carregue CrisisCommunicationNewsNotificationGCC.zip.
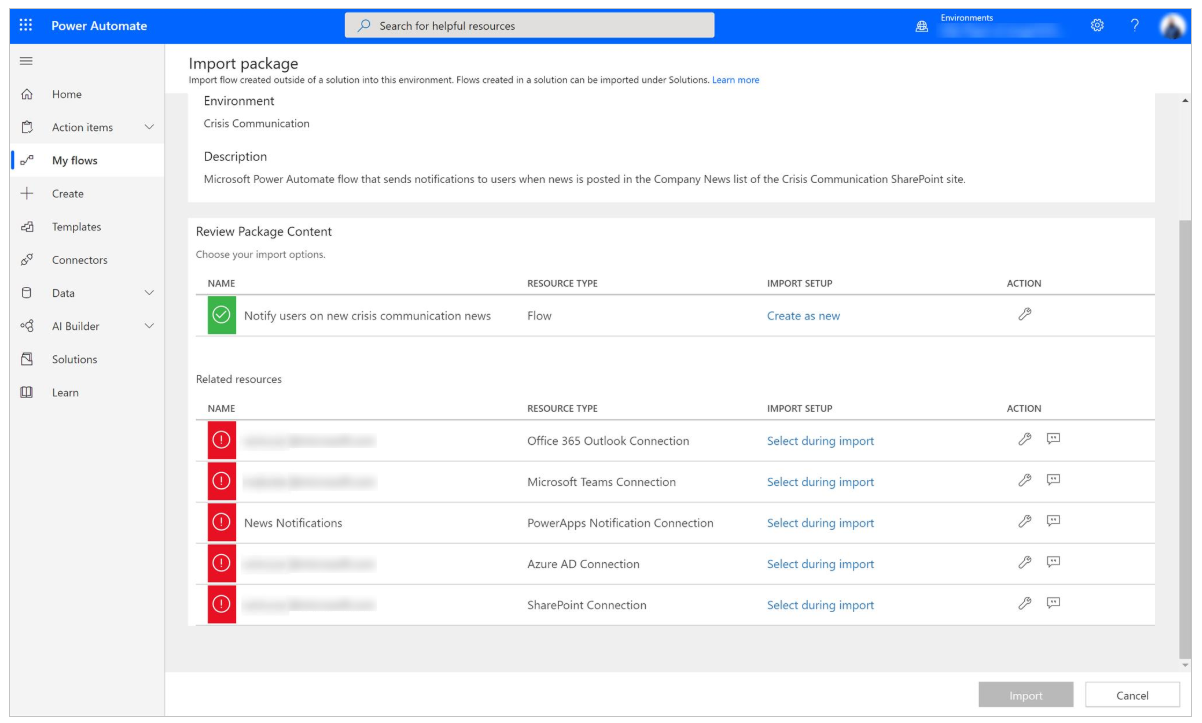
Adicione ligações para o novo fluxo ao selecionar a ligação Selecionar durante a importação para cada ligação e, em seguida, preencha o formulário.
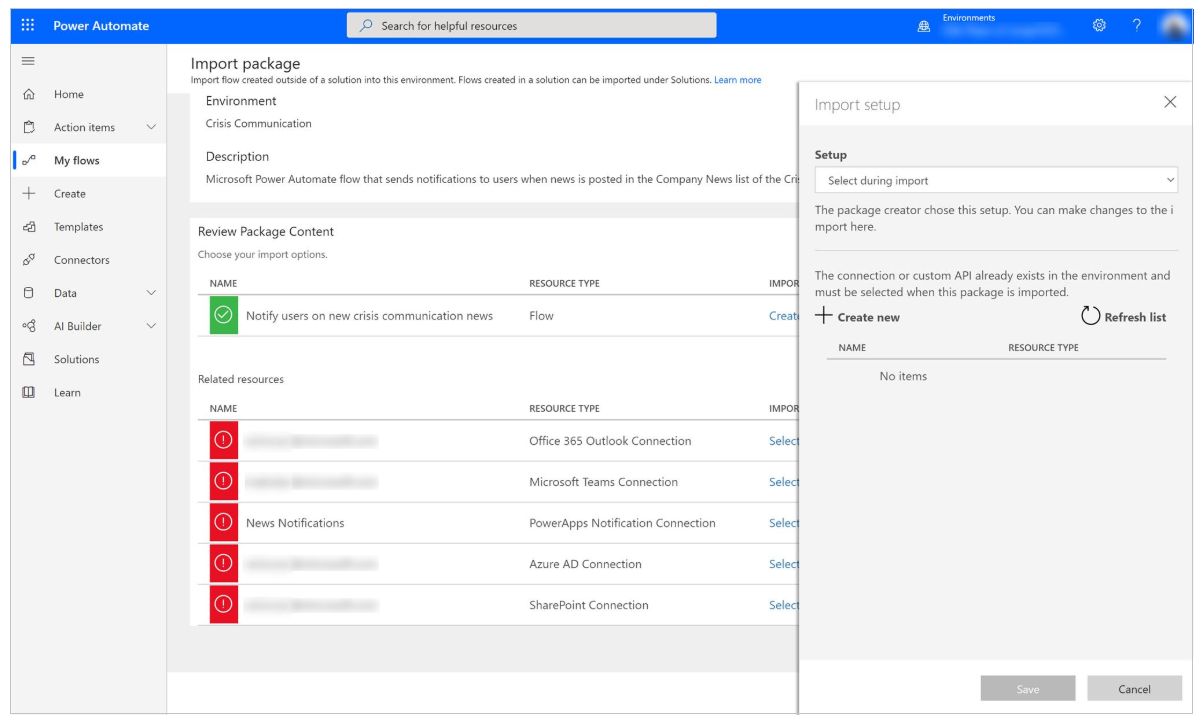
Se precisar de criar uma nova ligação, selecione Criar novo no painel Importar definição.
Selecione Nova ligação na barra de comando.
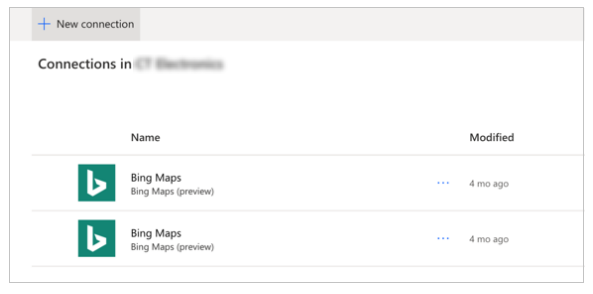
Procure o nome da ligação, por exemplo, Notificação do PowerApps (pré-visualização).

Selecione a ligação que quiser.
Se está a criar uma ligação para Notificações do PowerApps (pré-visualização), verá a caixa de diálogo como ilustrado na imagem seguinte.
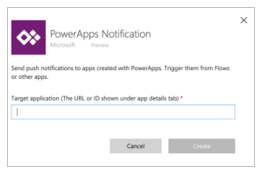
Para obter a ID, aceda à sua lista de Aplicações.
Selecione Mais Comandos (...) para a aplicação Comunicação de Crise e, em seguida, selecione Detalhes.
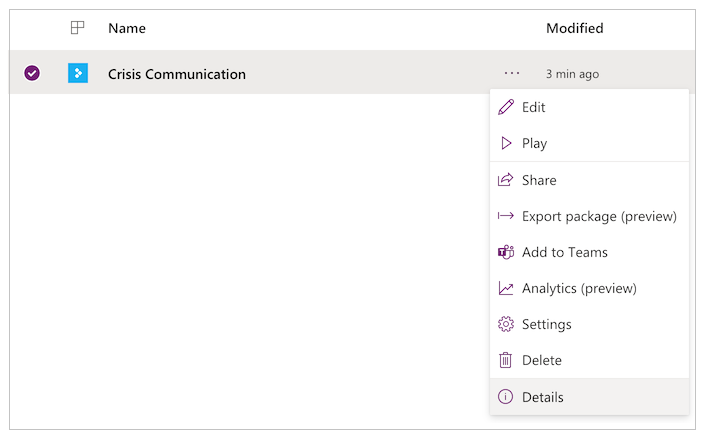
Copie o ID da Aplicação.
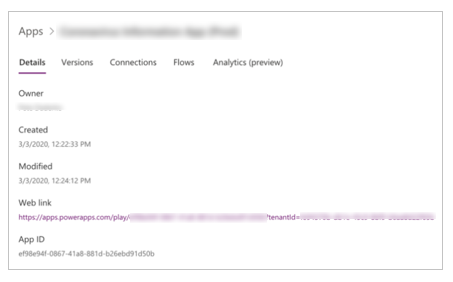
Cole a ID da aplicação na caixa de diálogo de criação da ligação e, em seguida, selecione Criar.
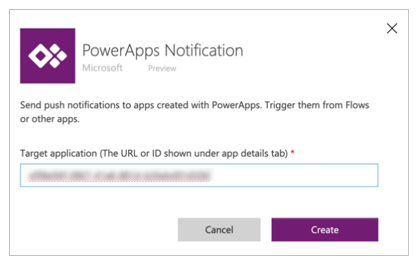
Depois de ter criado a sua nova ligação, volte ao painel Importar definição e, em seguida, selecione Atualizar lista.
A sua nova ligação deve aparecer agora. Selecione-a e, em seguida, selecione Guardar.
Depois de terminar de adicionar todas as suas ligações, selecione Importar.
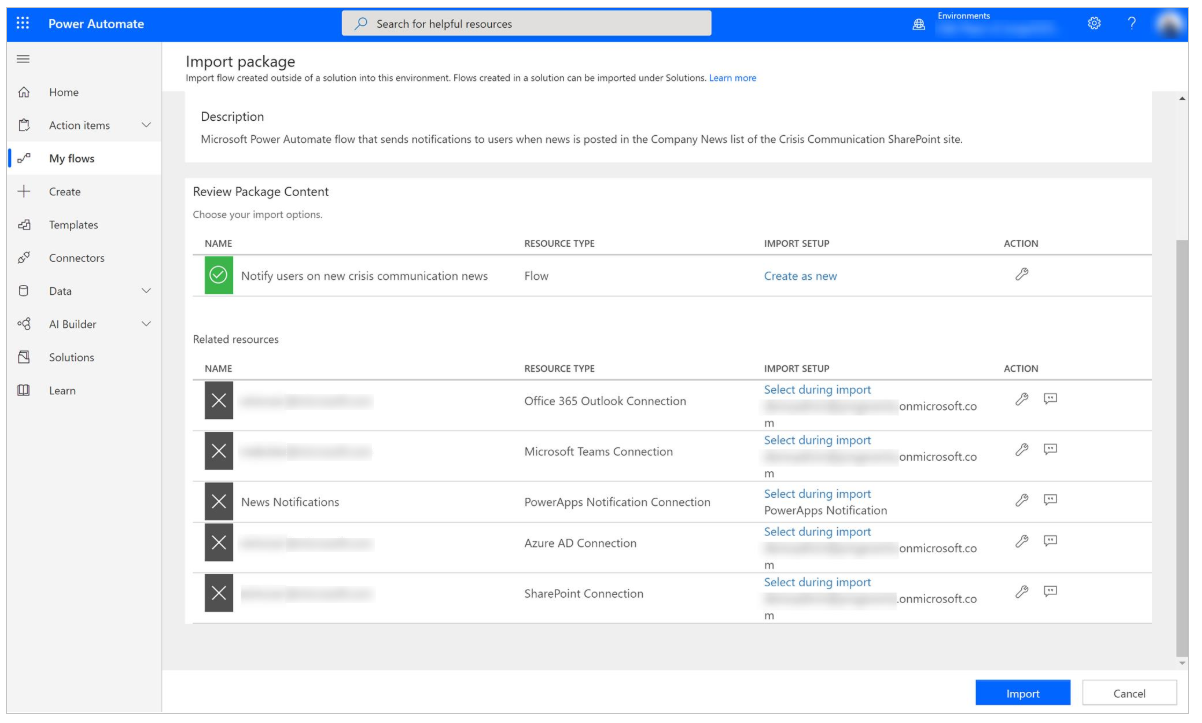
Editar o fluxo da notificação de notícias
Depois da importação estar concluída, vá para Os meus fluxos.
Selecione o fluxo recentemente importado, Notificar os utilizadores sobre novas notícias de comunicação de crise.
Nota
Se carregou o pacote GCC, o nome do fluxo é Notificar os utilizadores sobre GCC de novas notícias de comunicação de crise.
Selecione Editar na barra de comandos.
Abra o cartão Quando um novo item é publicado.
Para Endereço do local, introduza o nome do seu site SharePoint.
Para Nome da lista, introduza CI_CompanyNews.
Abrir o cartão Obter as definições da configuração de admin.
Para Endereço do local, introduza o nome do seu site SharePoint.
Para Nome da lista, introduza CI_configAdminSetup.
Abra o cartão Iniciar a variável - Ler mais texto.
Para Valor, introduza Ler mais (no seu idioma materno).
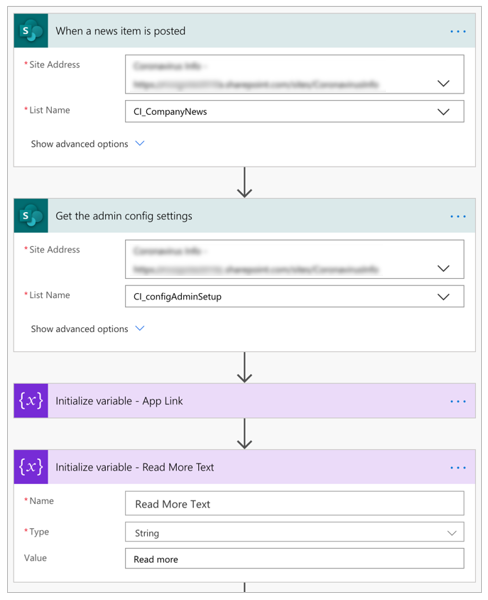
Selecione Guardar.
Nota
Poderá receber um erro se uma das suas ligações ainda não tiver sido autorizada. Se isto ocorrer, abra o cartão com a ligação não autorizada e volte a autorizar.
Opcional: envio de notificações a mais de 5000 utilizadores
A ação atual Obter membros do grupo está limitada a retirar 5000 utilizadores para a licença do Office do Power Automate. Mesmo para a licença premium, pode atingir limites de estrangulamento com o conector Equipas se tentar enviar notificações a demasiados utilizadores. Para distribuir a mais utilizadores, pode alterar o fluxo para enviar um e-mail para uma lista de distribuição.
Elimine os cartões seguintes: Obter membros do grupo e Ativar a configuração preferida de notificação de envio:
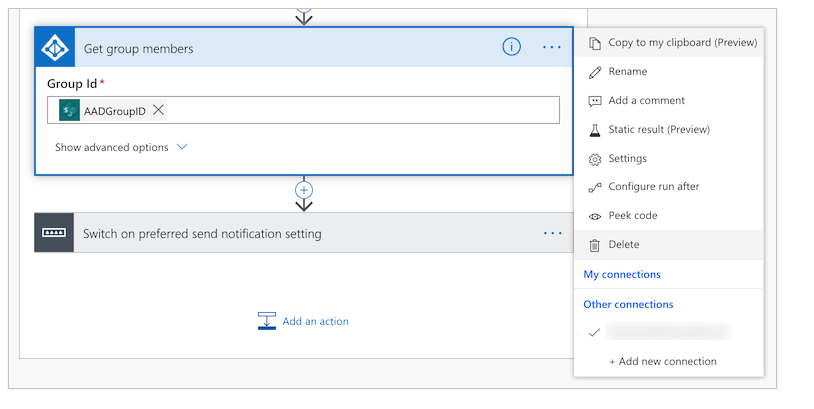
Adicione uma nova ação.
Procurar e selecionar Enviar um e-mail (V2):
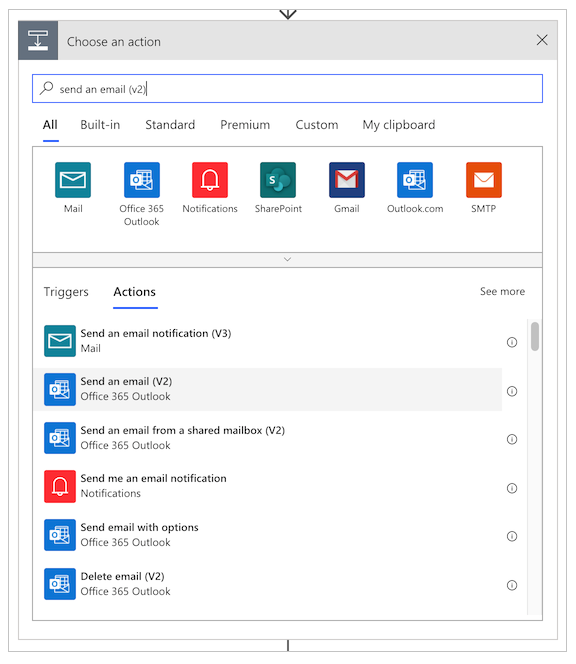
No campo Para, escreva o nome do seu grupo de distribuição.
No campo Assunto, selecione o botão Adicionar um valor dinâmico e adicione o campo Título do cartão Quando um item de notícias é publicado:
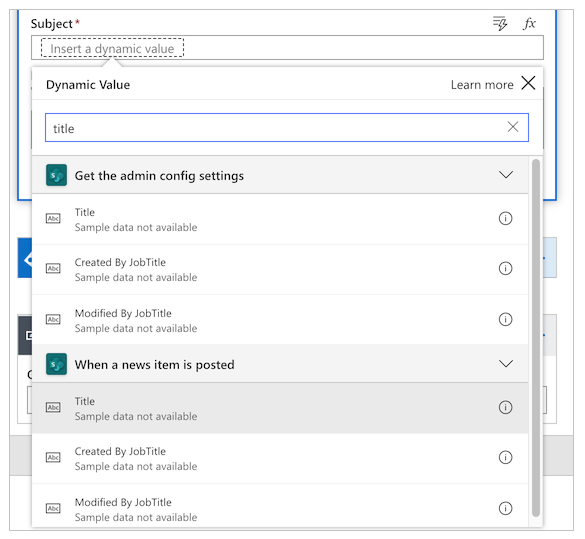
No campo Corpo, selecione o botão Adicionar um valor dinâmico e adicione o campo Detalhes do cartão Quando um item de notícias é publicado.
Selecione Guardar.
Opcional: notificação de Equipas de ligação profunda na aplicação Equipas
Se quiser que a notificação das suas Equipas abra diretamente na aplicação de tela dentro das Equipas, siga estes passos:
Atualize o URL da aplicação para apontar para a ligação profunda das equipas na aplicação admin.
Na aplicação admin, altere o URL da aplicação para o seguinte, ondeApp IDé a ID da sua aplicação.https://teams.microsoft.com/l/entity/<APP ID>/<APP ID>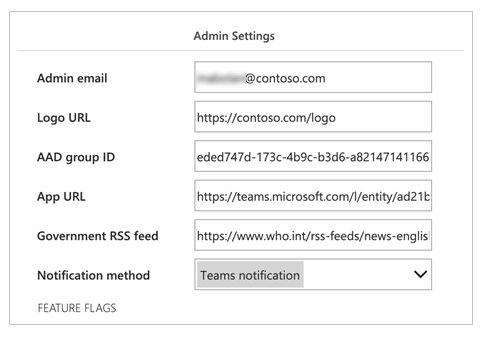
Atualizar a ligação da aplicação gerada no interior do fluxo de notificação.
Abra o cartão Definir Variável da Ligação da Aplicação e altere a expressão para Valor para a seguinte:concat(items('Apply_to_each')?['AppUrl'], if(greater(indexOf(items('Apply_to_each')?['AppUrl'], '?'),0),'&','?'), 'context=%7B%22subEntityId%22%3A%22',triggerBody()?['ID'],'%22%7D')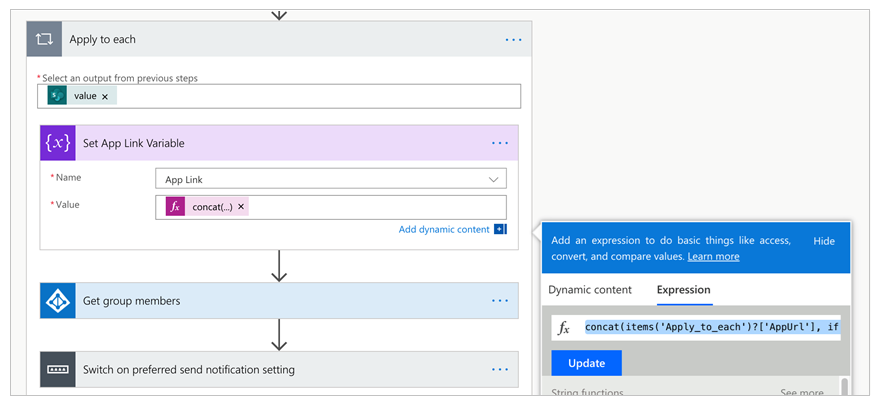
Atualizar a aplicação de tela para consumir a variável de contexto das equipas para uma ligação profunda ao artigo de notícia correto.
Para a propriedade OnStart da aplicação, altere o Param denewsidparasubEntityId.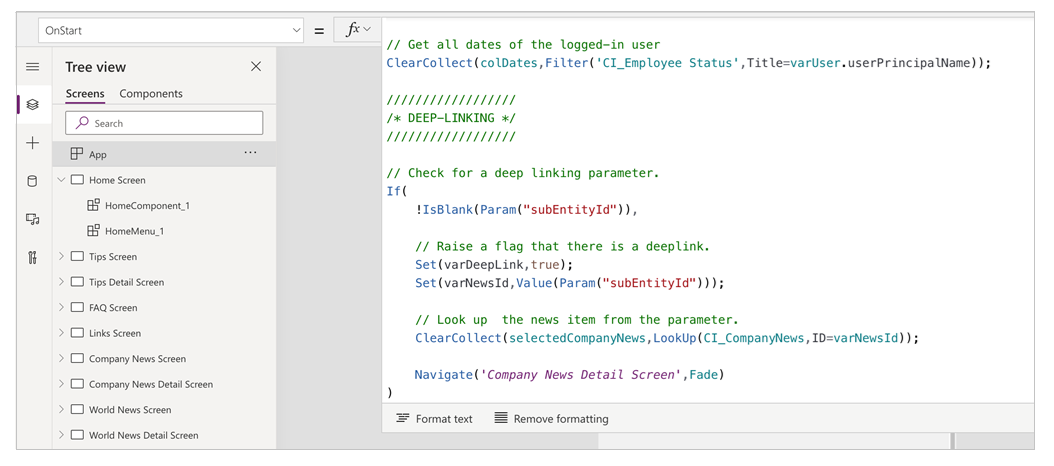
Teste o fluxo da notificação de notícias
Para testar o fluxo de notificações de notícias, aceda à aplicação admin e crie uma nova atualização interna da empresa. Mais tarde, todos os utilizadores da sua lista de distribuição receberão uma atualização através do seu método de notificação preferido.
Nota
Se encontrar erros, certifique-se de que introduziu com sucesso a ID do grupo da sua lista de distribuição nas definições da aplicação de admin.
Monitorizar as ausências do escritório com o Power BI
Depois de instalar a aplicação e as pessoas começarem a enviar notificações de que estarão fora do escritório por várias razões (como estar doente ou trabalhar a partir de casa), pode utilizar um relatório Power BI para saber quantas pessoas enviaram notificações e onde se encontram.
Note que precisa de ativar a deteção de movimentos de localização para que o controlo do mapa funcione.
Importante
Para que o relatório do Power BI funcione, deve ter pelo menos uma entrada na lista CI_Estado do funcionário.
Vamos precisar de algumas informações da lista Estado do CI_Colaborador que criámos anteriormente, por isso, vamos começar por aí. Abra a lista no seu local, e depois selecione Definições da lista no ícone Definições.
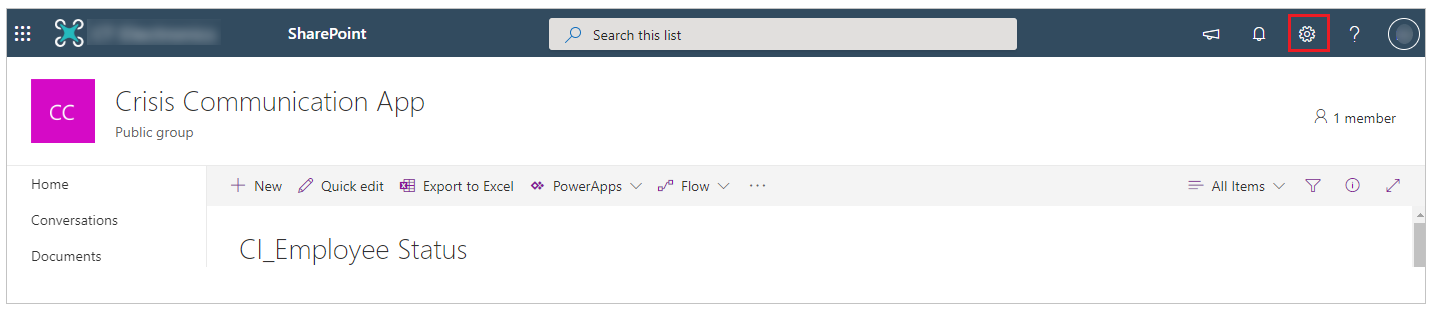
Anote o nome do local e o ID da lista na barra de endereços do browser, como mostra a imagem seguinte.
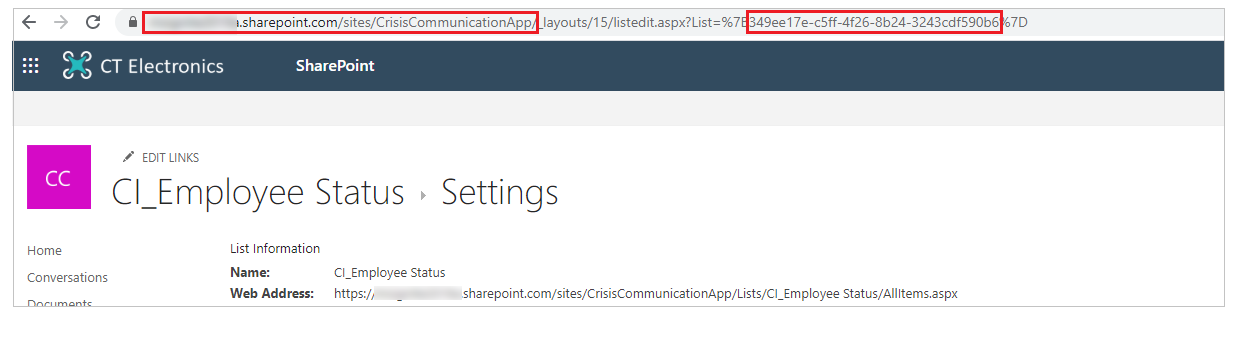
Neste momento, estamos prontos para abrir o relatório do Power BI. Abra o Power BI e, em seguida, abra o ficheiro Presence status report.pbix. Passe o cursor sobre o lado direito da origem de dados do CI_Estado do funcionário até ver a elipse. Selecione-a e, em seguida, selecione Editar consulta.
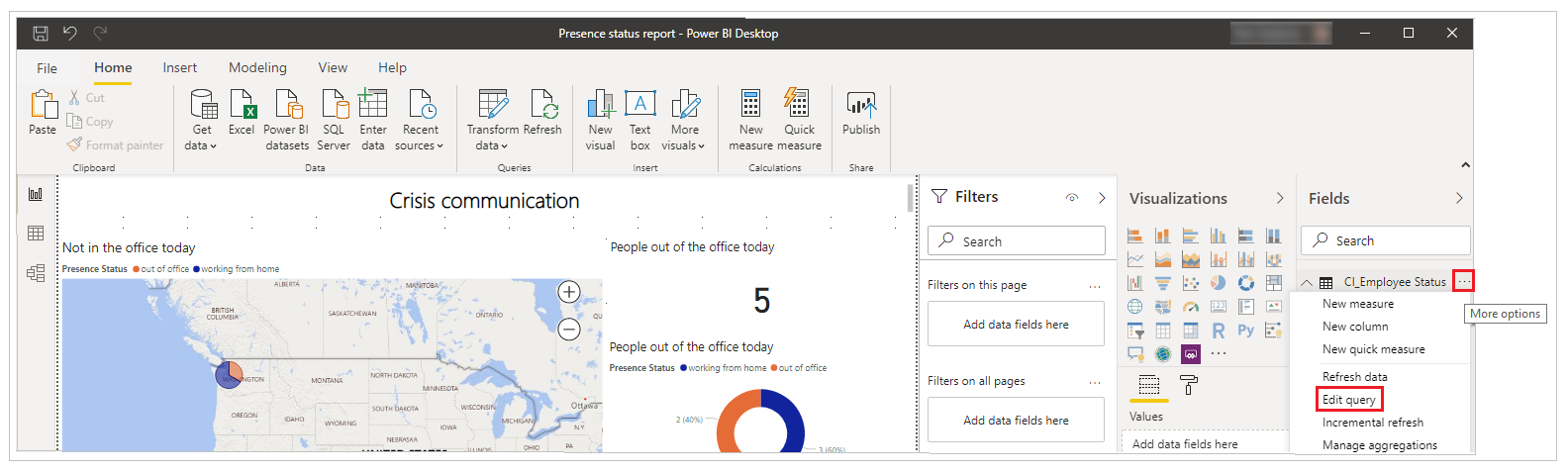
Depois de o editor do Power Query ser aberto, clique com o botão direito do rato na origem de dados do CI_Estado do funcionário e, em seguida, selecione Editor Avançado.
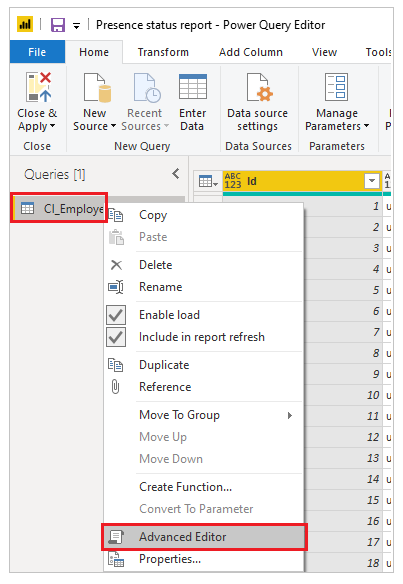
É aqui que usamos o nome do local e o ID da lista.
Copie o novo local do SharePoint para a cadeia do SharePoint.Tables como mostrado na ilustração seguinte e a ID da lista nos três locais onde o GUID é destacado, e depois selecionar Concluído.
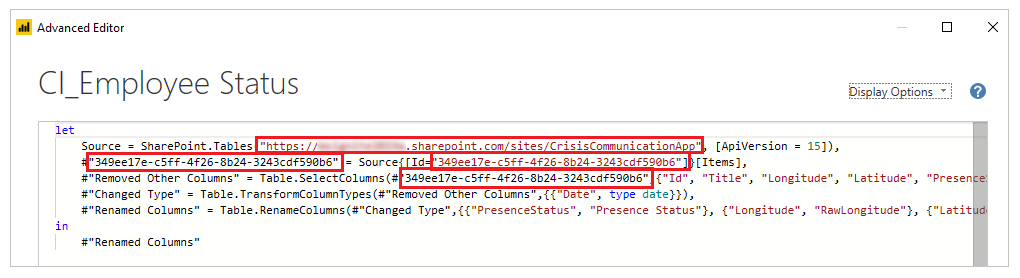
Se vir algum erro na ligação após a atualização das informações da ligação, poderá ter de atualizar as credenciais utilizadas para se ligar à lista.
Para atualizar a ligação
No menu Ficheiro, selecione Opções e definições e, em seguida, selecione Definições da origem de dados.
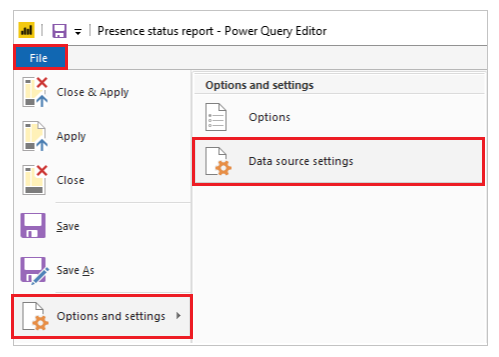
Selecione Editar permissões.
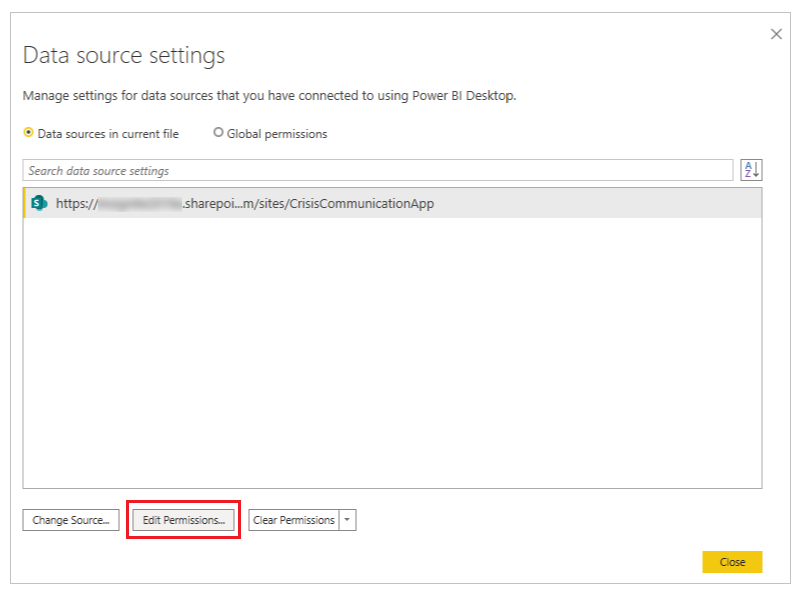
Certifique-se de que o tipo de Credenciais está definido como Conta organizacional e utilize as credenciais para aceder à lista.
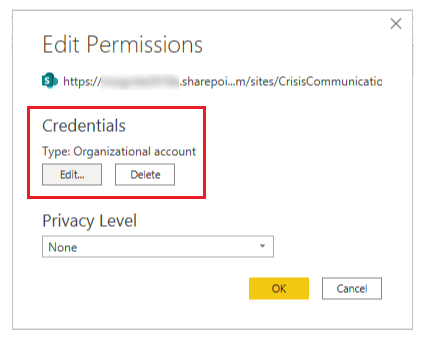
Selecione Fechar e Aplicar para atualizar o relatório para retirar dados da sua lista.
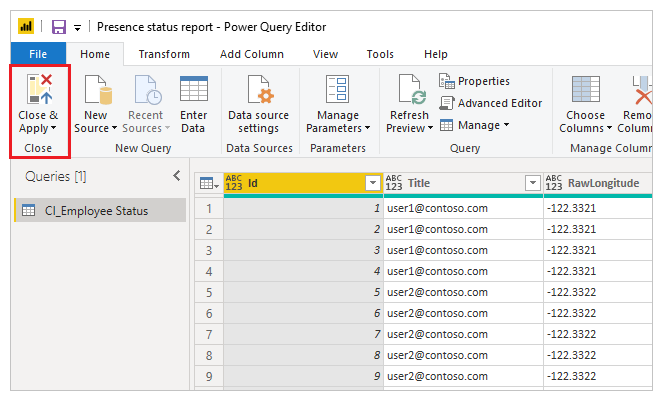
Temos agora um relatório do Power BI que mostra tanto a informação geográfica das ausências no serviço no dia atual como uma tendência dessas ausências ao longo de vários dias. Podemos publicar o relatório para que outras pessoas da organização o possam ver.
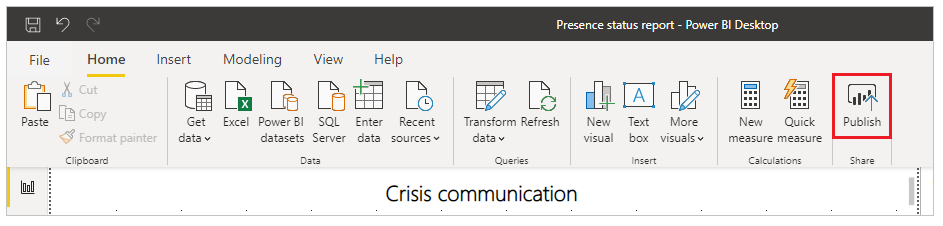
O seu relatório foi publicado. Pode partilhá-lo com outras pessoas na organização. Também pode programar a frequência de atualização do relatório.
Integrar a sua aplicação nas Equipas
Agora que tem uma aplicação funcional que foi partilhada com toda a gente, pode implantar a aplicação criando uma equipa de gestão de crises dentro das Equipas para responder aos problemas.
Implementar a aplicação na barra de aplicações
Se é um administrador de Equipas, pode enviar a aplicação a todos os seus utilizadores na barra de aplicações das Equipas.
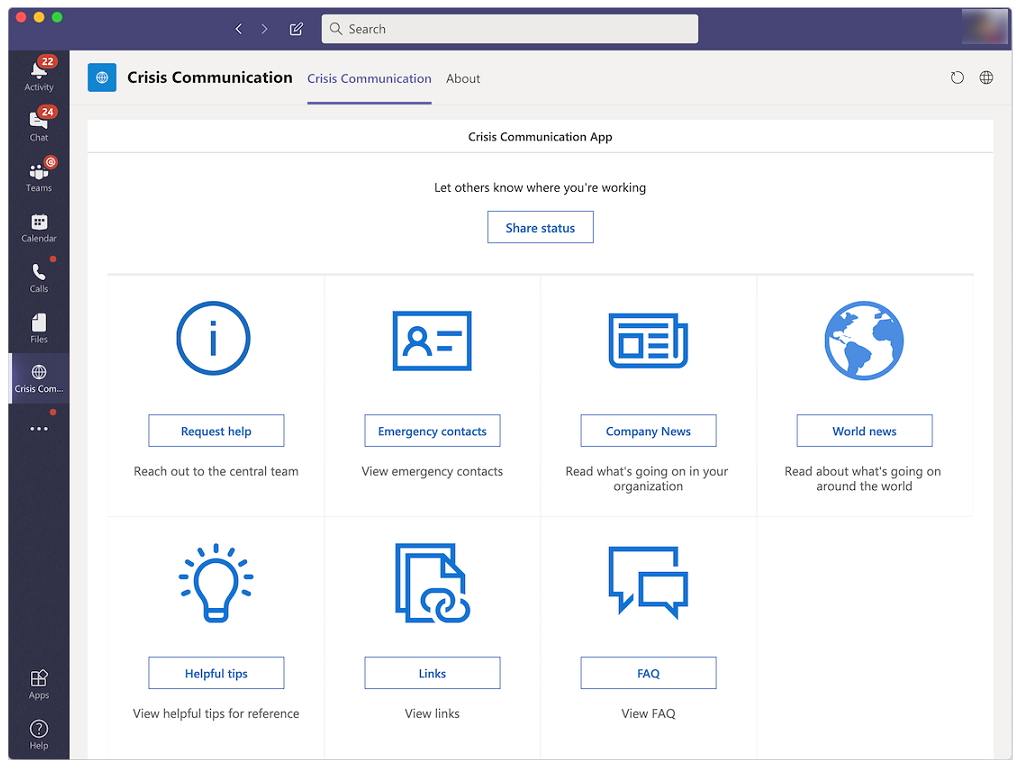
Inicie sessão no Power Apps.
Selecione Aplicações no painel de navegação esquerdo.
Selecione Mais comandos (...) para a aplicação Comunicação de Crise.
Selecione Adicionar a Equipas.
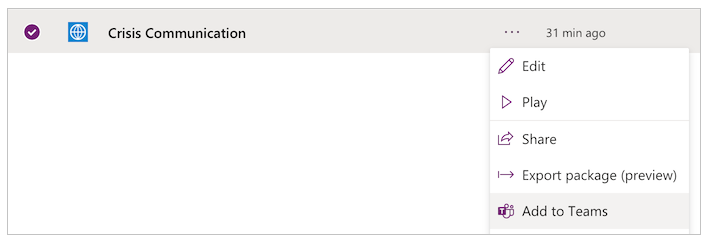
Selecione Transferir aplicação.
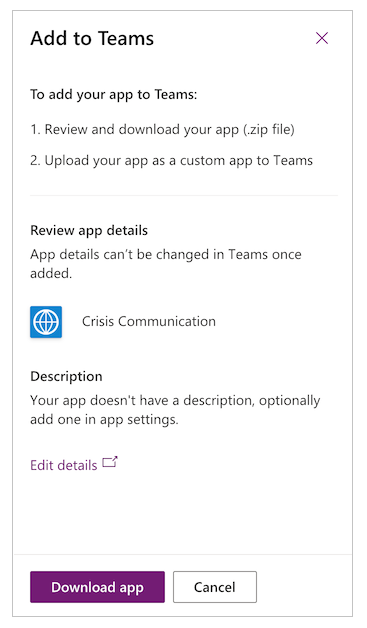
Abrir Equipas.
Aceda a Aplicações na barra de aplicações.
Selecione Carregar uma aplicação personalizada.
Se é um administrador de Equipas, pode descarregar uma aplicação para todos os seus inquilinos. Selecione Enviar para Contoso (onde Contoso representa o nome do seu inquilino).
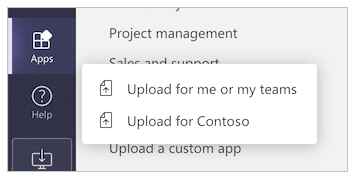
Carregue o ficheiro que descarregou a partir do Power Apps.
Aceder ao Centro de admin de Equipas.
No painel de navegação da esquerda, em Aplicações de Equipas, selecione Políticas de configuração.
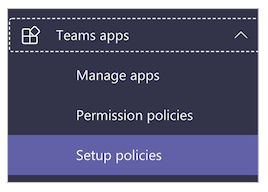
Selecione Global (configuração em toda a organização).
Selecione Adicionar aplicações.
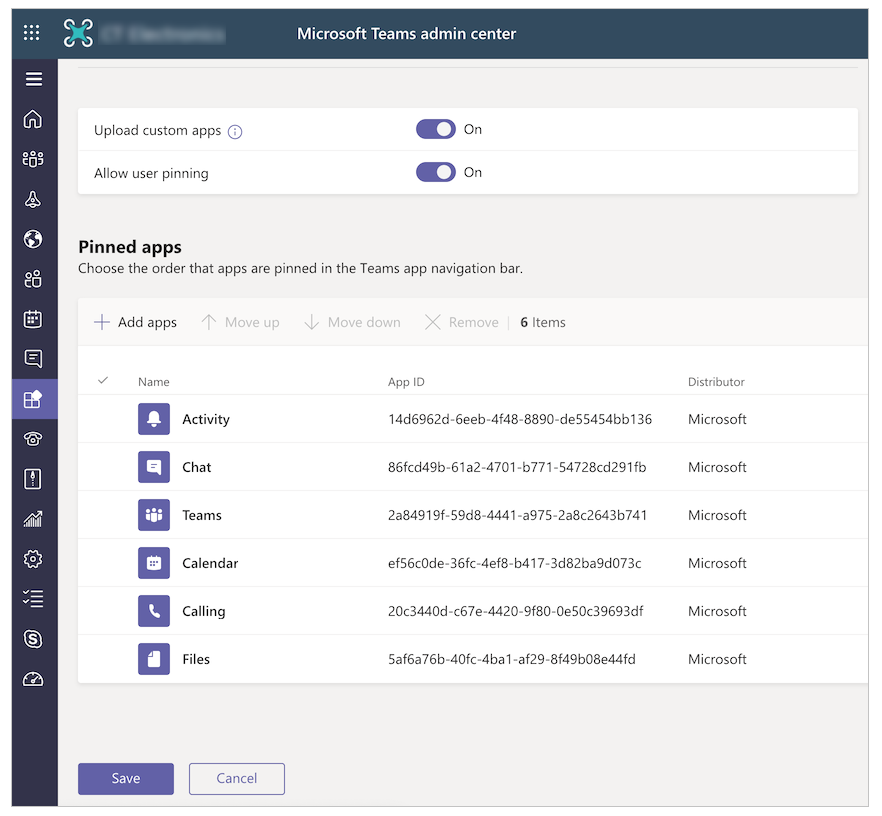
Procure e selecione a aplicação Informações sobre a Crise que descarregou.
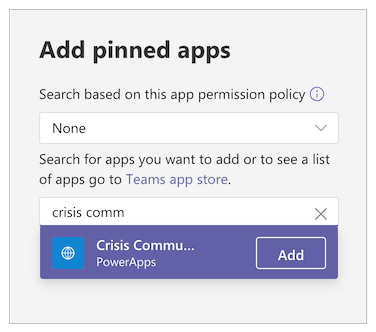
Selecione Adicionar.
Selecione Guardar.
Nota
Pode levar até 24 horas para que os utilizadores vejam a aplicação automaticamente afixada na sua barra de aplicações.
Crie uma equipa de gestão de crises central em Equipas
Para coordenar a sua resposta a crises, vai querer criar uma equipa central de gestão de crises em Equipas e preenchê-la com todas as informações relevantes. Esta equipa só precisa de ser partilhada com a equipa central de resposta.
Ir para Equipas.
Selecione Equipas na barra de aplicações à esquerda.
Selecione Junte-se ou crie uma Equipa.
Selecione Criar equipa e, em seguida, conclua as restantes etapas.
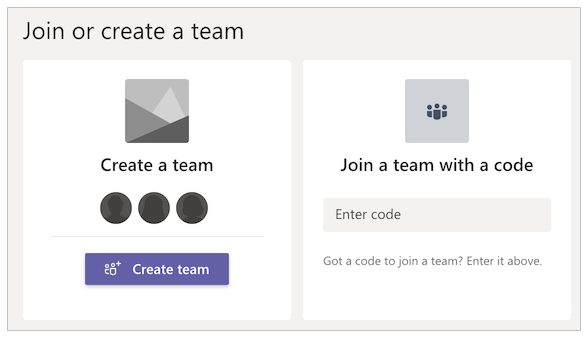
Depois de ter criado com sucesso a sua equipa, pode afixar informações relevantes como separadores. Por exemplo, pode querer localizar a aplicação de gestão de crises ou o relatório do Power BI à sua equipa.
Para adicionar a aplicação admin como um separador
Selecione o botão +.
Procure e selecione Power Apps.
Procurar e selecionar Admin das Informações sobre a Crise.
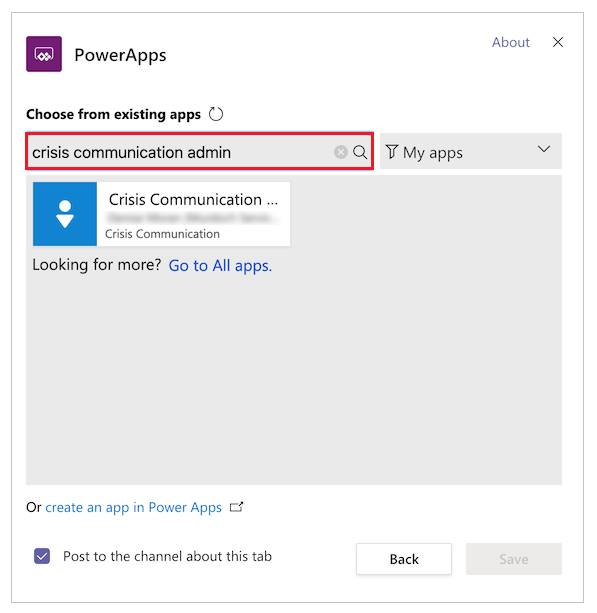
Selecione Guardar.
Para adicionar a aplicação do Power BI como um separador
- Selecione o botão +.
- Procure e selecione Power BI.
- Procure e selecione o seu relatório do Power BI.
- Selecione Guardar.
FAQ
Quais as licenças necessárias para executar esta solução?
- A solução nesta aplicação utiliza conectores do Office, portanto uma licença Power Apps do Office é suficiente para executar e reproduzir as aplicações do utilizador e do administrador. Mais informações: Descrição geral do licenciamento do Power Platform
- Se pretender utilizar o relatório do Power BI (empacotado como parte da solução), necessita de uma licença do Power BI. Mais informações: Preços do Power BI
Onde devo ir se tiver comentários sobre a solução?
Gostaríamos de saber mais sobre a sua experiência na implementação e personalização desta solução. Para partilhar a sua experiência, aceda a aka.ms/crisis-communication-feedback.
Parece que encontrei um erro na aplicação; o que devo fazer?
Para arquivar um erro com a solução, aceda a aka.ms/crisis-communication-issues.
Que características não são atualmente suportadas no CCG?
O conector bot do Power Automate para Equipas e o conector de Notificação Push não estão atualmente disponíveis para o GCC. Utilize a opção de e-mail para alertar os utilizadores sobre atualizações internas de notícias.
Como posso atualizar a aplicação?
Se desejar atualizar a aplicação, siga os passos descritos em aka.ms/CrisisCommunicationSolution.
Problemas e comentários
- Para feedback sobre o modelo de exemplo Crisis Communication, aceda a aka.ms/crisis-communication-feedback.
- Para reportar um problema à aplicação Crisis Communication, aceda a aka.ms/crisis-communication-issues.
Aviso Legal: Esta aplicação é uma amostra e pode ser utilizada com Microsoft Power Apps e Equipas apenas para divulgação de informação de referência. Esta aplicação não se destina nem é disponibilizada para utilização como dispositivo médico, suporte clínico, ferramenta de diagnóstico ou outra tecnologia destinada a ser utilizada no diagnóstico, cura, mitigação, tratamento ou prevenção de doenças ou outras condições, não sendo concedida qualquer licença ou direito pela Microsoft de utilizar esta aplicação para tais fins. Esta aplicação não foi concebida nem se destina a substituir o aconselhamento médico profissional, diagnóstico, tratamento ou julgamento e não deve ser utilizada como tal. O cliente assume o único risco e responsabilidade por qualquer utilização desta aplicação. A Microsoft não garante que a aplicação ou qualquer material fornecido em relação à mesma seja suficiente para quaisquer fins médicos ou satisfaça os requisitos de saúde ou médicos de qualquer pessoa.
Consulte também
Nota
Pode indicar-nos as suas preferências no que se refere ao idioma da documentação? Responda a um breve inquérito. (tenha em atenção que o inquérito está em inglês)
O inquérito irá demorar cerca de sete minutos. Não são recolhidos dados pessoais (declaração de privacidade).