Configurar alertas de dados para o dashboard do Power BI
Nota
Este artigo faz parte de uma série de tutoriais sobre a utilização do Power Apps, Power Automate e Power BI com SharePoint Online. Garanta que lê a introdução da série para obter o panorama geral, bem como as transferências relacionadas.
Nesta tarefa, vai adicionar um alerta ao Power BI para nos informar se a aprovação dos projetos pendentes está a demorar demasiado tempo e um fluxo que responde quando ocorre esse alerta. Para obter mais informações sobre os alertas, veja Alertas de dados no serviço Power BI.
Passo 1: criar um alerta
No serviço Power BI, abra o dashboard criado na última tarefa.
No cartão com o número único, clique ou toque nas reticências (. . .).
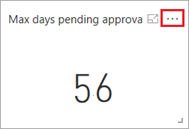
Clicar ou tocar
 .
.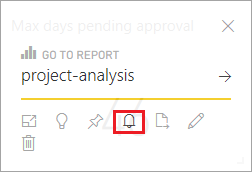
No painel direito, clique ou toque em Adicionar regra de alerta.
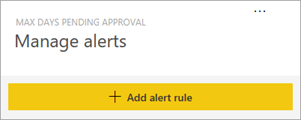
Observe as opções disponíveis para os alertas, tais como a frequência de execução de um alerta. Introduza um valor de 25 para Limiar e, em seguida, clique ou toque em Guardar e fechar.
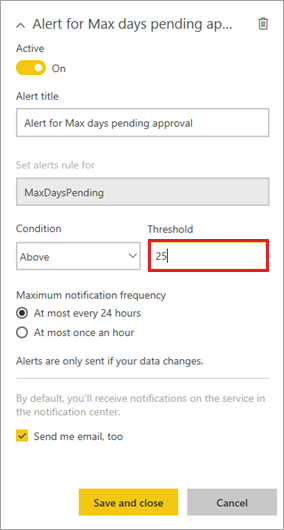
O alerta não será acionado neste momento, apesar de 56 ser superior ao limiar de 25. Será acionado quando os dados forem atualizados, o que iremos ver quando executarmos através do cenário ponto a ponto.
Quando o alerta for acionado, o Power BI envia um e-mail ao criador do alerta. No próximo passo, vamos ver como enviar correio adicional através do Power Automate.
Passo 2: criar um fluxo que responde ao alerta
Inicie sessão em make.powerautomate.com, clique ou toque em Serviços e, em seguida, em Power BI.
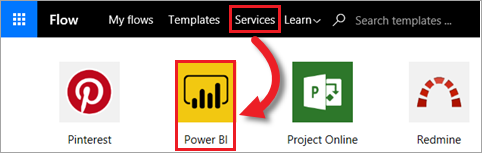
Clique ou toque em Enviar um e-mail a qualquer audiência quando for acionado um alerta de dados do Power BI.
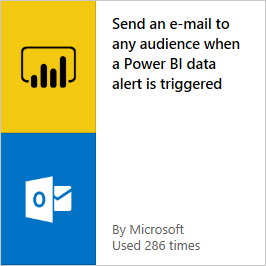
Clique ou toque em Utilizar este modelo.
Se ainda não tem sessão iniciada, inicie sessão no Outlook e no Power BI e, em seguida, clique ou toque em Continuar.
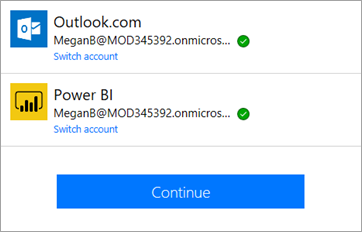
Na lista pendente ID do alerta, selecione Alerta para Máximo de dias da aprovação pendente.
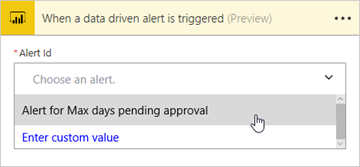
Na caixa Para, introduza um endereço de e-mail válido.
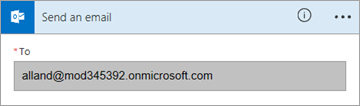
Clique ou toque em Editar para ver outros campos que pode atualizar.
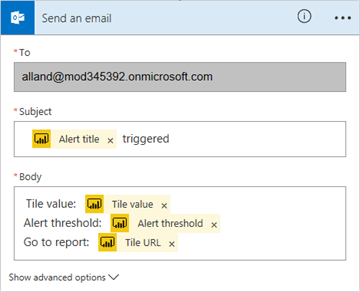
Na parte superior direita do ecrã, clique em Criar fluxo e, em seguida, em Concluído.
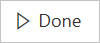
Vamos ver este fluxo executado quando executarmos através do cenário ponto a ponto. Agora vamos passar para a última tarefa neste cenário: incorporar um relatório do Power BI no SharePoint.
Passos seguintes
O passo seguinte nesta série de tutoriais é incorporar o relatório de projeto do Power BI no SharePoint Online.
Consulte também
Nota
Pode indicar-nos as suas preferências no que se refere ao idioma da documentação? Responda a um breve inquérito. (tenha em atenção que o inquérito está em inglês)
O inquérito irá demorar cerca de sete minutos. Não são recolhidos dados pessoais (declaração de privacidade).
Comentários
Brevemente: Ao longo de 2024, vamos descontinuar progressivamente o GitHub Issues como mecanismo de feedback para conteúdos e substituí-lo por um novo sistema de feedback. Para obter mais informações, veja: https://aka.ms/ContentUserFeedback.
Submeter e ver comentários