Criar uma solução
Para localizar e trabalhar apenas com os componentes personalizados, crie uma solução e efetue toda a personalização. Em seguida, lembre-se sempre de trabalhar no contexto da solução personalizada à medida que adiciona, edita e cria componentes. Isto facilita a exportação da sua solução para poder ser feita uma cópia de segurança ou ser importada para outro ambiente.
Nota
Para obter informações sobre como implementar uma gestão do ciclo de vida da aplicação em bom estado de funcionamento (ALM) através de soluções, consulte o Guia ALM do Power Platform.
Para criar uma solução:
Inicie sessão no Power Apps e selecione Soluções no painel de navegação à esquerda. Se o item não estiver no painel lateral, selecione ...Mais e, em seguida, selecione o item pretendido.
Selecione Nova solução e, em seguida, preencha as colunas necessárias para a solução.
Campo Descrição Nome a Apresentar O nome apresentado na lista de soluções. Pode alterar isto mais tarde. Nome O nome exclusivo da solução. Isto é gerada utilizando o valor que introduzir na coluna do Nome a Apresentar. Pode editar este nome antes de guardar a solução, mas depois de guardar a solução, não pode alterar. Fabricante Pode selecionar o publicador predefinido ou criar um novo fabricante. Recomendamos que crie um editor para a sua organização utilizar de forma consistente em todos os ambientes onde irá utilizar a solução. Consulte Fabricante de soluções mais à frente neste artigo. Versão Introduza um número da versão da solução. Só é importante se exportar a solução. O número de versão é incluído no nome de ficheiro quando exportar a solução. Selecione Guardar.
Depois de guardar a solução, pode pretender adicionar informações nas colunas que não são necessárias. Estes passos são opcionais. Utilizar a coluna Descrição para descrever a solução e para escolher um recurso Web de HTML como Página de Configuração para a solução. A página de configuração é normalmente usada por fornecedores independentes de software (ISVs) que distribuem soluções. Quando este está definido como, o novo nó de Configuração aparece no nó de Informações apresentar este recurso Web. Os programadores utilizam esta página para incluir instruções ou controlos para permitir que configure dados de configuração ou inicie a sua solução.
Adicionar componentes da solução
Depois de criar a sua solução, não incluirá quaisquer componentes da solução. Poderá criar novos componentes a adicionar à solução ou adicionar componentes existentes à sua nova solução.
Criar componentes numa solução
Poderá utilizar o comando Novo para criar diferentes tipos de componente. A seleção de Novo leva-o a uma experiência de criação diferente, consoante o tipo de componente que escolher. Depois de concluir a criação do componente, será adicionado à solução.
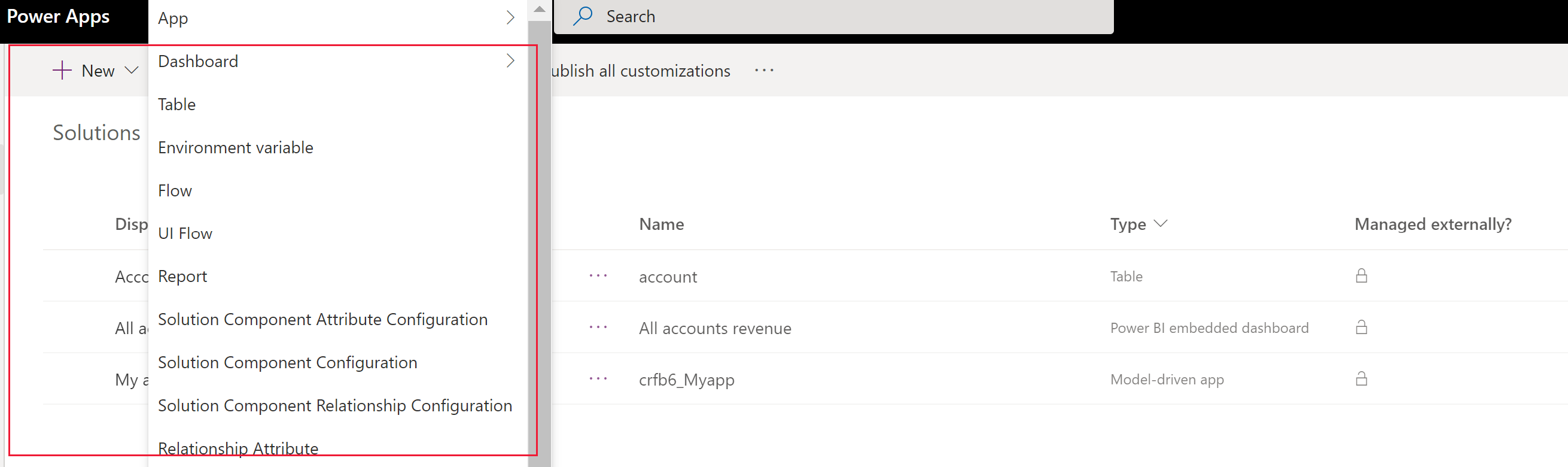
Adicionar um componente existente a uma solução
Com soluções não geridas e que não são a solução predefinida, pode utilizar o comando de Adicionar existente para trazer os componentes da solução que não se encontram já na solução.
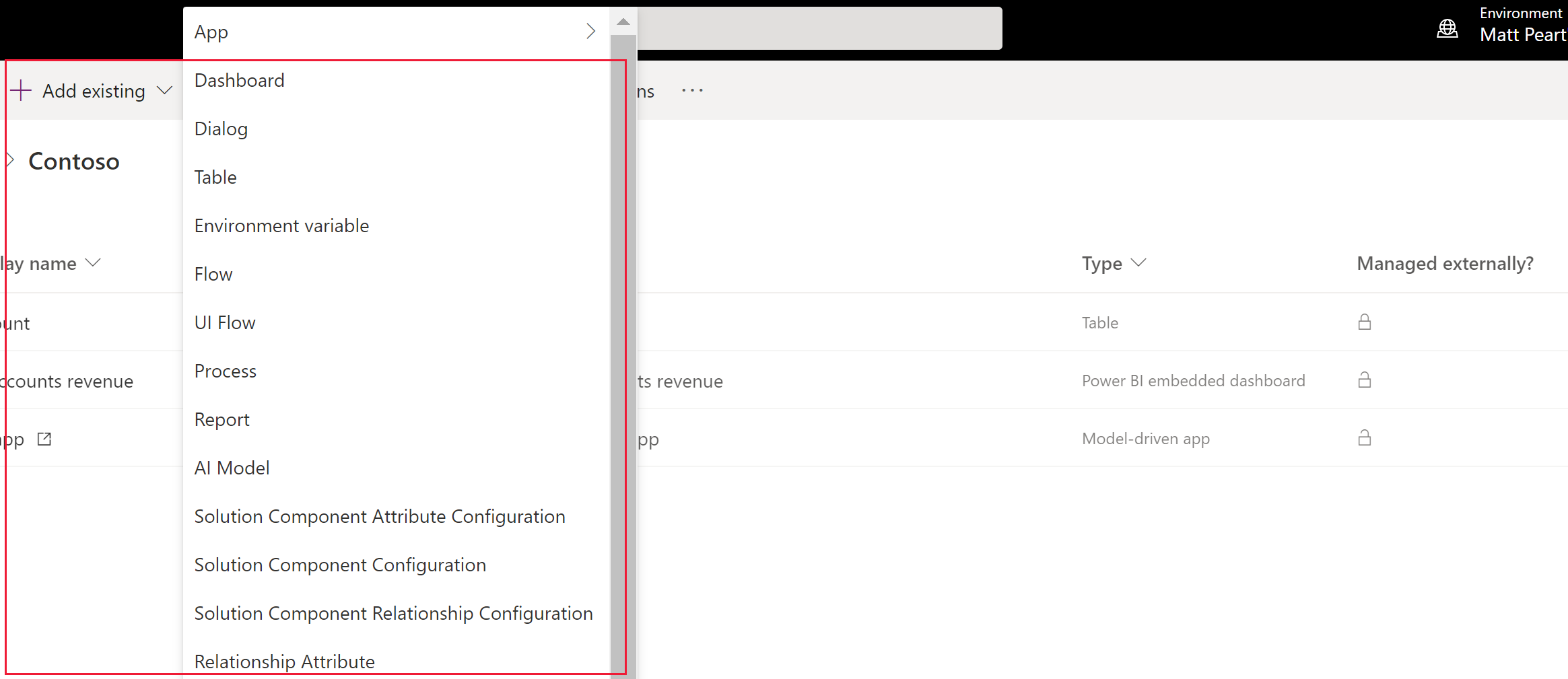
Nota
A lista de componentes existentes será diferente consoante a versão e as soluções importadas no seu ambiente.
Quando você adiciona uma tabela existente, a prática recomendada é adicionar apenas os ativos de tabela que foram atualizados em sua solução. A segmentação de soluções permite exportar atualizações de soluções com recursos de tabela selecionados, tais como colunas de tabela, formulários e vistas, em vez de tabelas completas com todos os recursos. Isso evita camadas desnecessárias que impedem que outras soluções sejam eficazes e dependências desnecessárias de outras soluções. O sistema automaticamente seleciona Incluir todos os objetos se a tabela não for gerida e Incluir metadados da tabela se houver uma camada não gerida na tabela. O sistema também pré-seleciona os ativos da tabela que não são geridos ou têm personalizações não geridas automaticamente. Pode selecionar a ligação Selecionar objetos para rever essa seleção antes de selecionar *Adicionar para concluir o processo. Mais informações: Criar uma solução segmentada com os ativos da tabela
Muitas personalizações que pretenda efetuar envolvem tabelas. Pode usar o filtro tabela para mostrar a lista de todas as tabelas na solução atual que podem ser personalizadas de algum modo. Após entrar numa tabela, pode ver os componentes que fazem parte da tabela conforme apresentado com a tabela de conta na seguinte captura de ecrã.
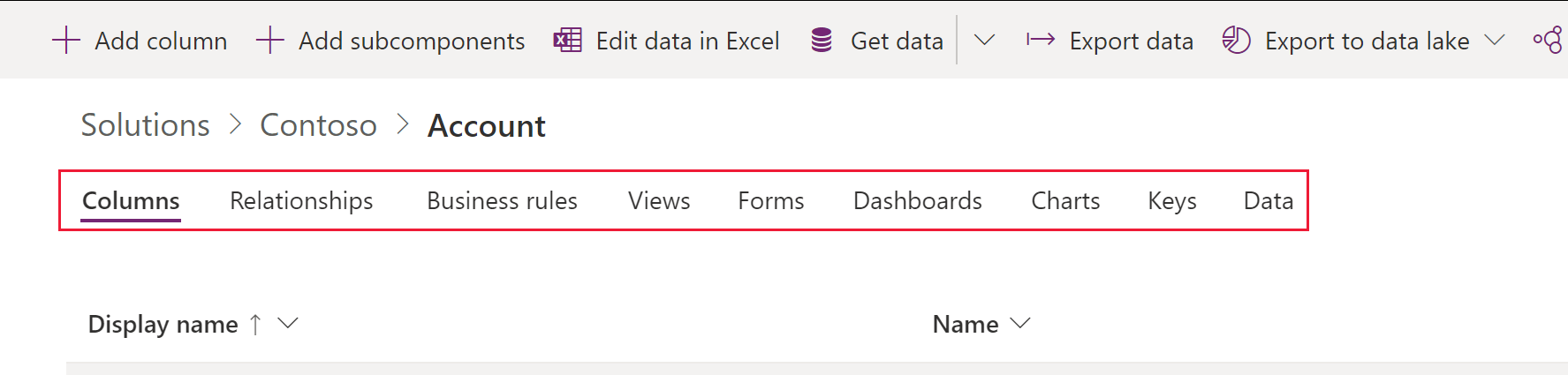
Publicar alterações
Quando se faz alterações não geridas a um ambiente, alguns componentes, tais como formulários, tabelas, aplicações condicionadas por modelo, mapas de sites e vistas são guardados num estado não publicado. A ação de publicação promove estas alterações para um estado ativo e disponibiliza-as para os utilizadores finais e para exportação.
Publicar as personalizações
Selecione Soluções no painel de navegação esquerdo. Se o item não estiver no painel lateral, selecione ...Mais e, em seguida, selecione o item pretendido.
Selecione a solução que pretende publicar para abri-la.
Na lista de comandos, selecione Publicar todas as personalizações.

Importante
A preparação das personalizações pode demorar algum tempo. Se for apresentada uma mensagem a indicar que a página do browser deixou de responder, aguarde que a página comece a responder e não a feche.
Fabricante de soluções
Cada aplicação que criar ou personalização que fizer faz parte de uma solução. Cada solução tem um fabricante. O fabricante é especificado quando cria uma solução.
O editor de soluções indica quem desenvolveu a aplicação. Por esta razão, deve criar um editor de soluções e especificar um prefixo significativo. Pode ver o editor de soluções de uma solução selecionando Definições a partir da área Soluções no Power Apps. Para obter mais informações sobre o fabricante de soluções, consulte Fabricante de soluções no Guia ALM do Power Platform.
Nota
A Solução Predefinida do Common Data Servicesestá associada ao Fabricante Predefinido do Microsoft Dataverse. O prefixo de personalização padrão será atribuído aleatoriamente para este fabricante, poderá ser, por exemplo, cr8a3. Isto significa que o nome de cada novo item de metadados criado para a sua organização tem este precedida para os nomes utilizados para identificar exclusivamente os itens.
Criar um fabricante de soluções
- No Power Apps, selecione Soluções. Se o item não estiver no painel lateral, selecione ...Mais e, em seguida, selecione o item pretendido.
- Na barra de comandos, selecione Nova solução, no painel da direita, selecione a lista pendente Editor e, em seguida, selecione + Editor.
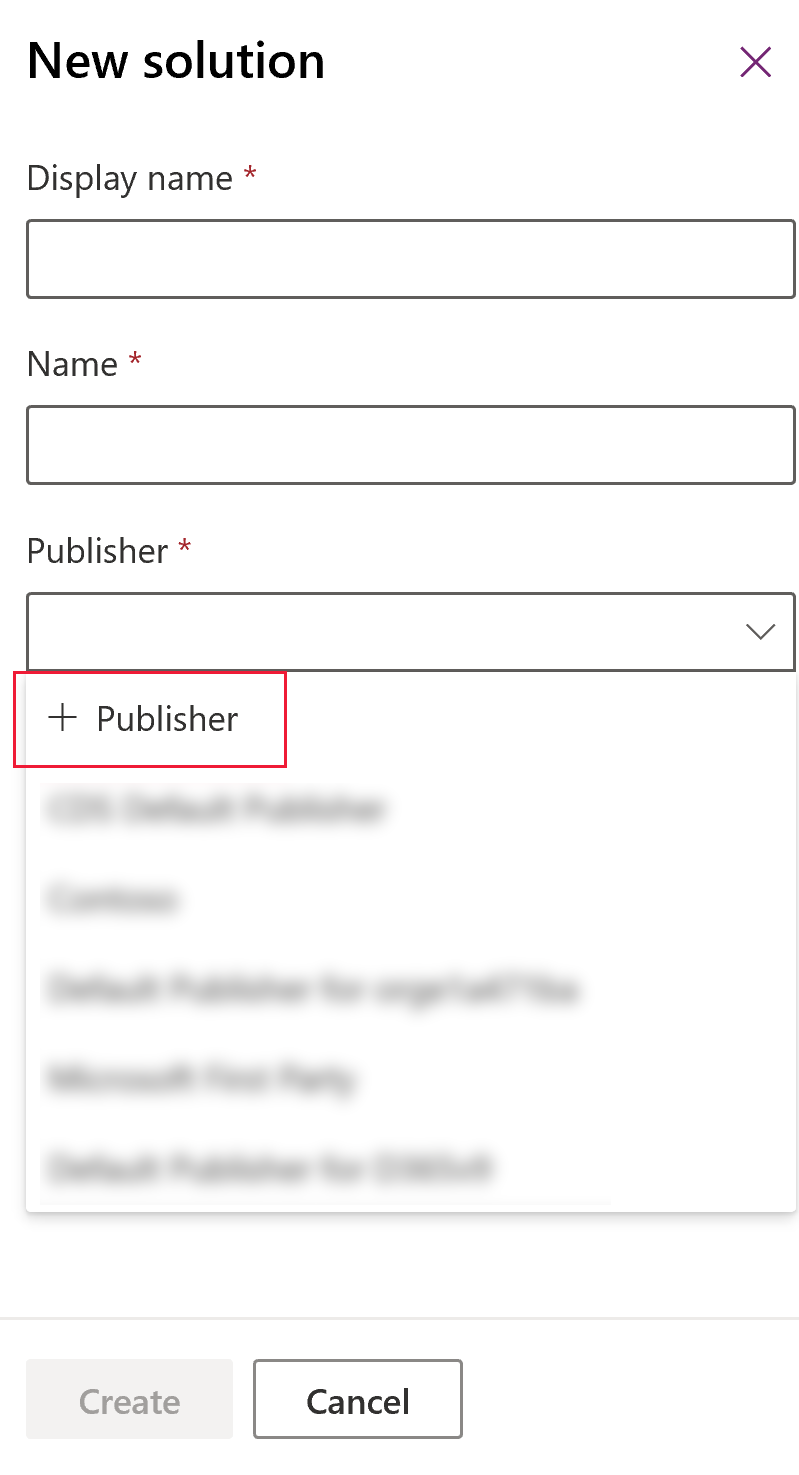
- No formulário Novo Editor, introduza as informações obrigatórias e opcionais:
- Nome a Apresentar. Introduza o nome a apresentar do editor.
- Nome. Introduza o nome exclusivo do editor.
- Prefixo. Introduza o prefixo do editor que pretende.
- Prefixo de Valor de Opção. Esta coluna gera um número baseado no prefixo do editor. Este número é utilizado quando adiciona opções para escolhas e fornece uma janela de que a solução foi utilizada para adicionar uma opção.
- Detalhes do Contacto. Opcionalmente, pode adicionar informações de contacto e endereço.
- Selecione Guardar e Fechar.
Nota
Não use _upgrade como parte do nome da solução. _upgrade é uma palavra reservada interna para o processo de atualização da solução.
Alterar um fabricante de soluções
Pode alterar uma fabricante de soluções para uma solução não gerida seguindo estes passos:
- No Power Apps, selecione Soluções, selecione … junto à solução pretendida e, em seguida, selecione Definições. Se o item não estiver no painel lateral, selecione ...Mais e, em seguida, selecione o item pretendido.
- No painel Definições da solução, selecione Editar editor.
- Edite as colunas Nome a apresentar e Prefixo aos valores que pretende. A coluna Prefixo de Valor da Opção gera um número baseado no prefixo do editor. Este número é utilizado quando adiciona opções para escolhas e fornece uma janela de que a solução foi utilizada para adicionar uma opção.
- Para além do prefixo, também pode alterar o nome a apresentar do fabricante de soluções, informação de contacto e endereço na secção Detalhes do Contacto.
- Selecione Guardar e Fechar.
Criar uma solução segmentada
Utilize a segmentação da solução para que apenas inclua componentes de tabela que sejam atualizados quando distribui atualizações de solução. Mais informações: Utilizar soluções segmentadas no Guia ALM do Power Platform
Criar uma solução segmentada com ativos de tabela
Para criar uma solução segmentada, comece por criar uma solução não gerida e adicionar apenas os componentes que atualizou. A configuração através de assistente orienta-o passo a passo no processo para adicionar recursos de tabela.
Por exemplo, imagine que criou uma nova tabela personalizada que não existe em nenhum outro ambiente chamada Tabela personalizada e também adicionou uma nova coluna chamada topten para a tabela de conta. Para criar uma solução segmentada, siga estes passos.
Aceda a Power Apps e, em seguida, selecione Soluções. Se o item não estiver no painel lateral, selecione ...Mais e, em seguida, selecione o item pretendido.
Selecione Nova solução e crie uma solução. Introduza informações nas colunas obrigatórias. Selecione Criar.
Abra a solução que criou. Na barra de comandos, selecione Adicionar Existente e selecione Entidade.
No painel Adicionar entidades existentes, selecione uma ou mais tabelas que pretende adicionar à solução. Por exemplo, selecione Conta e Tabela personalizada. Selecione Seguinte.
No painel Selecionar Entidades, pode escolher entre os recursos a incluir:
Incluir todos os componentes. Esta opção inclui todos os componentes e metadados associados à tabela. Pode incluir outras tabelas ou componentes de Personalizada, tais como fluxos de processo empresarial, relatórios, ligações e filas.
Incluir metadados da entidade. Esta opção inclui apenas os metadados associados à tabela. Os metadados incluem os atributos da tabela, tais como a auditoria, a deteção de duplicados ou a monitorizações de alterações.
Selecionar componentes. Esta opção permite-lhe selecionar individualmente cada componente que esteja associado à tabela, tais como colunas, relações, regras de negócio, vistas, formulários e gráficos.
Não incluir componentes.
Para este exemplo, porque a Tabela personalizada nunca foi importada para o ambiente alvo, junto a Tabela personalizada selecionada Incluir todos os componentes. Em conta, escolha selecionar componentes.
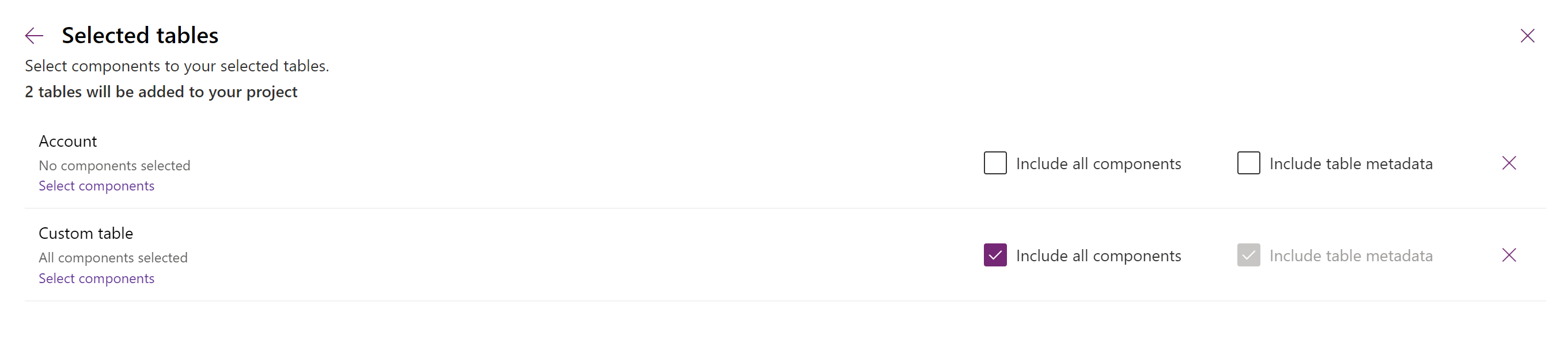
Uma vez que apenas a coluna personalizada topten é nova na tabela de conta, selecione Dez Principais e, em seguida, selecione Adicionar.
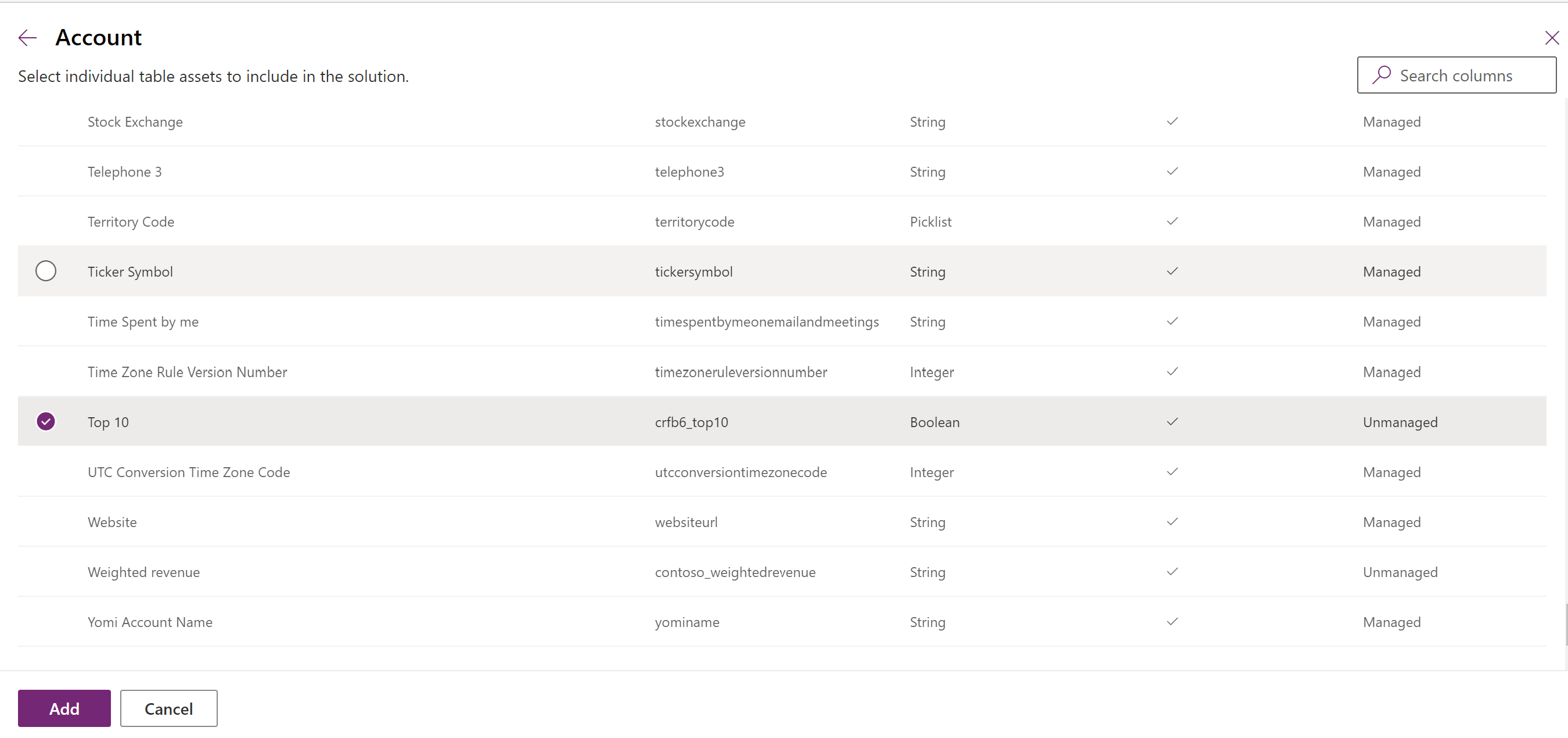
Selecione Adicionar para adicionar os componentes à solução.
Criar uma solução segmentada com o explorador de soluções
As seguintes ilustrações fornecem um exemplo da criação de uma solução segmentada ao escolher recursos de tabela a partir das tabelas da Account, Case e do Contact.
Nota
A tabela de casos está incluída em algumas aplicações do Dynamics 365, como o Dynamics 365 Customer Service.
Comece por abrir uma solução não gerida que tenha criado. Escolha o componente tabela.
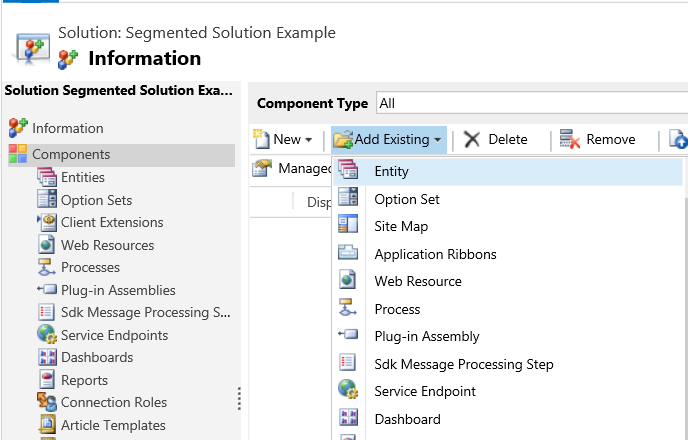
Em seguida, selecione os componentes da solução.
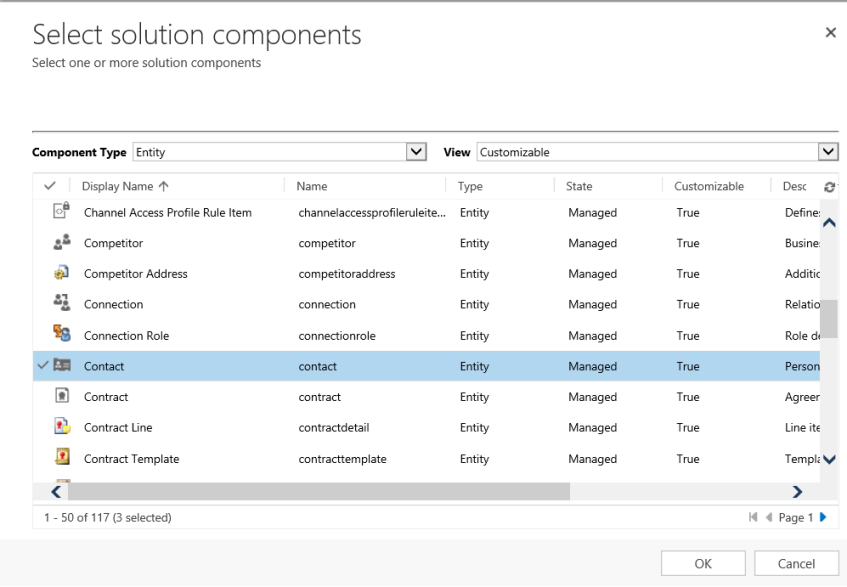
Siga o assistente. No passo 1, por ordem alfabética, selecione os recursos para a primeira tabela, a tabela Account, conforme é mostrado aqui.
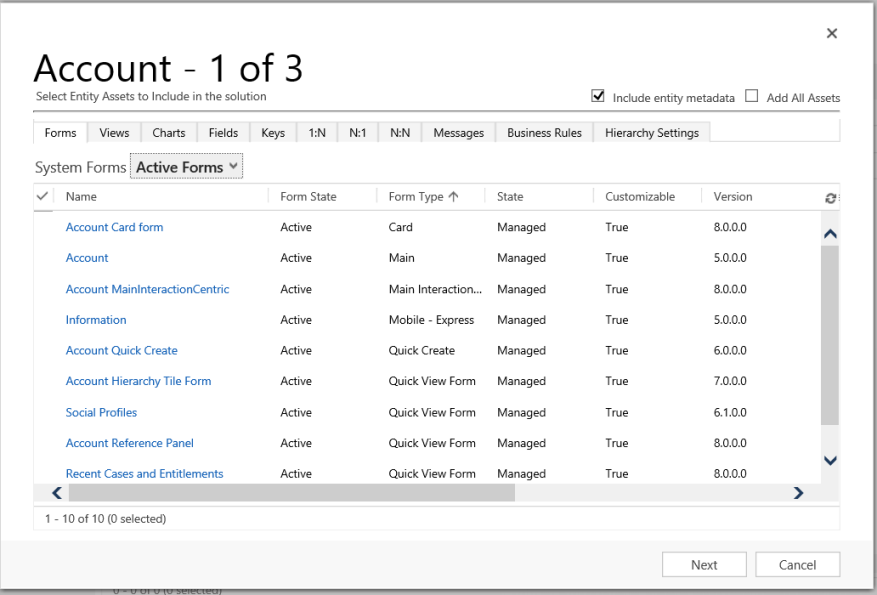
Abra o separador Campos e selecione a coluna Número de Conta.
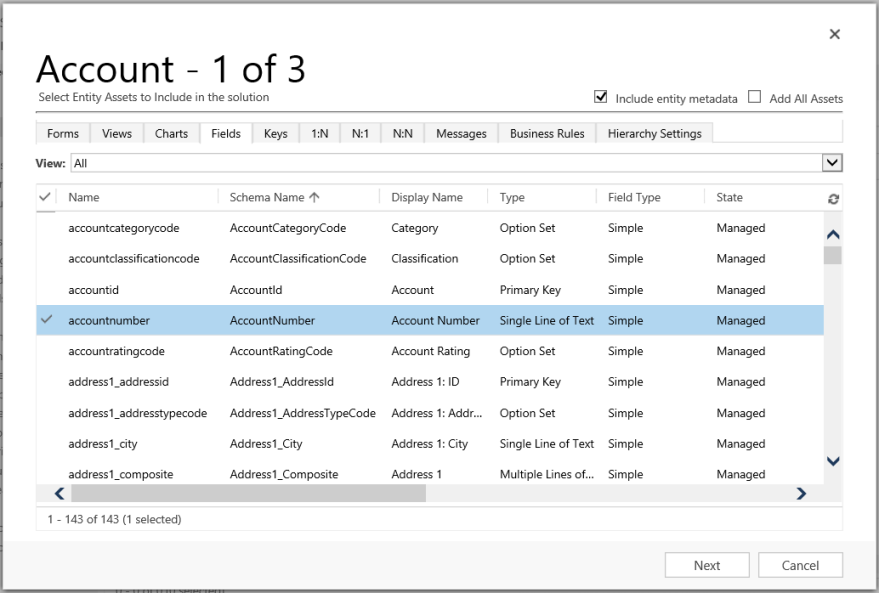
No Passo 2, para a tabela Caso, adicione todos os recursos.
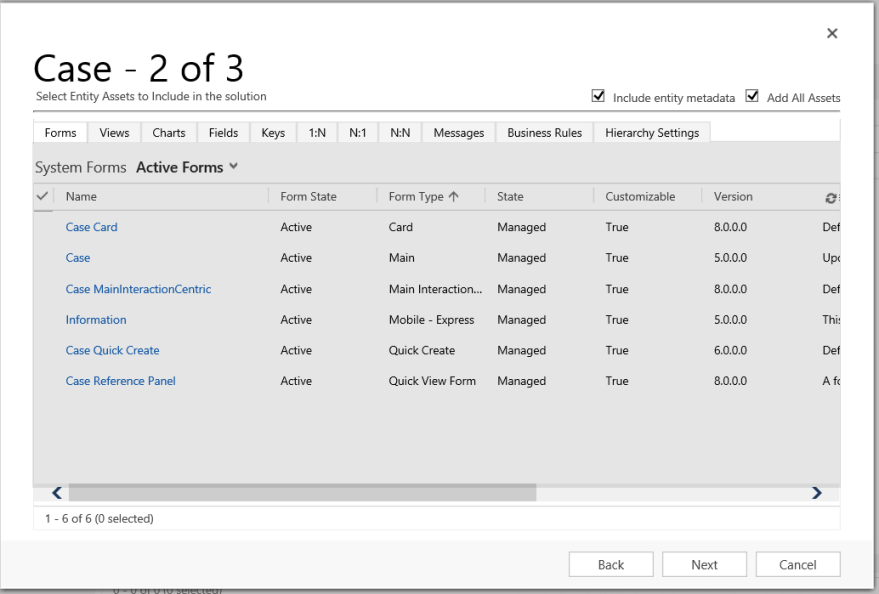
No Passo 3, adicione a coluna Aniversário para a tabela Contacto.
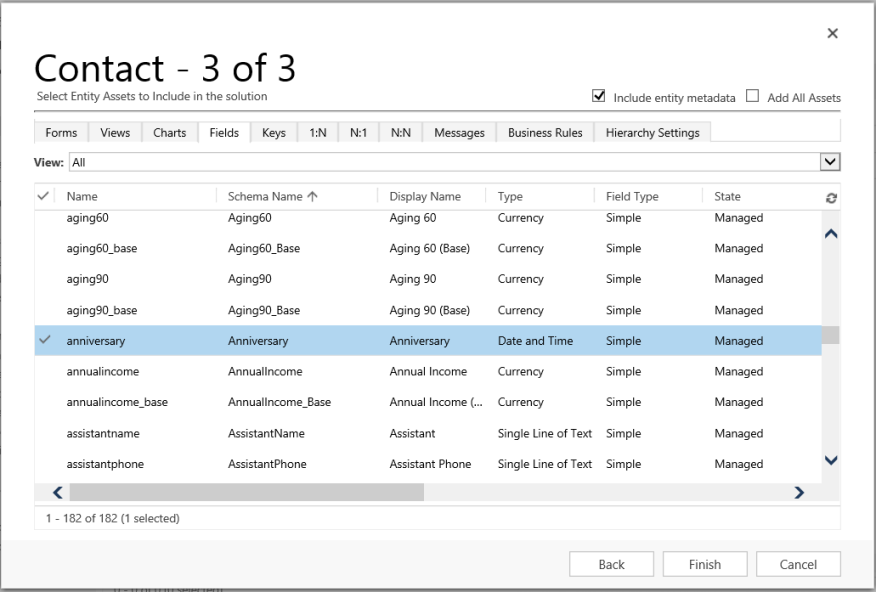
Como resultado, a solução é criada segmentada criada contém três tabelas, Account, Case e Contact. Cada tabela contém apenas os recursos que foram escolhidos.
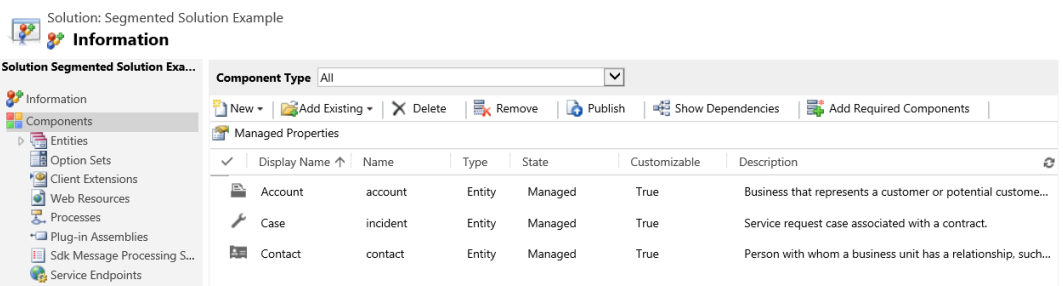
Eliminar uma solução
Como existem dois tipos diferentes de soluções, gerenciadas e não gerenciadas, o comportamento para excluir cada tipo de solução é diferente.
A solução que você deseja excluir pode ter componentes que tenham dependências de outros componentes. Essas dependências devem ser removidas antes que você possa excluir o componente. Mais informações: Ver dependências de um componente no Power Apps
Eliminar uma solução gerida
Ao eliminar uma solução gerida remove (desinstala) todos os componentes da solução. Além disso, todos os dados associados também são eliminados.
Atenção
Como todos os componentes da solução e todos os dados associados são eliminados, tenha cuidado ao eliminar uma solução gerida.
Eliminar uma solução não gerida
Ao eliminar uma solução não gerida elimina o contentor da solução, mas não elimina quaisquer dos componentes não geridos no seu interior. Quaisquer dados associados também permanecem. Cada componente não gerido deve ser eliminado individualmente para remover todos os componentes da solução não gerida.
Eliminar uma solução gerida ou não gerida
Atenção
Antes de eliminar uma solução, certifique-se de que compreende as consequências. Depois de uma solução ser eliminada não será possível restaurá-la. Para obter mais informações: Eliminar uma solução gerida e Eliminar uma solução não gerida
- Iniciar sessão no Power Apps.
- Selecione Soluções no painel de navegação esquerdo e, em seguida, selecione (não abra) a solução que pretende eliminar na lista Soluções.
- Selecione Eliminar na barra de comandos.
Limitações
- O tamanho da solução está limitado a 95 MB.
- O número de soluções é limitado pela capacidade da Microsoft Dataverse.
- O número de objetos numa solução é limitado pela capacidade do Dataverse.
Consulte também
Utilizar soluções
Para programadores: Criar, exportar ou importar uma solução não gerida