Criar uma relação entre tabelas
Dados de uma tabela estão frequentemente relacionados aos dados de outra tabela. Por exemplo, poderá ter uma tabela Professores e uma tabela Turma e a tabela Turma poderá ter uma relação de pesquisa para a tabela Professores para mostrar o professor dessa turma. Pode utilizar uma coluna de pesquisa para mostrar os dados da tabela Professores. Isto frequentemente é referido como uma coluna de pesquisa.
Definir uma relação
Pode criar vários tipos de relações de uma tabela para outra (ou entre uma tabela e ela própria). Cada tabela pode ter uma relação com mais de uma tabela, e cada tabela pode ter mais de uma relação com outra tabela. Alguns tipos de relação comuns são:
- Muitos-para-um – neste tipo de relação, cada linha na tabela A pode corresponder a mais de uma linha na tabela B, mas cada linha na tabela B pode corresponder apenas a uma linha na tabela A. Por exemplo, uma turma tem uma sala única. Trata-se do tipo de relação mais comum e é apresentada na lista de colunas como uma Coluna de pesquisa
- Um-para-muitos – neste tipo de relação, cada linha na tabela B pode corresponder a mais de uma linha na tabela A, mas cada linha na tabela A pode corresponder apenas a uma linha na tabela B. Por exemplo, um único professor tem várias turmas.
- Muitos-para-muitos – neste tipo de relação, cada linha na tabela A pode corresponder a mais do que uma linha na tabela B e vice versa. Por exemplo, os estudantes frequentam muitas turmas, e cada turma pode ter vários estudantes.
Além disso, é possível definir os comportamentos de propagação em cascata avançados em relações muitos-para-um e um-para-muitos sempre que uma ação é efetuada sobre a tabela principal.
Adicionar uma coluna de pesquisa (relação Muitos-para-um)
Para adicionar uma relação de procura a uma tabela, crie uma relação na área Relações e especifique a tabela com a qual pretende criar uma relação.
Em powerapps.com, no painel de navegação esquerdo , selecione Tabelas. Se o item não estiver no painel lateral, selecione ...Mais e, em seguida, selecione o item pretendido.
Selecione uma tabela existente ou Criar uma nova tabela
Selecione a área Relações.
Selecione Adicionar a relação e, em seguida, selecione um tipo de relação, como Muitos-para-um.
No painel direito, selecione uma tabela Relacionada para a tabela Atual e, em seguida, selecione Concluído.
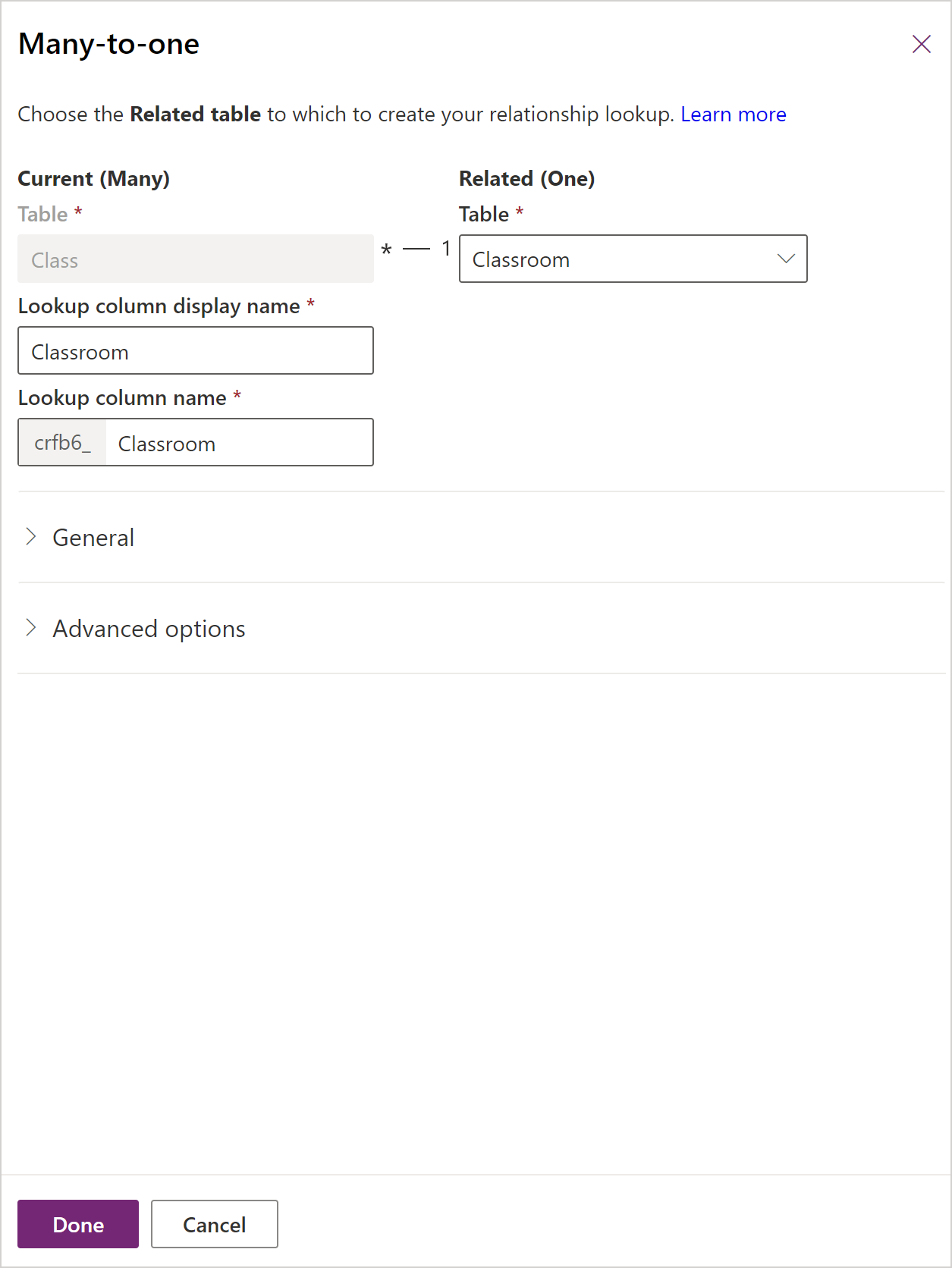
Selecione Guardar tabela.
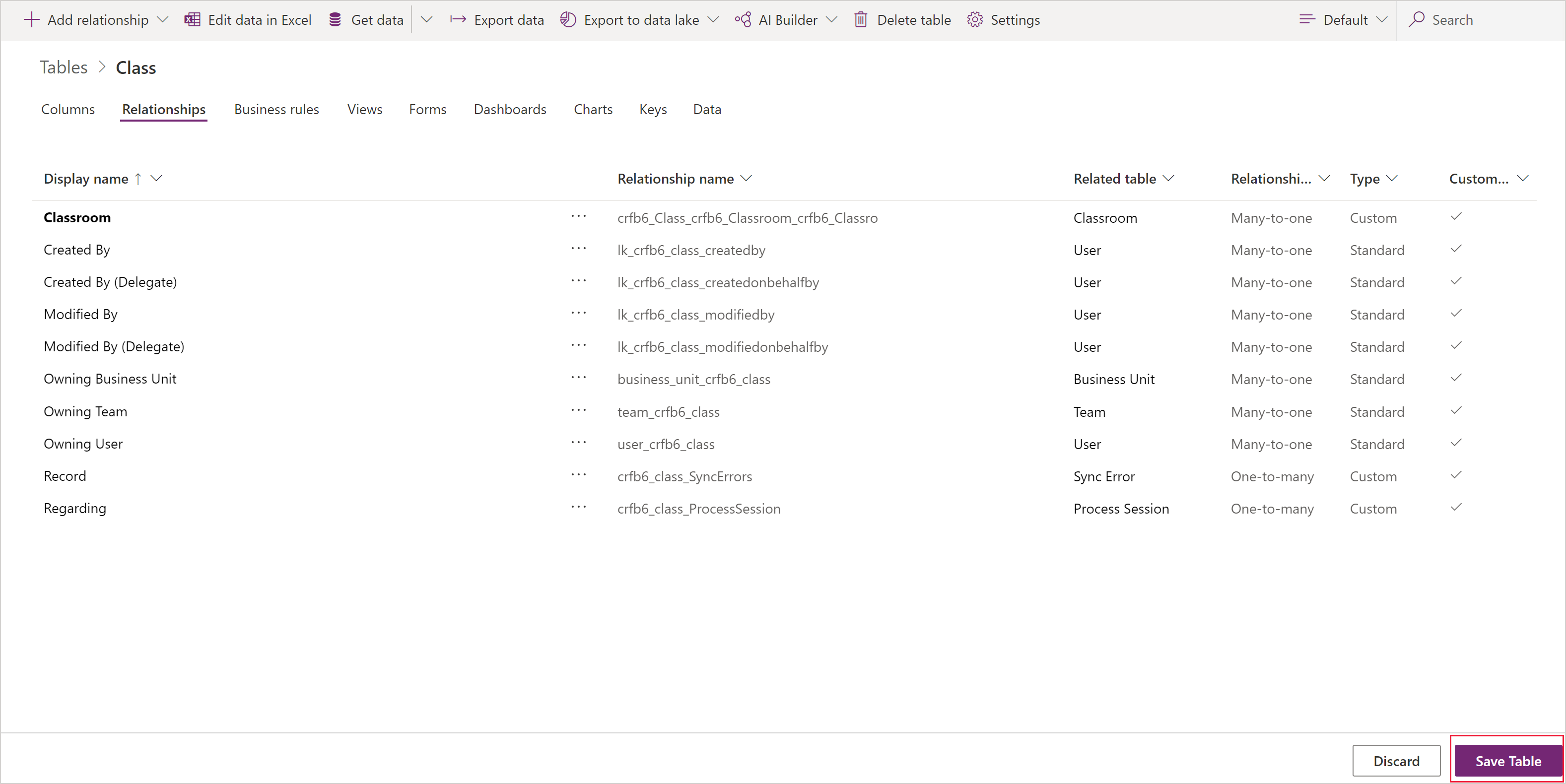
Adicionar uma relação Um-para-muitos
Para adicionar uma relação Um para muitos, crie uma relação na área Relações e especifique a tabela com a qual pretende criar uma relação.
Em powerapps.com, selecione Tabelas no painel de navegação esquerdo. Se o item não estiver no painel lateral, selecione ...Mais e, em seguida, selecione o item pretendido.
Selecione uma tabela existente ou Criar uma nova tabela
Selecione a área Relações.
Selecione a seta para baixo à direita de Adicionar relação e, em seguida, selecione Um-para-muitos.
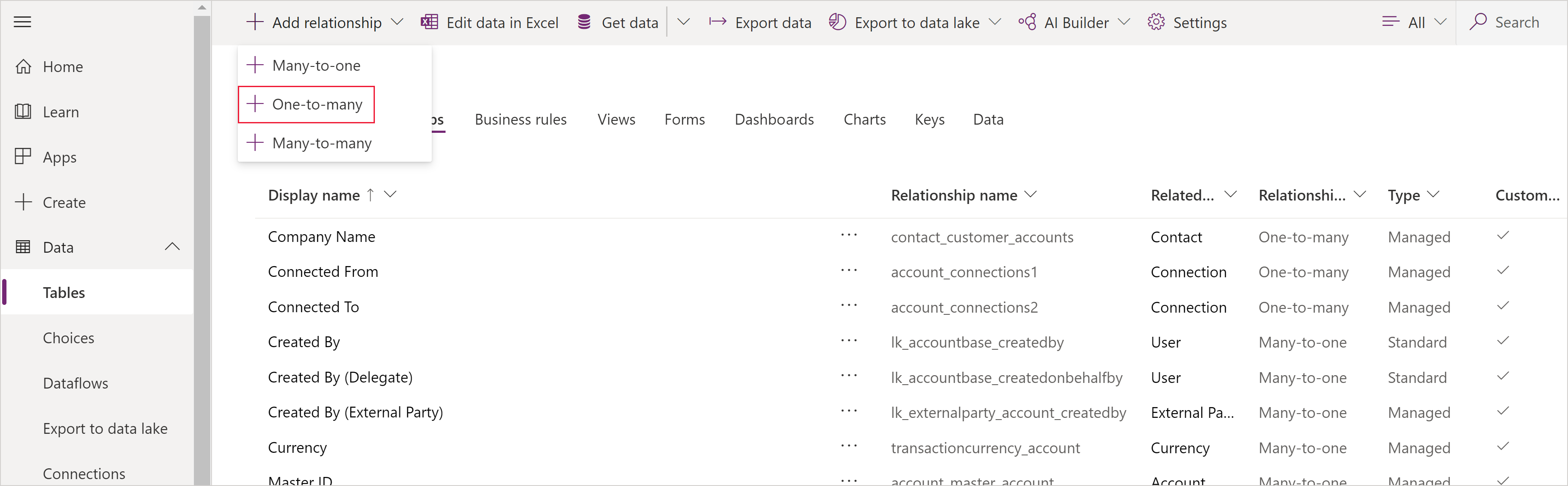
Selecionar uma tabela. Note que as colunas de Pesquisa serão mostradas na tabela Atual, elas assumem por predefinição o nome das tabelas (neste exemplo, Professor), mas pode alterá-los se necessário. Selecione Concluído para adicionar a relação à sua tabela.
Nota
No caso de relações Um-para-muitos, a coluna de Pesquisa será criada na tabela relacionada, não a tabela que está atualmente selecionada. Se necessitar da pesquisa na tabela atual, crie uma relação Muitos-para-um.
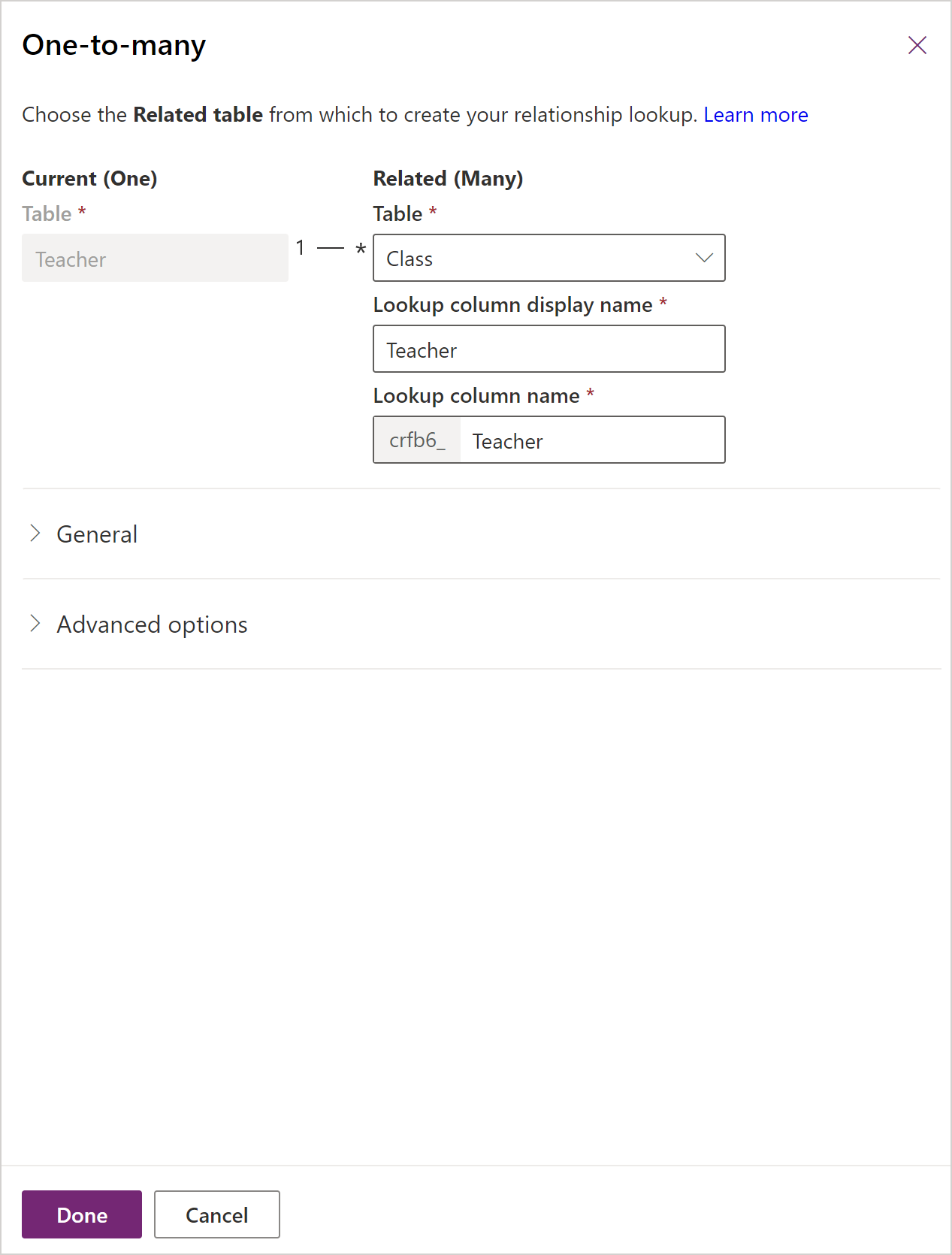
Selecione Guardar tabela.
Adicionar um relação Muitos-para-muitos
Para adicionar uma relação Muitos para muitos, crie uma relação na área Relações e especifique a tabela com a qual pretende criar uma relação.
Em powerapps.com, selecione Tabelas no painel de navegação esquerdo. Se o item não estiver no painel lateral, selecione ...Mais e, em seguida, selecione o item pretendido.
Selecione uma tabela existente ou Criar uma nova tabela
Selecione a área Relações.
Selecione Adicionar a relação e, em seguida, selecione Muitos-para-muitos. Isto abrirá um novo painel para selecionar a tabela para onde pretende criar uma relação. Selecione a tabela a partir da lista pendente Tabela relacionada.
Depois de selecionar uma tabela, os nomes para a relação e a tabela de relação serão apresentados. Estes assumem por predefinição os nomes das tabelas combinadas, mas pode alterá-los for necessário.
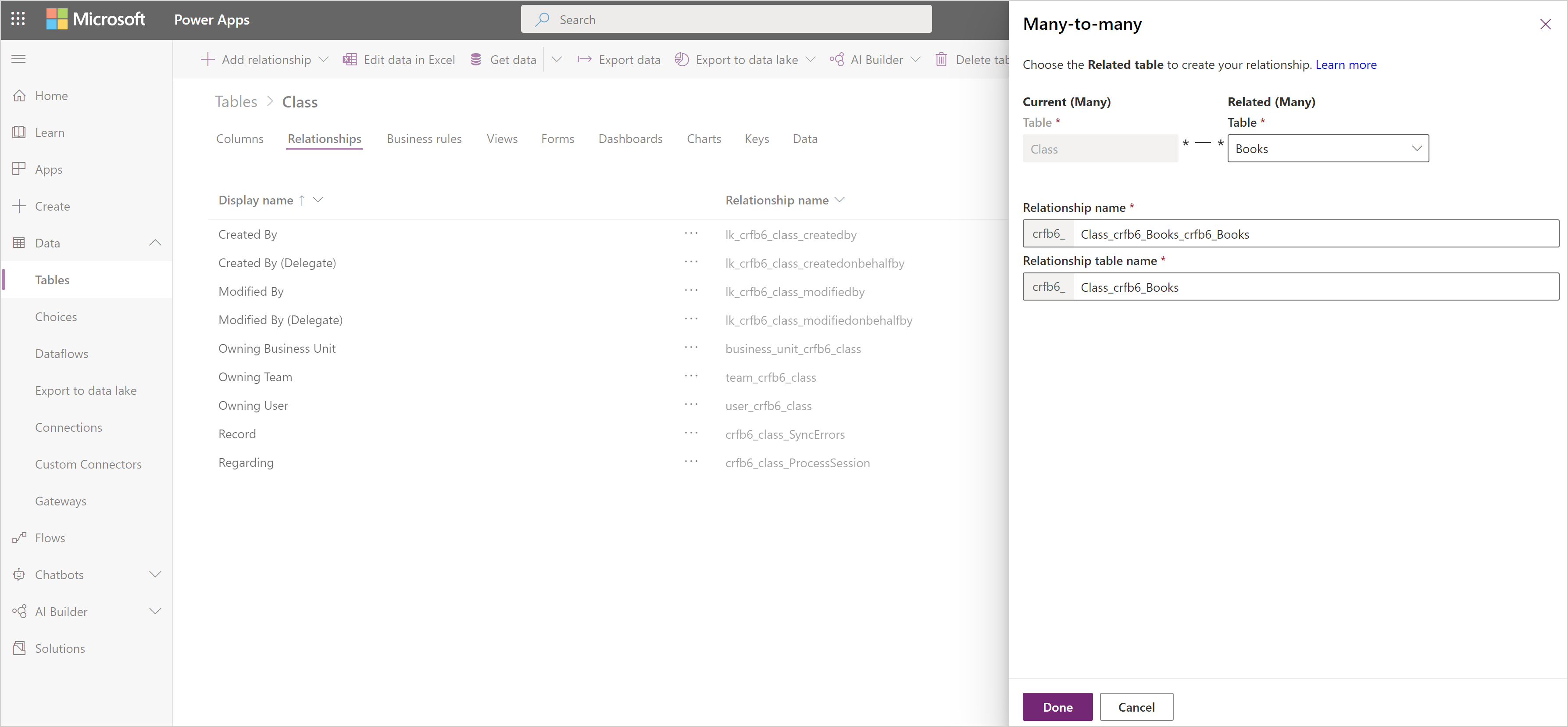
Selecione Concluído para adicionar a relação à tabela e, em seguida, clique em Guardar tabela.
Adicione o comportamento da relação avançado
Ao criar uma relação um-para-muitos ou muitos-para-um, também pode definir comportamentos avançados.
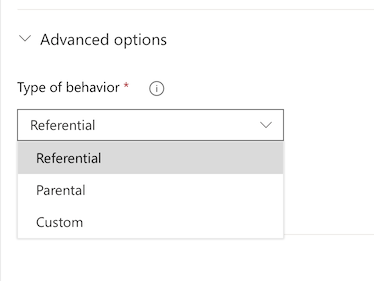
Estas opções são também conhecidas como comportamentos de propagação em cascata uma vez que são propagados em cascata para baixo da hierarquia de tabelas relacionadas. Por exemplo, poderá ser desejável eliminar os testes relacionadas e trabalho de casa de um estudante se este for removido do sistema. Este tipo de comportamento é denominado de relação parental.
Por outro lado, poderá decidir que não quer que as ações sejam propagadas em cascata para baixo da hierarquia. Por exemplo, na relação de professor para a classe, pode decidir se a tabela subordinada (classe) não deve ser eliminada quando um principal (professor) é eliminado. Isto é chamado de uma relação de referenciação.
À medida que modela os dados de negócio através da criação de tabelas personalizadas ou quando utiliza tabelas existentes do Common Data Model, considere o comportamento de que necessita e as implicações para toda a hierarquia de tabelas relacionadas e escolha entre um dos seguintes comportamentos padrão:
Referenciação, Remover Ligação: Numa relação referencial entre duas tabelas, é possível navegar para quaisquer linhas relacionadas, mas as ações efetuadas numa não afetam a outra. Por exemplo, se tiver uma relação um-para-muitos entre professores e classes, a eliminação de um professor não terá impacto na classe relacionada.
Referenciação, Restringir Eliminação: Numa relação referencial de eliminação restrita entre duas tabelas, pode navegar para qualquer linha relacionada. As ações efetuadas na linha principal não são aplicadas à linha subordinada, mas a linha principal não pode ser eliminada enquanto a linha subordinada existir. Isto é útil se não quiser que linhas subordinadas se tornem órfãs. Isto força o utilizador a eliminar todos os subordinados antes de eliminar o principal.
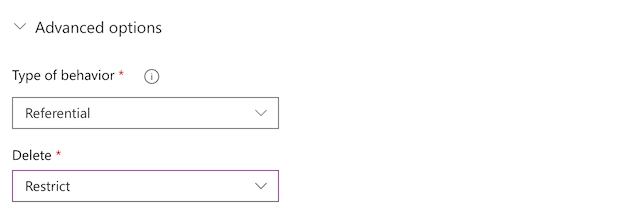
Parental: numa relação parental entre duas tabelas, qualquer ação realizada num registo da tabela pai será também realizada sobre quaisquer registos de tabela filho relacionados com o registo de tabela pai. Por exemplo, o proprietário do registo principal herdou o acesso aos registos de tabela subordinada e quando o registo principal é eliminado, todos os registos subordinados também serão eliminados.
Personalizada: Numa relação personalizada entre duas tabelas, pode selecionar o comportamento associado a cada conjunto de ações possíveis.
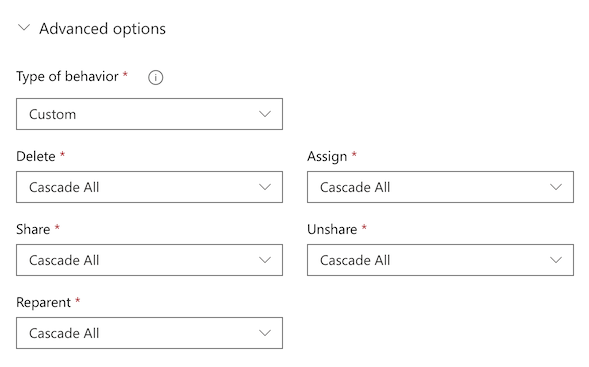
Para mais informações sobre as predefinições e comportamentos personalizados: Configurar o comportamento da relação de tabelas.
Utilize uma coluna de pesquisa numa aplicação
Se criar automaticamente uma aplicação a partir de uma tabela que contém uma coluna de pesquisa, esta aparece como um controlo Pendente que contém dados da coluna Nome principal da tabela.
Adicionar relações 1:N e N:N para aplicações em tela
Utilize a função Relacionar para associar duas linhas através de uma relação um-para-muitos ou muitos-para-muitos no Microsoft Dataverse. Mais informações: Funções Relacionar e Anular relação no Power Apps
Passos seguintes
- Gerar uma aplicação utilizando uma base de dados do Dataverse
- Criar uma aplicação de raiz utilizando uma base de dados do Dataverse
Nota
Pode indicar-nos as suas preferências no que se refere ao idioma da documentação? Responda a um breve inquérito. (tenha em atenção que o inquérito está em inglês)
O inquérito irá demorar cerca de sete minutos. Não são recolhidos dados pessoais (declaração de privacidade).