Nota
O acesso a esta página requer autorização. Pode tentar iniciar sessão ou alterar os diretórios.
O acesso a esta página requer autorização. Pode tentar alterar os diretórios.
Para obter (importar) dados em tabelas Microsoft Dataverse, utilize um ficheiro de folha de cálculo Excel ou um ficheiro de valores separados por vírgula (CSV).
Quando exporta dados de tabelas Dataverse, é exportado como um ficheiro CSV.
Importar a partir de um ficheiro Excel ou CSV
Há duas formas de importar dados do Excel.
- Opção 1: importar ao criar e modificar um modelo de ficheiro
- Opção 2: importar colocando o seu próprio ficheiro de origem
Importante
- Para importar ou exportar dados, tem de ter o direito de acesso de Criador de Ambientes.
- Importe a partir de ficheiro Excel ou CSV utilizando o comando Importar>Importar dados do Excel não está disponível em ambientes GCC, GCC High e DoD. Para contornar esta limitação, na área Tabelas, no Power Apps, selecione Importar>Importar dados e, em seguida, escolha uma origem de dados, como Livro do Excel ou Texto/CSV.
Opção 1: importar ao criar e modificar um modelo de ficheiro
Cada tabela tem colunas obrigatórias que têm de existir no seu ficheiro de entrada. Recomendamos que crie um modelo. Para isso, exporte os dados da tabela. Em seguida, use o mesmo ficheiro e modifique-o com os seus dados. Finalmente, importe o ficheiro modificado de volta para a tabela. A utilização de um modelo pode poupar-lhe tempo porque não terá de especificar as colunas necessárias para cada tabela.
Prepare o modelo de ficheiro
- Exportar os dados da tabela.
- Defina um plano para garantir que os dados são únicos antes de os importar. Utilize chaves primárias ou chaves alternativas. Mais informações: Garantir a singularidade quando importa dados para uma tabela do Excel ou CSV
Modifique o ficheiro com os seus dados
Copie os dados do ficheiro CSV do ou Excel para o modelo que criou no passo anterior.
Importe o ficheiro
- Em powerapps.com, selecione Tabelas no painel de navegação esquerdo. Se o item não estiver no painel lateral, selecione ...Mais e, em seguida, selecione o item pretendido.
- Selecione Importar>Importar dados do Excel.
- Selecione as tabelas onde quer importar dados e, em seguida, selecione Seguinte.
- Na página Importar dados, selecione Enviar e escolha o seu ficheiro. Siga as instruções para carregar o ficheiro.
- Depois de o ficheiro ser carregado e Estado de mapeamento indicar Mapeamento bem-sucedido, selecione Importar no canto superior direito. Vá a Resolver problemas de mapeamento erros com o Excel para navegar e corrigir quaisquer erros de mapeamento.
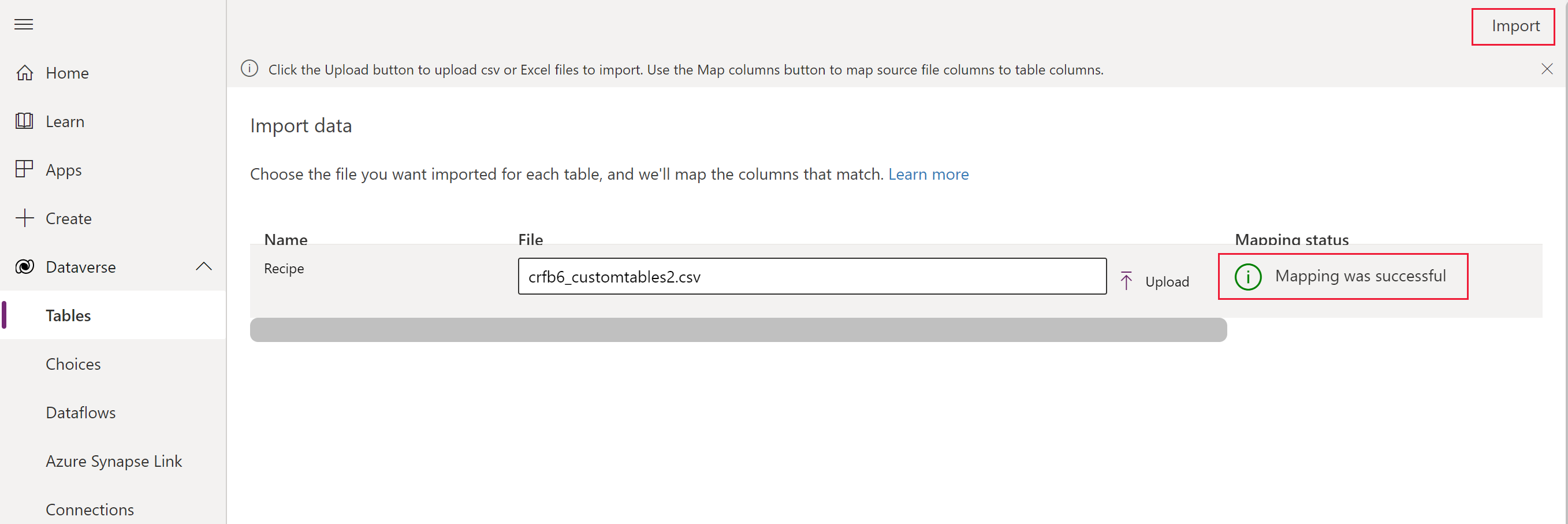 Depois de concluir a importação com êxito, verá o número total de inserções e atualizações.
Depois de concluir a importação com êxito, verá o número total de inserções e atualizações.
Nova importação a partir do Excel (pré-visualização)
[Este tópico é documentação de pré-lançamento e está sujeito a alterações.]
A nova experiência de importação permite que os utilizadores importem dados diretamente de um ficheiro Excel para tabelas do Dataverse existentes usando uma IU unificada. Esta experiência melhora o método de importação original ao oferecer:
- Mapeamento assistido: usa a pesquisa baseada em vetores para fornecer sugestões de mapeamento de colunas contextualmente mais relevantes.
- Seleção de folhas: os utilizadores podem escolher que folha importar de um ficheiro Excel com várias folhas.
- Notificações: comentários em tempo real sobre o estado da importação, incluindo sucesso, em andamento e estados de erro.
- Registos de erro: registos transferíveis para ajudar os utilizadores a autodiagnosticarem e resolverem problemas.
- Melhorias ao desempenho: a ingestão assíncrona oferece melhor fiabilidade e velocidade para grandes ficheiros.
Importante
- Esta é uma funcionalidade de pré-visualização.
- As funcionalidades de pré-visualização não se destinam a utilização em produção e podem ter funcionalidade restrita. Estas caraterísticas estão sujeitas aos termos de utilização suplementares disponíveis antes do lançamento oficial, para que os clientes possam ter acesso antecipadamente e enviar comentários.
Pré-requisitos
Para usar a caraterística, é necessário que um administrador do Power Platform ative a definição de ambiente "Importar Excel para tabela existente com o mapeamento assistido" no centro de administração do Power Platform. Selecione o ambiente e, em seguida, selecione Definições>Produto>Caraterísticas e ative a definição "Importar Excel para tabela existente com o mapeamento assistido".
Passos de Importar a partir do Excel (pré-visualização)
- Aceda à tabela para a qual pretende importar dados e, em seguida, na barra de comando, selecione Importar>Importar a partir do Excel (pré-visualização).
- Carregue o seu ficheiro Excel e selecione a folha a importar.

- Mapear colunas. A chave primária é obrigatória se pretender atualizar os registos existentes na tabela. Se nenhuma chave primária estiver selecionada (opção "Nenhuma"), todos os registos da folha Excel ou do ficheiro CSV serão adicionados como novos registos.

- Reveja o resumo e selecione Importar.
Monitorize o estado da importação a partir das notificações:
- Em progresso: a atividade de importação em curso com a mensagem Os seus dados estão a ser importados apresentada.
- Sucesso: os dados foram processados ou indexados com a mensagem Carregamento concluído apresentada.
- Erro: Carregamento concluído com alguns erros apresentado que inclui uma ligação a transferir registos para resolver problemas.
Opção 2: importar colocando o seu próprio ficheiro de origem
Se for um utilizador avançado e sabe quais as colunas necessárias para uma determinada tabela para tabelas do Dataverse, defina o seu próprio ficheiro de origem Excel ou CSV. Siga os passos indicados em Importar o ficheiro.
Resolver problemas de mapeamento de erros com o Excel
Se obtiver erros de mapeamento depois de carregar o ficheiro, selecione Mapear estado. Veja os passos seguintes para inspecionar e corrigir os erros de mapeamento de coluna.
Utilize o menu pendente à direita, em Mostrar, para percorrer os Colunas não mapeadas, Campos com erro ou Campos Obrigatórios.
Sugestão
- Consoante se obtenha um Aviso ou um Erro, verifique Colunas não mapeadas ou Campos com erro no menu suspenso em Mapeamentos de coluna.
- Utilize a lógica upsert (Atualizar ou Inserir) para atualizar a linha, se já existir, ou para inserir uma nova linha.
Depois de resolver todos os erros e avisos, selecione Guardar Alterações no canto superior direito. Irá regressar ao ecrã Importar Dados.
Quando a coluna Estado de mapeamento indicar Mapeamento bem-sucedido, selecione Importar no canto superior direito.
Quando a mensagem Importação concluída com sucesso aparece, as inserções totais e atualizações são apresentadas.
Certifique-se da exclusividade quando importa dados para uma tabela a partir do Excel ou CSV
As tabelas Dataverse usam uma chave primária para identificar exclusivamente linhas dentro de uma tabela Dataverse. A chave primária para uma tabela do Dataverse é um identificador exclusivo global (GUID). Forma a base predefinida para a identificação da linha. Operações de dados, tal como importar dados para tabelas do Dataverse fazem surgir as chaves primárias predefinidas.
Exemplo:
A chave primária para uma tabela de Conta é accountid.

Por vezes, uma chave primária poderá não funcionar quando integrada dados a partir de uma origem externa. Utilize o Dataverse para definir chaves alternativas que identificam exclusivamente uma linha no lugar da chave primária.
Exemplo:
Para uma tabela de Conta, poderá definir transactioncurrencyid como uma chave alternativa através da utilização de uma identificação natural baseada em chave. Por exemplo, utilize Dólar Americano em vez do valor GUID 88c6c893-5b45-e811-a953-000d3a33bcb9 apresentado anteriormente. Pode também selecionar símbolo da moeda ou nome da moeda como chaves. Mais informações: Definir chaves alternativas através do portal Power Apps
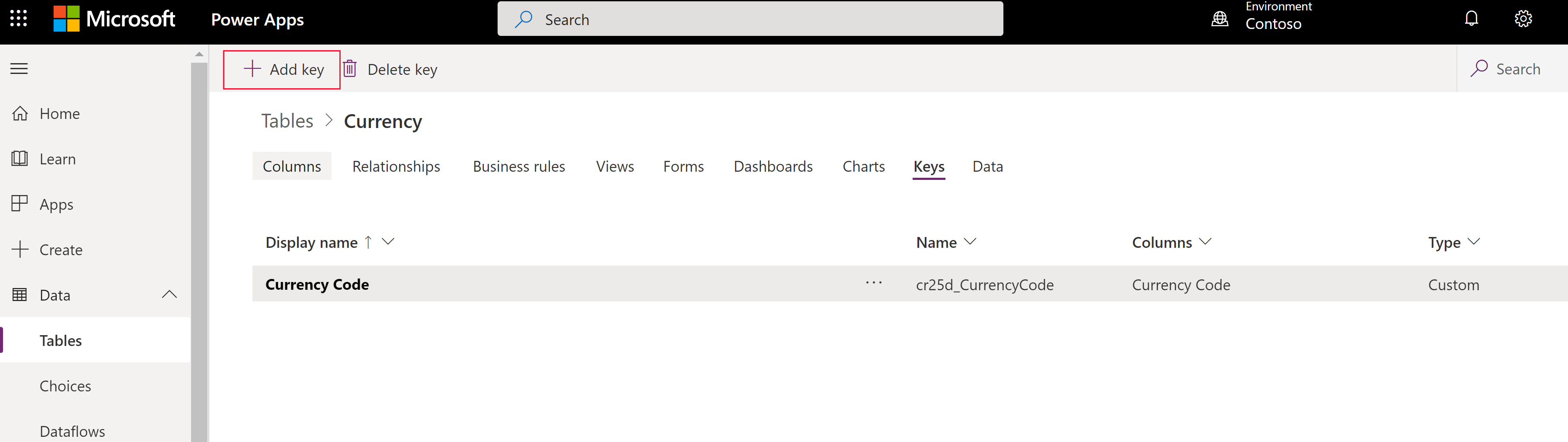

Pode continuar a utilizar chaves primárias como identificadores depois de especificar chaves alternativas. No exemplo anterior, o primeiro ficheiro é ainda válido se GUID são dados válidas.
Exportar Dados
Exporte dados de uma única tabela num formato de valor separado por vírgulas (CSV).
Inicie sessão no Power Apps no painel de navegação esquerdo e, em seguida, selecione Tabelas. Se o item não estiver no painel lateral, selecione ...Mais e, em seguida, selecione o item pretendido.
Selecione Exportar>Exportar dados.
Selecione a tabela a partir da qual pretende exportar dados e, em seguida, selecione Exportar dados.
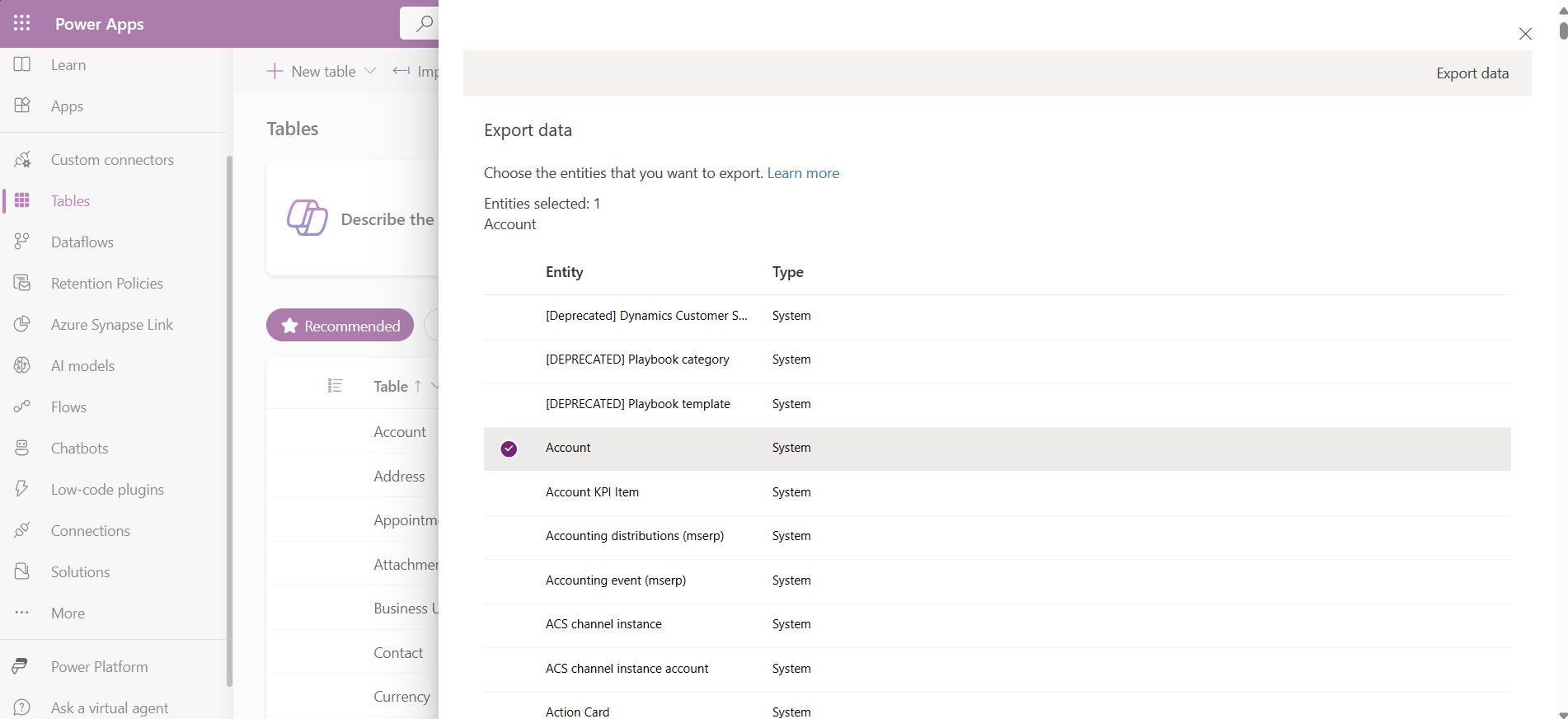
Depois de a exportação terminar com sucesso, selecione Descarregar dados exportados para descarregar o ficheiro CSV para a pasta de descarregamento especificada no seu navegador web.
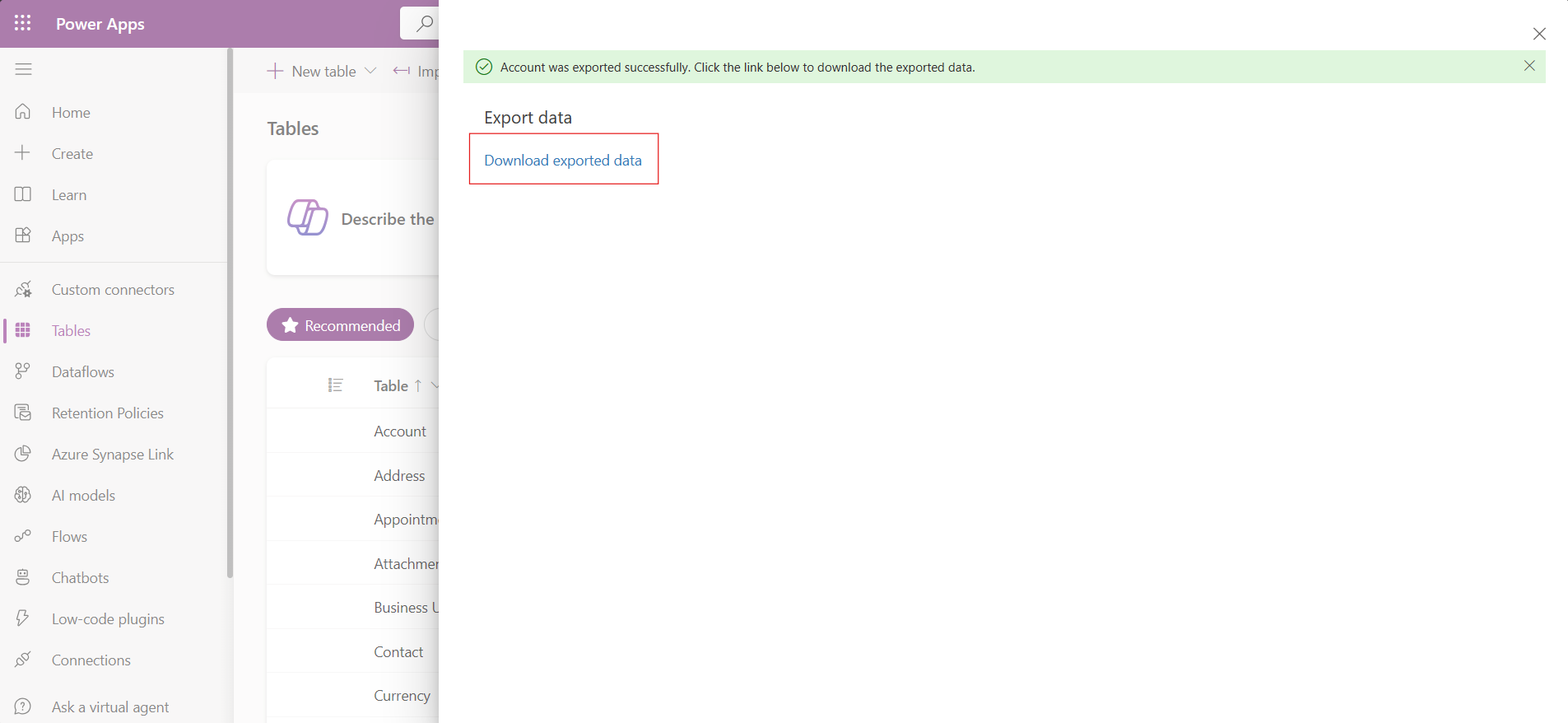
Nota
As exportações têm um limite de tempo de 12 minutos. Se o volume de dados exportados exceder os 12 minutos, a exportação falhará. Se isto acontecer, exporte dados em segmentos mais pequenos.
Tipos de dados e campos não suportados
Os seguintes tipos de dados não são atualmente suportados para importação ou exportação.
- Fuso horário
- Escolhas (seleção múltipla)
- Imagem
- Ficheiro
Os campos que se seguem são campos de sistema e não são suportados para importação e exportação.
OwneridCreatedbyCreatedonbehalfbyCreatedonModifiedbyModifiedonbehalfbyModifiedonOverriddencreatedon
Nota
As caraterísticas Get Data from Excel e Export Data não estão atualmente incluídas no Power Apps Developer Plan.
Importar usando um conector
Utilize um conector para importar dados de uma seleção de muitas origens diferentes, tais como o Azure, base de dados do SQL Server, SharePoint, Access, OData, e muitos outros. Mais informações: Criar e utilizar fluxos de dados no Power Apps