Definir colunas calculadas para automatizar os cálculos
Utilize as colunas calculadas para automatizar os cálculos manuais utilizados nos seus processos de negócio.
Por exemplo, um vendedor pode querer ter a receita ponderada, para uma oportunidade baseada na receita estimada de uma oportunidade multiplicada pela probabilidade. Alternativamente, automaticamente pretende aplicar um desconto, se uma encomenda é superior a $500. Uma coluna calculada pode conter valores resultantes de operações matemáticas comuns ou operadores condicionais, como maior ou igual a, if-else e muitos outros. Pode conseguir tudo isto utilizando o Power Apps, sem precisar de escrever código.
Capacidades
- As colunas calculadas utilizam as colunas da tabela atual ou de tabelas principais relacionadas.
- Suporte expressão está disponível na tabela atual e as colunas relacionados da tabela principal nas secções de Condição e nas secções de Ação. As funções incorporadas incluem:
ADDHOURS, ADDDAYS, ADDWEEKS, ADDMONTHS, ADDYEARS, SUBTRACTHOURS, SUBTRACTDAYS, SUBTRACTWEEKS, SUBTRACTMONTHS, SUBTRACTYEARS, DIFFINDAYS, DIFFINHOURS, DIFFINMINUTES, DIFFINMONTHS, DIFFINWEEKS, DIFFINYEARS, CONCAT, TRIMLEFT e TRIMRIGHT. Mais informações: Sintaxe das funções - Uma cópia de segurança condicional rico fornece a ramificação e várias condições. As operações lógicas incluem os operadores AND e OR
- As capacidades de edição visuais incluem a interface de utilizador moderna e intellisense e na secção AÇÃO.
- Uma integração simplificada das colunas calculadas com formulários, vistas, gráficos e relatórios está disponível em tempo real.
- É possível configurar colunas calculadas para utilizar controlos personalizados.
Cenários
- Receita ponderada: Receita estimada multiplicada por probabilidade
- Valor líquido: Subtraído responsabilidades por recursos de uma determinada conta
- Custo de trabalho: Taxa base até 40 horas, mais as horas extraordinárias
- Número de contacto: Número de telefone de uma oportunidade baseada em conta ou contacto
- Contagem de Oportunidade Potencial: coluna única que fornece informações sobre a qualidade de uma determinada oportunidade potencial
- Seguimento por: Dar seguimento a uma atividade por um número especificado de dias com base na prioridade
Importante
Para criar uma coluna calculada tem de ter o privilégio de escrita na tabela Perfil de Segurança de Campo. Se a coluna calculada utiliza as colunas protegidas num cálculo, deve considerar proteger também a coluna calculada, para impedir que os utilizadores acedam aos dados para os quais não possuem permissões suficientes. O editor de colunas calculadas apresentar um aviso, se estiver a criar uma coluna calculada que utiliza colunas num cálculo, sugerindo-lhe que proteja a coluna calculada. Mais informações: Segurança de nível de coluna para controlar o acesso.
Tipos de colunas que suportam cálculos
- Texto
- Opção
- Sim/Não
- Número Inteiro
- Número Decimal
- Moeda
- Data e Hora
Criar uma coluna calculada
Iniciar sessão no Power Apps
Selecione Soluções no painel de navegação esquerdo. Se o item não estiver no painel lateral, selecione ...Mais e, em seguida, selecione o item pretendido.
Abra a solução não gerida que tem a tabela pretendida.
Selecione a área Colunas e, em seguida, selecione Nova coluna na barra de comandos.
Forneça as informações para a coluna, incluindo Nome a apresentar, Nome e Tipo de dados.
Se o tipo de dados for um dos tipos de coluna que suportam cálculos, poderá tornar a coluna uma coluna calculada ao selecionar Calculado a partir da lista pendente Comportamento.
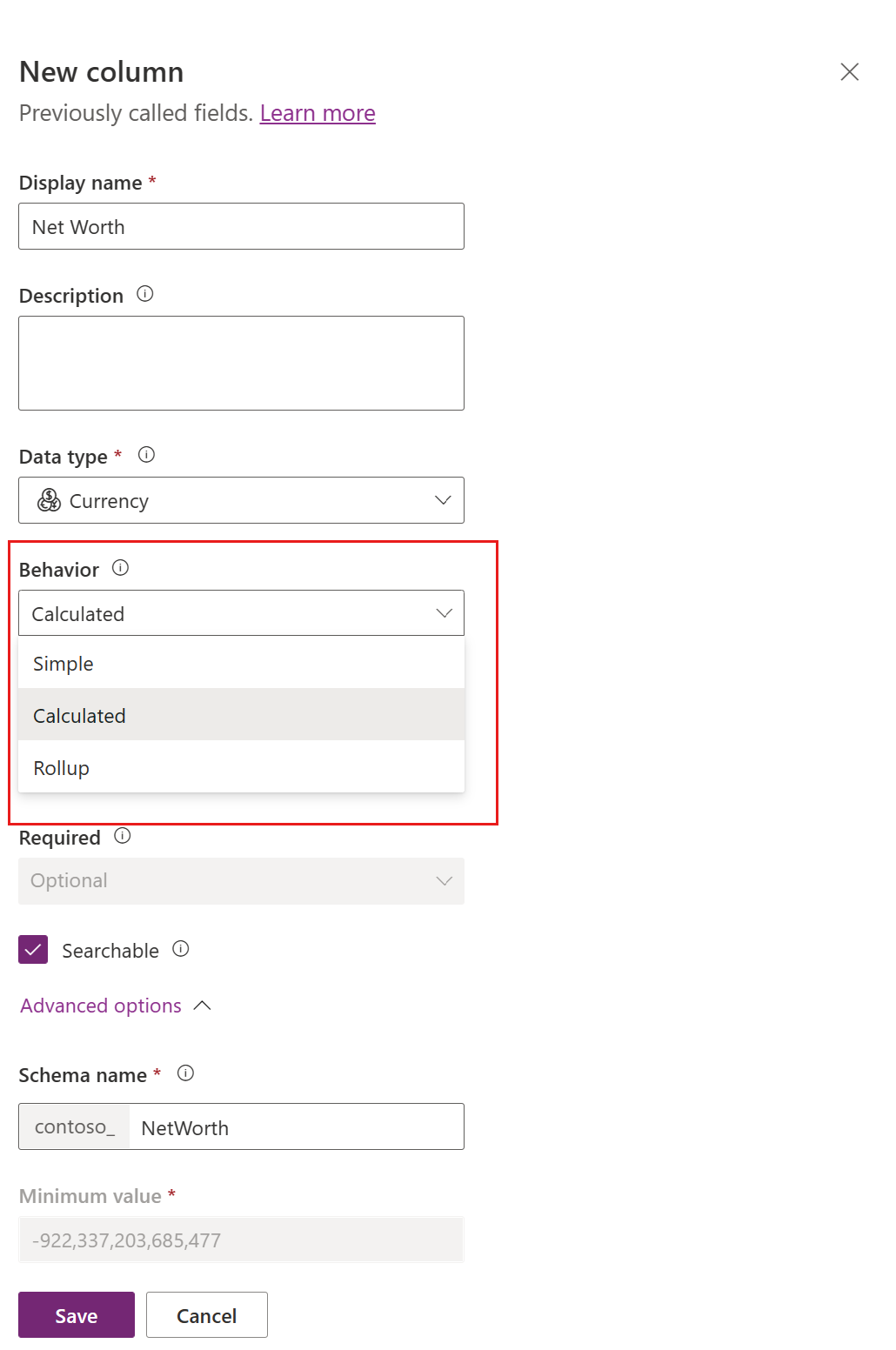
A ligação Guardar e editar aparece na lista pendente. Selecione-a.
A nova coluna é guardada. Na lista Colunas, abra a coluna que guardou no passo anterior.
No painel Editar coluna , na lista pendente Comportamento, selecione Editar.
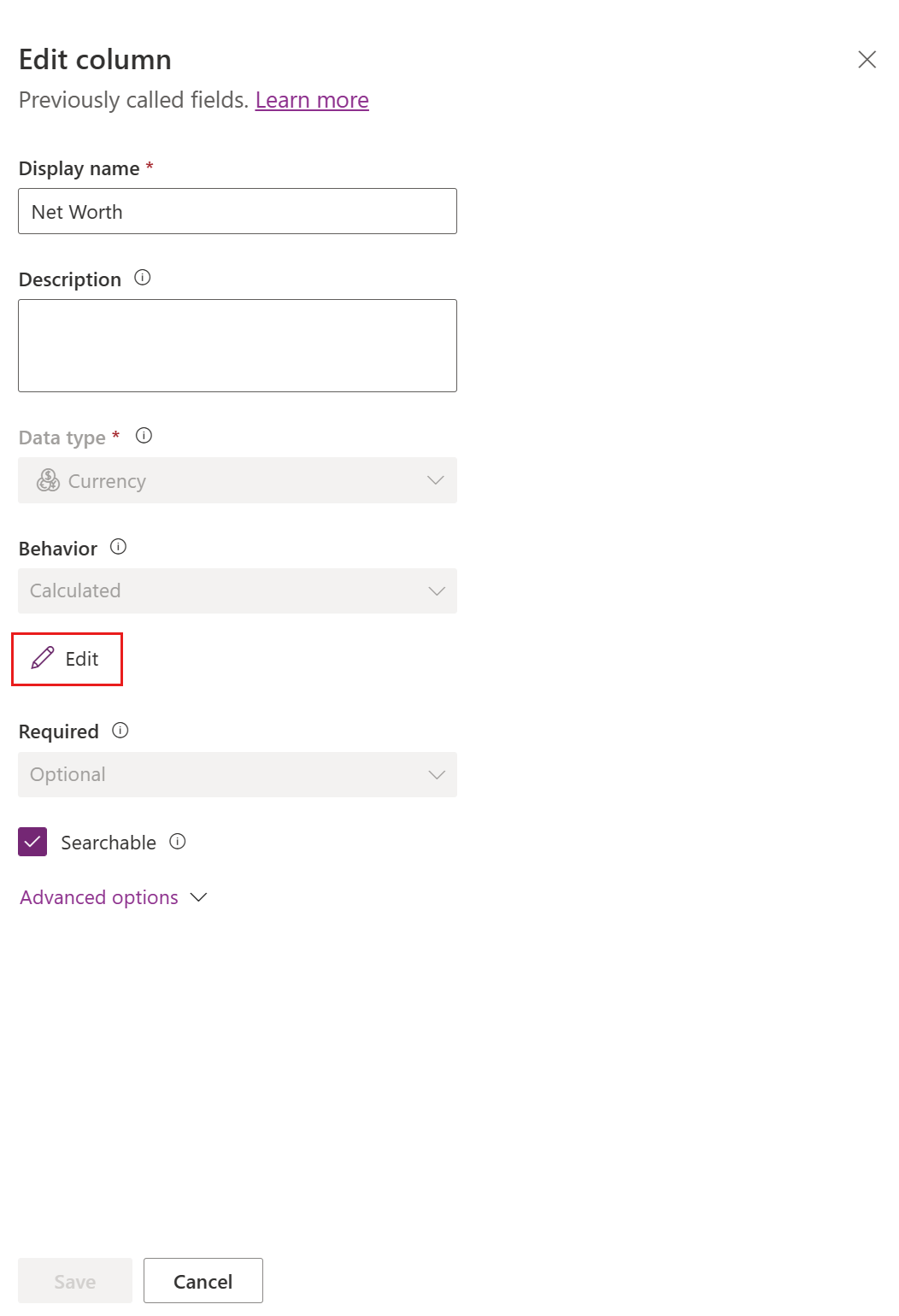
No editor de definição de coluna calculada, note que a nova coluna calculada foi criada, mas não foi definida nenhuma fórmula. A definição de coluna calculada consiste em duas secções: CONDIÇÃO e AÇÃO.
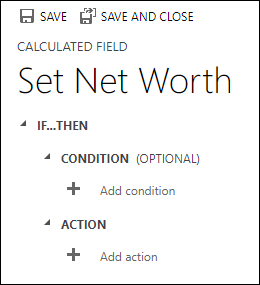
- Na secção Condição, selecione Adicionar condição para especificar uma tabela, coluna, operador, tipo e valor. Na caixa pendente para Tabela, pode selecionar uma tabela atual ou uma tabela relacionada. Na caixa pendente de Coluna, uma seleção de todos as colunas disponíveis para a tabela. Consoante o operador escolhe o, poderá ser necessário fornecer o tipo e o valor. Pode especificar várias condições utilizando os operadores
ANDouOR. Quando concluir a especificação da condição, selecione a marca de verificação .
. - Depois de especificar a condição, na secção Ação, selecione Adicionar ação para fornecer a fórmula para a coluna. Quando concluir a especificação da ação, selecione a marca de verificação
 .
.
Nota
Pode utilizar dados das linhas de Pesquisa na Ação. Primeiro tem de selecionar a coluna Pesquisar e, em seguida, introduzir um período. Depois disso, pode selecionar uma das colunas disponíveis na tabela relacionada. Por exemplo, no caso de
<LookupFieldName>.<RelatedFieldName>, pode selecionar:ParentAccountId.AccountNumber.Note que a segurança de nível de coluna será ignorada na tabela relacionada, pelo que se existirem dados confidenciais na coluna acedida sugerimos que também proteja a coluna calculada.
- Na secção Condição, selecione Adicionar condição para especificar uma tabela, coluna, operador, tipo e valor. Na caixa pendente para Tabela, pode selecionar uma tabela atual ou uma tabela relacionada. Na caixa pendente de Coluna, uma seleção de todos as colunas disponíveis para a tabela. Consoante o operador escolhe o, poderá ser necessário fornecer o tipo e o valor. Pode especificar várias condições utilizando os operadores
No editor de definição de coluna calculada, selecione Guardar e Fechar.
Exemplos
Vamos observar mais detalhadamente os exemplos de colunas calculadas.
Receita ponderada da oportunidade
Neste exemplo, estamos a utilizar as colunas da tabela de oportunidade para calcular a receita ponderada baseada na probabilidade de oportunidade. No editor de colunas para uma tabela de oportunidade, criámos uma coluna denominada Receita ponderada e especificamos o tipo de coluna como Calculada e o tipo de dados como Moeda.
No editor de definição de colunas calculadas, na secção da Condição, especificamos a oportunidade ao Estado = Abrir. Em AÇÃO, a fórmula calcula a receita ponderada oportunidade calculado com base no multiplicado receita por probabilidade de oportunidade. As seguintes capturas de ecrã mostram passo a passo como definir a coluna calculada Receita Ponderada.
Definir a condição oportunidades:
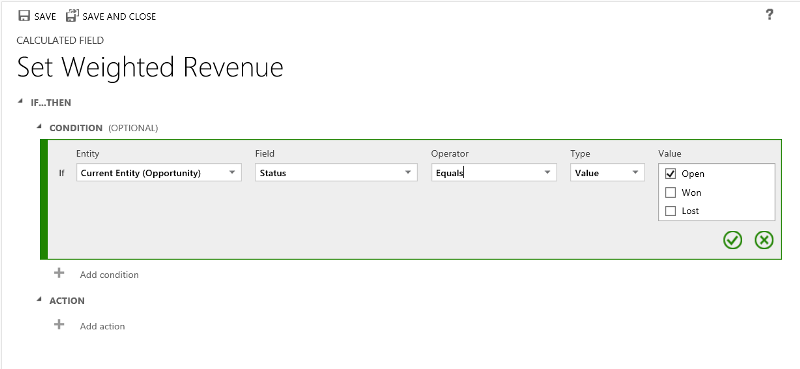
Fornece a fórmula para a receita ponderada:
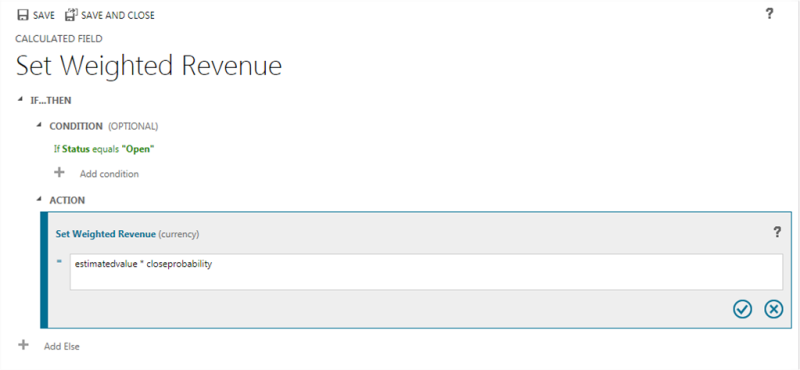
Completa:
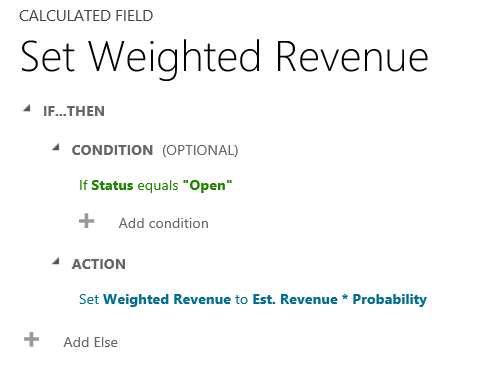
Data de seguimento de oportunidade
Neste exemplo, estamos a utilizar as colunas da oportunidade potencial originada de uma oportunidade para calcular a data apropriada para dar seguimento à oportunidade.
No editor de colunas de uma tabela de oportunidade, criamos uma coluna chamada Data de seguimento e especificamos o tipo como Calculado e o tipo de dados como Data e Hora.
No editor de definição de colunas calculadas, na secção da Condição, especificamos duas condições: o período de tempo de compra e o valor estimado da oportunidade potencial.
Em AÇÃO, fornecemos duas fórmulas:
- Para dar seguimento numa semana na oportunidade imediata
- Para dar seguimento num mês se não for provável que a oportunidade aconteça de imediato.
As capturas de ecrã seguintes mostram o passo a passo de como definir a coluna calculada Data de seguimento.
Defina as duas condições da fonte da oportunidade potencial:
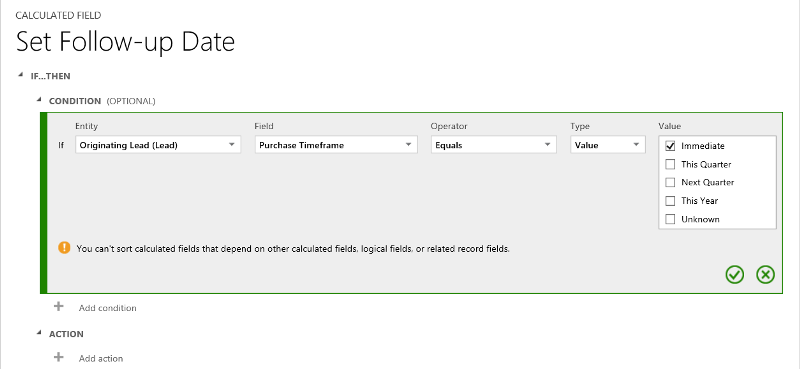
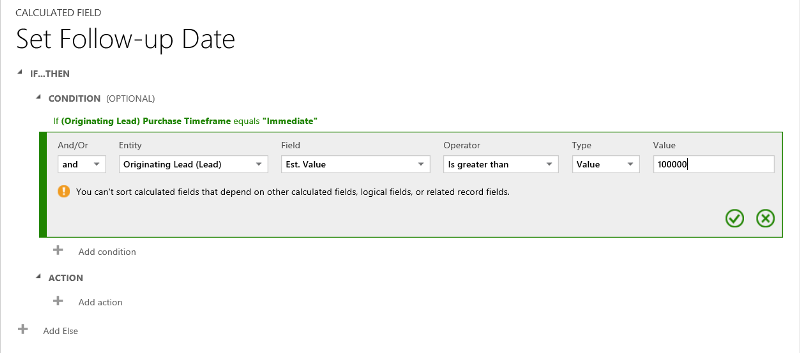
Fornece a fórmula para seguimento numa semana:
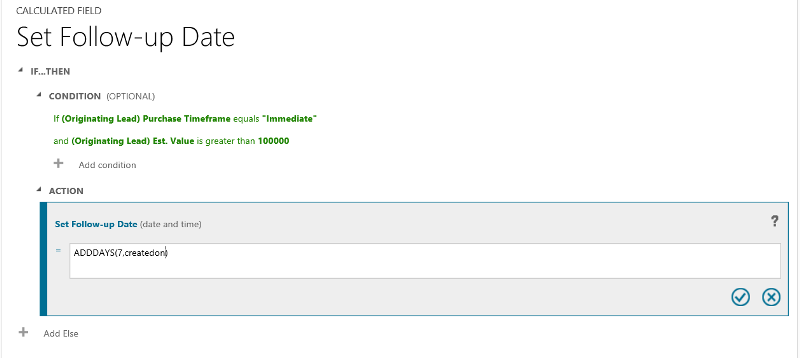
Fornece a fórmula para seguimento num mês:
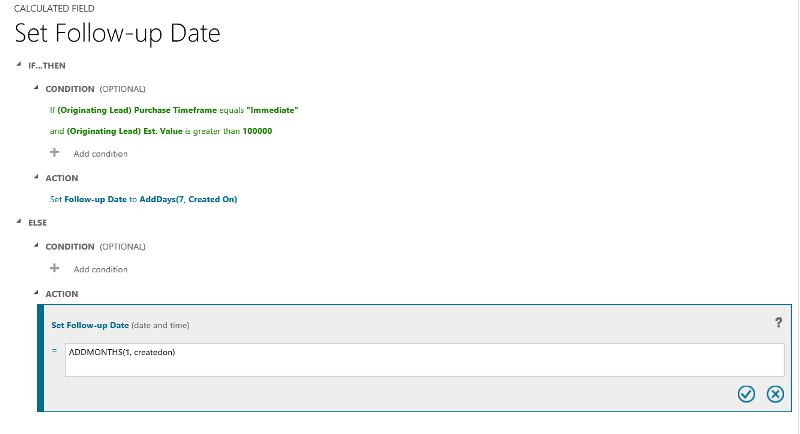
Completa:
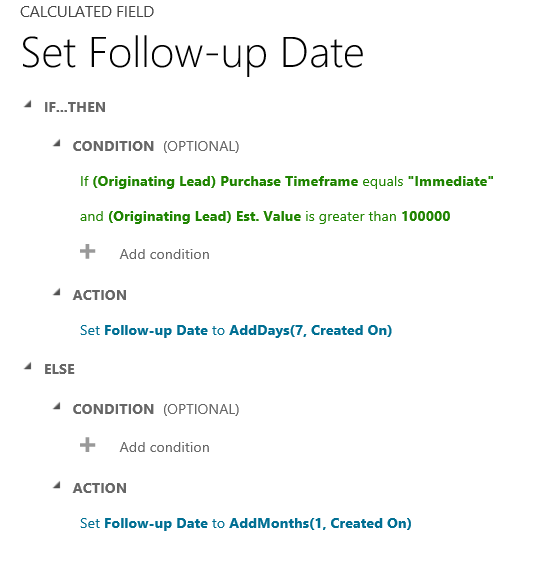
Dias a partir da criação da linha
Neste exemplo, estamos a utilizar a função DIFFINDAYS para calcular a diferença em dias entre o momento em que uma linha foi criada e a data atual.
Criar uma nova coluna Número Inteiro denominada Diferença calculada em dias.
Fornecer a fórmula para calcular a diferença em dias
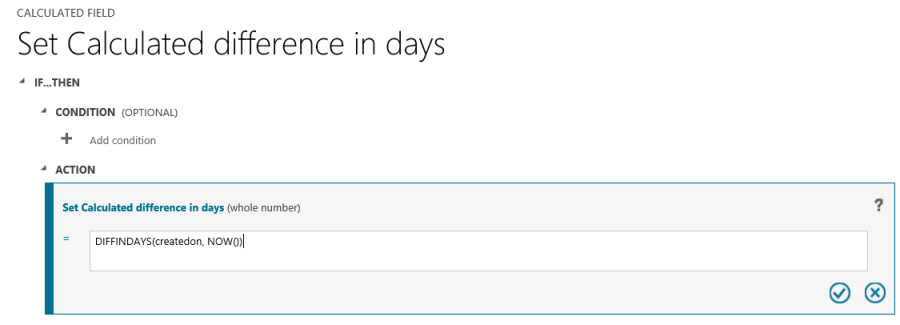
Completa:
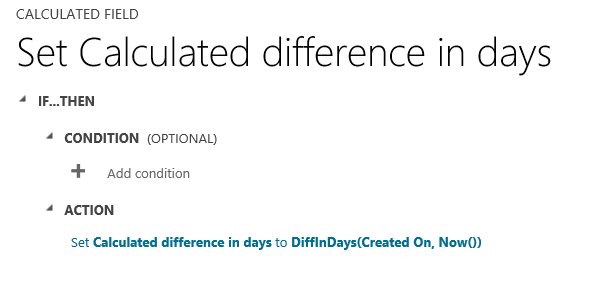
Sintaxe de funções
A tabela que contém informações sobre a sintaxe para as funções fornecidas na secção de AÇÃO de coluna calculado.
Dica
Os nomes de função foram especificados em gráficos da caixa.
| Sintaxe da função | Descrição | Tipo devolvido |
|---|---|---|
| ADDDAYS (número inteiro, data e hora) | Devolve uma data e hora novas que é igual a data e a hora dadas, incluindo o número de dias especificado. | Data e Hora |
| ADDHOURS (número inteiro, data e hora) | Devolve uma data e hora novas que é igual a data e a hora dadas, incluindo o número de horas especificado. | Data e Hora |
| ADDMONTHS (número inteiro, data e hora) | Devolve uma data e hora novas que é igual a data e a hora dadas, incluindo o número de meses especificado. | Data e Hora |
| ADDWEEKS (número inteiro, data e hora) | Devolve uma data e hora novas que é igual a data e a hora dadas, incluindo o número de semanas especificado. | Data e Hora |
| ADDYEARS (número inteiro, data e hora) | Devolve uma data e hora novas que é igual a data e a hora dadas, incluindo o número de anos especificado. | Data e Hora |
| SUBTRACTDAYS (número inteiro, data e hora) | Devolve uma data e hora novas que é igual a data e a hora dadas, menos o número de dias especificado. | Data e Hora |
| SUBTRACTHOURS (número inteiro, data e hora) | Devolve uma data e hora novas que é igual a data e a hora dadas, menos o número de horas especificado. | Data e Hora |
| SUBTRACTMONTHS (número inteiro, data e hora) | Devolve uma data e hora novas que é igual a data e a hora dadas, menos o número de meses especificado. | Data e Hora |
| SUBTRACTWEEKS (número inteiro, data e hora) | Devolve uma data e hora novas que é igual a data e a hora dadas, menos o número de semanas especificado. | Data e Hora |
| SUBTRACTYEARS (número inteiro, data e hora) | Devolve uma data e hora novas que é igual a data e a hora dadas, menos o número de anos especificado. | Data e Hora |
| DIFFINDAYS (data e hora, data e hora) | Devolve a diferença em dias entre as duas colunas Data e Hora. Se ambas as datas e horas representarem o mesmo dia, a diferença é zero. | Número Inteiro |
| DIFFINHOURS (date e hora, data e hora) | Devolve a diferença em horas entre as duas colunas Data e Hora. | Número Inteiro |
| DIFFINMINUTES (data e hora, data e hora) | Devolve a diferença em minutos entre as duas colunas Data e Hora. | Número Inteiro |
| DIFFINMONTHS (data e hora, data e hora) | Devolve a diferença em meses entre as duas colunas Data e Hora. Se ambas as datas e horas representarem o mesmo mês, a diferença é zero. | Número Inteiro |
| DIFFINWEEKS (data e hora, data e hora) | Devolve a diferença em semanas entre as duas colunas Data e Hora. Se ambas as datas e horas representarem a mesma semana, a diferença é zero. | Número Inteiro |
| DIFFINYEARS (data e hora, data e hora) | Devolve a diferença em anos entre as duas colunas Data e Hora. Se ambas as datas e horas representarem o mesmo ano, a diferença é zero. | Número Inteiro |
| CONCAT (uma linha de texto, uma linha de texto,… uma linha de texto) | Devolve uma cadeia que seja o resultado de concatenar dois ou mais cadeias. | String |
| TRIMLEFT (uma linha de texto, número inteiro) | Devolve uma cadeia que contém uma cópia de uma cadeia especificada sem os primeiros N carateres. | String |
| TRIMRIGHT (uma linha de texto, número inteiro) | Devolve uma cadeia que contém uma cópia de uma cadeia especificada sem os últimos N carateres. | Cadeia (de carateres) |
Nota
Todas as funções DIFF requerem que a primeira coluna Data e Hora e a segunda coluna Data e Hora tenham o mesmo comportamento: Região do Utilizador, Apenas data ou Independente do Fuso Horário. Se o comportamento da segunda coluna não corresponder ao comportamento da primeira coluna, a mensagem de erro é apresentada, indicando que a segunda coluna não pode ser utilizada na função atual. Mais informações: Comportamento e formato da coluna de Data e Hora.
Nota
Não pode introduzir uma data, tal como 01/01/2015, como o valor de Dados numa coluna calculada. Os valores de Date e DateTime só podem ser definidos ou comparados com outras colunas DateTime.
A função de CONCAT, pode utilizar literais cadeias como as únicas linhas de texto, as colunas de tabela que contém uma linha de texto, ou uma combinação de ambos. Por exemplo: CONCAT (FirstName, LastName, "é um gestor".). Se uma cadeia literal contém aspas, preceda cada aspa com o caráter de escape de barra invertida (\), desta forma: This string contains the \"quotation marks.\" Isto garante que as aspas dentro da cadeia não são tratadas como caráteres especiais que separam as cadeias.
Os seguintes casos mostra como utilizar funções de TRIMLEFT e de TRIMRIGHT . Contêm as cadeias iniciais e as cadeias resultantes, devolvidas pela funções de TRIMLEFT e de TRIMRIGHT :
TRIMLEFT ("RXX10-3456789", 3), devolve a cadeia 10-3456789
TRIMRIGHT ("20-3456789RXX", 3), devolve a cadeia 20-3456789
Considerações
Deverá estar ciente de determinadas circunstâncias e limitações a trabalhar com as colunas calculadas:
As consultas, gráficos e visualizações guardadas podem ter um máximo de 50 colunas calculadas exclusivas.
Os valores de coluna calculada não são apresentados no modo Offline do Cliente do Outlook nas vistas de mosaico ou em formulários principais de tabela.
Um número máximo de colunas calculadas encadeadas é 5.
Uma coluna calculada não pode referir-se a si própria ou a cadeias cíclicas.
Se alterar um dos operadores de condição numa cláusula de múltiplos condição, os operadores de condição que serão atualizados a condição. Por exemplo, na cláusula
IF (x > 50) OR (y ==10) OR (z < 5), se alterar o operadorORpara o operadorAND, todos os operadoresORna cláusula passam a ser operadoresAND.Pode aceder a colunas parentais através da coluna de Pesquisa para a tabela principal, tal como
<LookupFieldName>.<FieldName>. Não é possível com colunas de procura de várias tabelas, como Cliente, que pode ser Conta ou Contacto. Contudo, algumas tabelas têm colunas de Pesquisa individuais para uma tabela específica, tal comoParentAccountid.<FieldName>ouParentContactid.<FieldName>.A ordenação está desativada em:
- Uma coluna calculada que contém uma coluna de uma linha principal.
- Uma coluna calculada que contém uma coluna lógica (por exemplo, a coluna de endereço)
- Uma coluna calculada que contém outra coluna calculada.
- Uma coluna calculada que contém a função
Now().
As colunas calculadas podem abranger apenas duas tabelas.
- Uma coluna calculada pode conter uma coluna de outra tabela (abrangendo duas tabelas – tabela atual e linha principal).
- Uma coluna calculada não pode conter uma coluna calculada de outra tabela que contenha também outra coluna de outra tabela (abrangendo três tabelas):
(Tabela atual) Coluna Calculada ← (Linha Principal) Coluna Calculada 1 ← (Linha Principal) Coluna Calculada 2.
Não pode acionar fluxos de trabalho ou plug-ins em colunas calculadas.
Não é possível alterar uma coluna existente simples para uma coluna calculada. Se a aplicação atual está a utilizar JavaScript ou plug-ins para calcular uma coluna, não poderá utilizar a funcionalidade de colunas calculadas sem criar uma coluna nova.
As regras de deteção de duplicados não são acionadas em colunas calculadas.
Um rollup não pode referenciar uma coluna calculada que utiliza outra coluna calculada, mesmo que todos as colunas da outra coluna calculada estejam na tabela atual.
Quando uma coluna calculada em moeda depende da coluna de moeda de uma tabela relacionada, o sistema efetua cálculos utilizando valores de coluna de moeda base correspondentes. Isto porque os valores da taxa de câmbio e os valores de moeda podem variar entre diferentes registos de tabela. Por exemplo, considere uma coluna calculada —
Account Revenuena tabelaOpportunitye considere queAccount Revenuetem uma dependência na colune de moedaAnnual Revenuena tabelaAccounte, em seguida,Account Revenueé calculada como descrito aqui:'Account Revenue' = ['Annual Revenue (Base)' * 'Exchange Rate on Opportunity table record']ou'Account Revenue' = [('Annual Revenue' / 'Exchange Rate on Account table record') * 'Exchange Rate on Opportunity table record']
Consulte também
Criar e editar colunas
Definir colunas de rollup que agregam valores
Vídeo: Colunas de rollup e calculadas
Colunas de fórmula, calculadas e de rollup através de código
Nota
Pode indicar-nos as suas preferências no que se refere ao idioma da documentação? Responda a um breve inquérito. (tenha em atenção que o inquérito está em inglês)
O inquérito irá demorar cerca de sete minutos. Não são recolhidos dados pessoais (declaração de privacidade).