Tutorial: Adicionar um elemento visual do Power BI a uma aplicação condicionada por modelo
O Power BI é uma ferramenta avançada de análise e visualização. O Power Apps é ótimo para permitir que as pessoas tomem medidas através da Web e de dispositivos móveis. Com o Power Apps, é possível incorporar um dashboard do Power BI numa aplicação. Do mesmo modo, é possível adicionar um mosaico do relatório do Power BI a uma aplicação. O melhor de ambos os mundos pode ser conseguido no mesmo lugar e ao mesmo tempo.
Neste tutorial, irá criar cria um relatório rápido do Power BI e uma aplicação condicionada por modelo. Em seguida, verá como adicionar o relatório como um dashboard na aplicação.
Pré-requisitos
Para concluir este tutorial, precisa do seguinte:
- Capacidade de criar e relatórios do Power BI no Power BI.
- Ative a definição de incorporação de visualização do Power BI para o ambiente a partir do centro de administração do Power Platform. Mais informações: Gerir definições de funcionalidades
Criar uma área de trabalho, um dashboard e um relatório
Nesta secção, inicia sessão no Power BI, cria uma área de trabalho e adiciona um relatório e um dashboard do Power BI.
Inicie sessão no Power BI com a mesma subscrição do Microsoft Office que utiliza para criar aplicações no Power Apps.
Selecione Áreas de trabalho no menu de navegação à esquerda e, em seguida, selecione Criar uma área de trabalho.
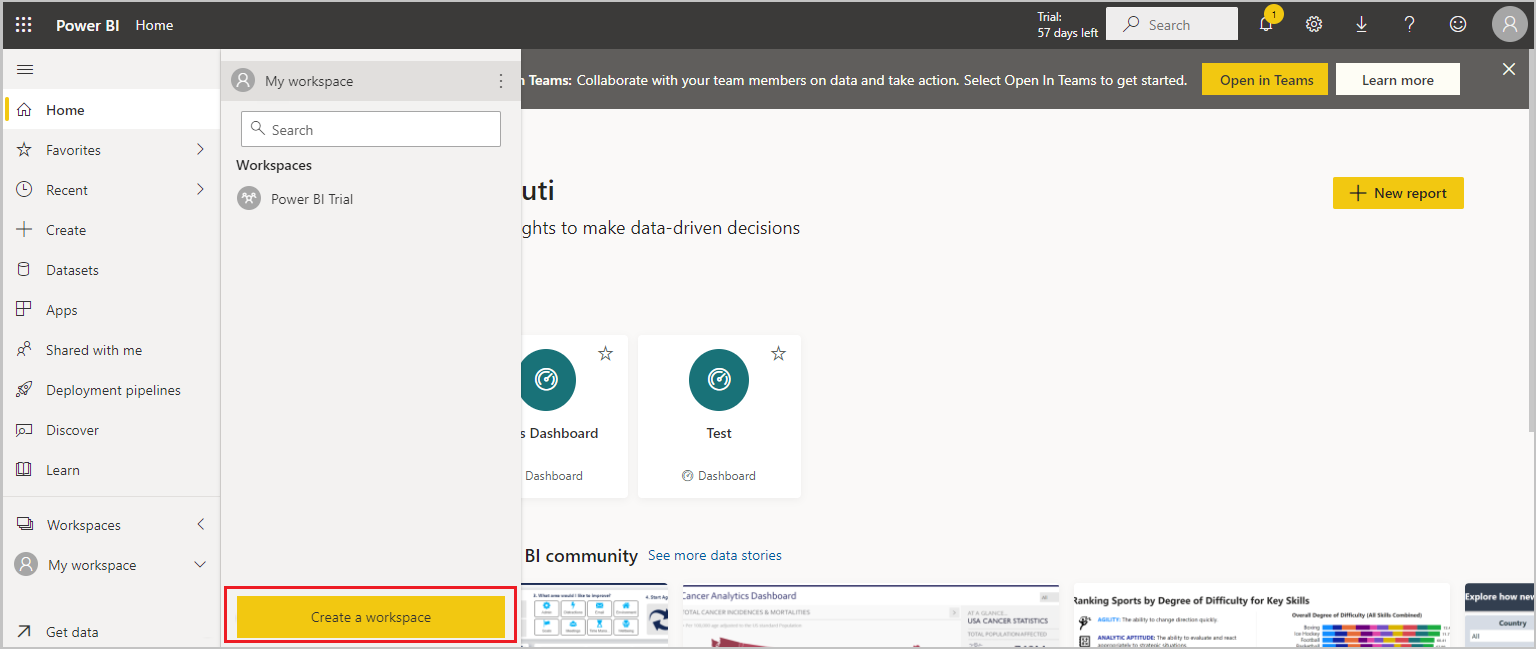
Introduza um nome para a área de trabalho, como Demonstração do Power BI na Power App e, em seguida, selecione Guardar.
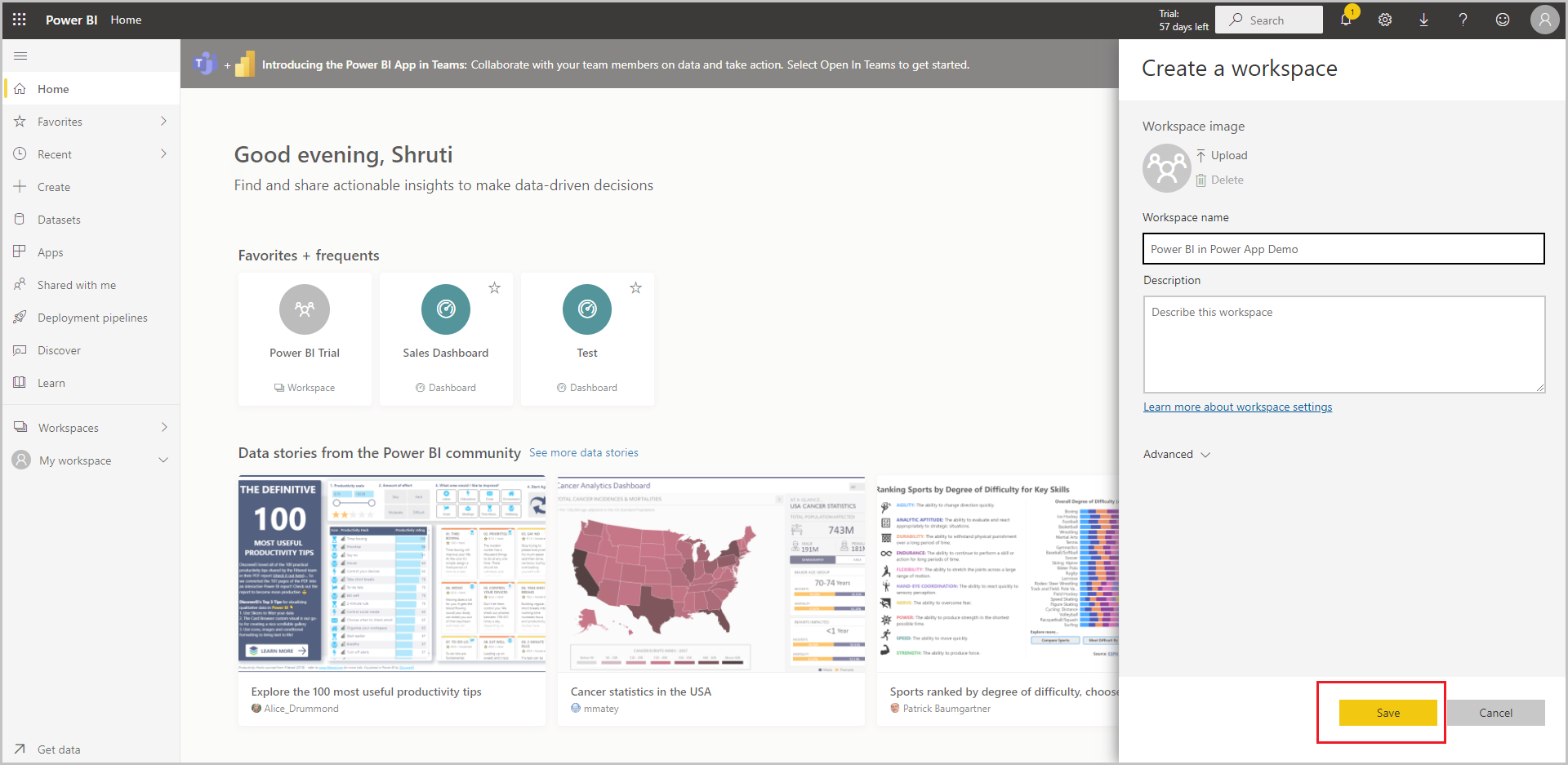
É criada a área de trabalho.

Selecione +Novo e, em seguida, selecione Dashboard.
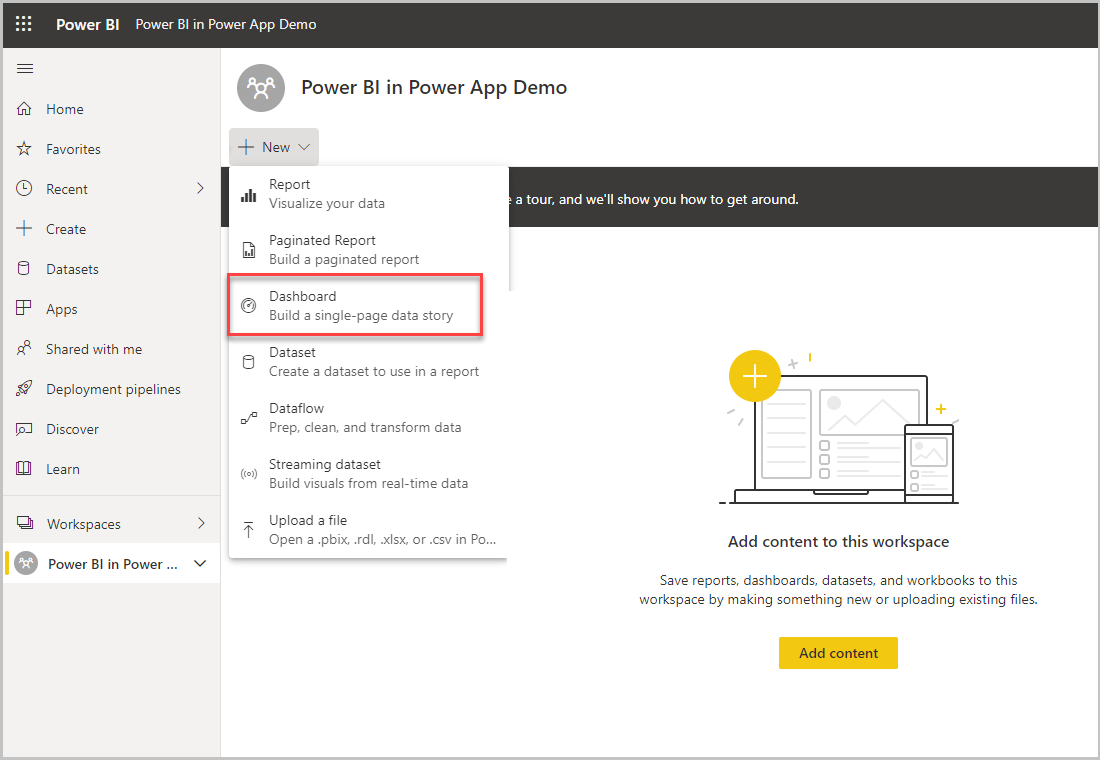
Introduza um nome para o dashboard e, em seguida, selecione Criar.
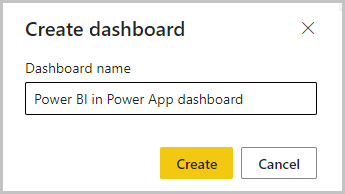
O dashboard do Power BI é criado dentro da área de trabalho.
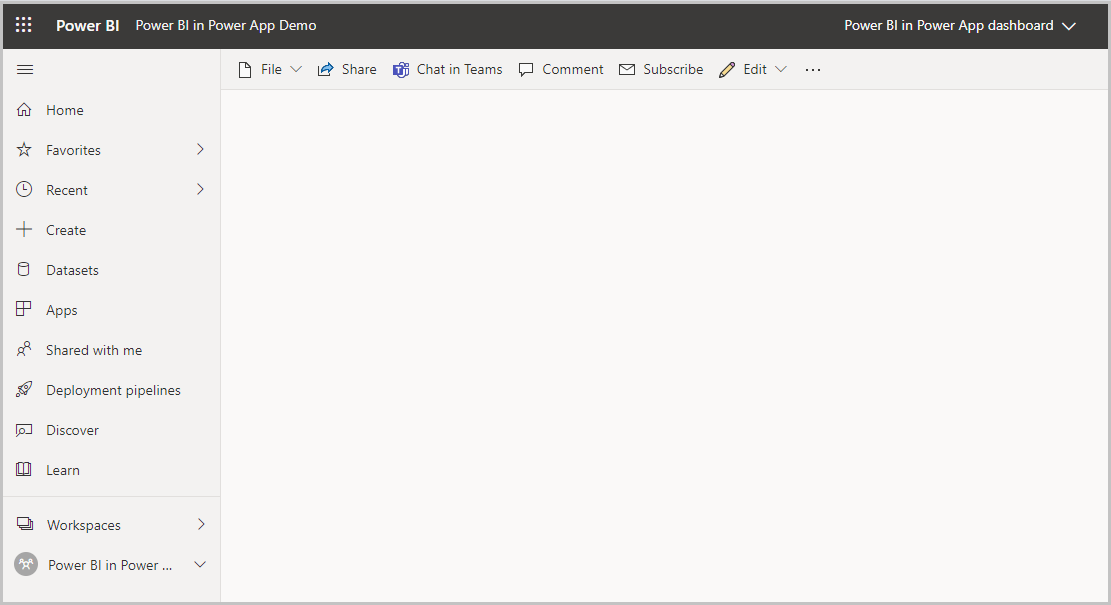
Abra a área de trabalho, selecione +Nova e , em seguida, selecione Conjunto de Dados para criar um novo conjunto de dados.
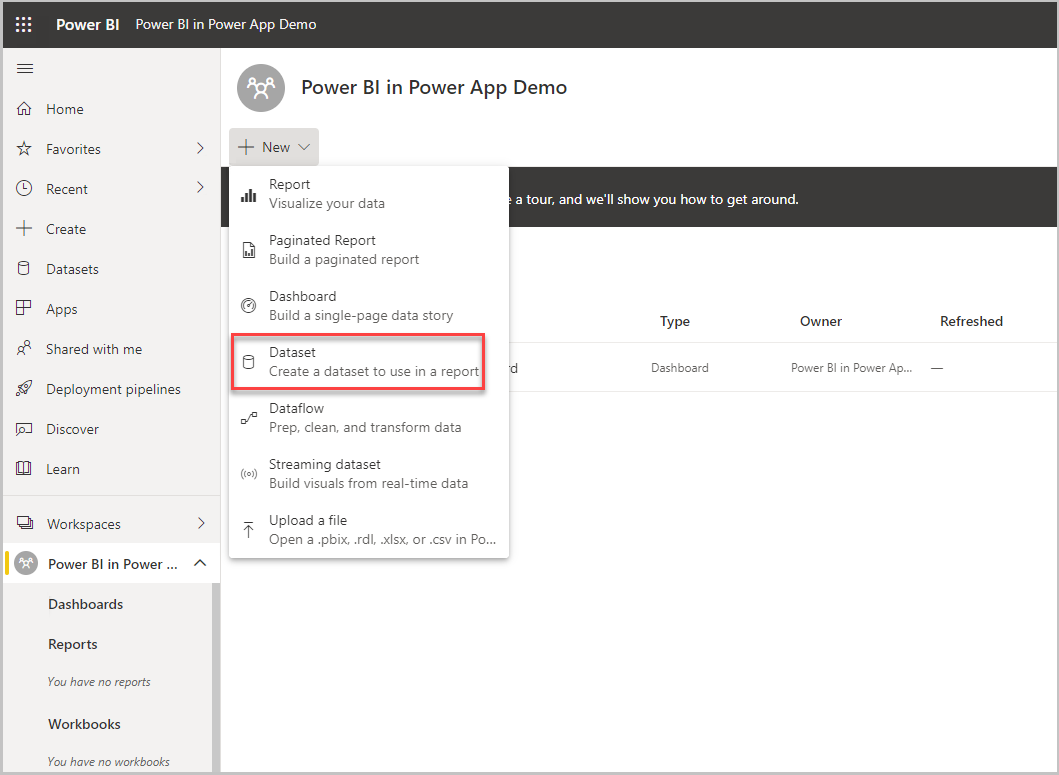
Selecione a ligação Exemplos em Mais formas de criar o seu conteúdo para utilizar dados de exemplo.
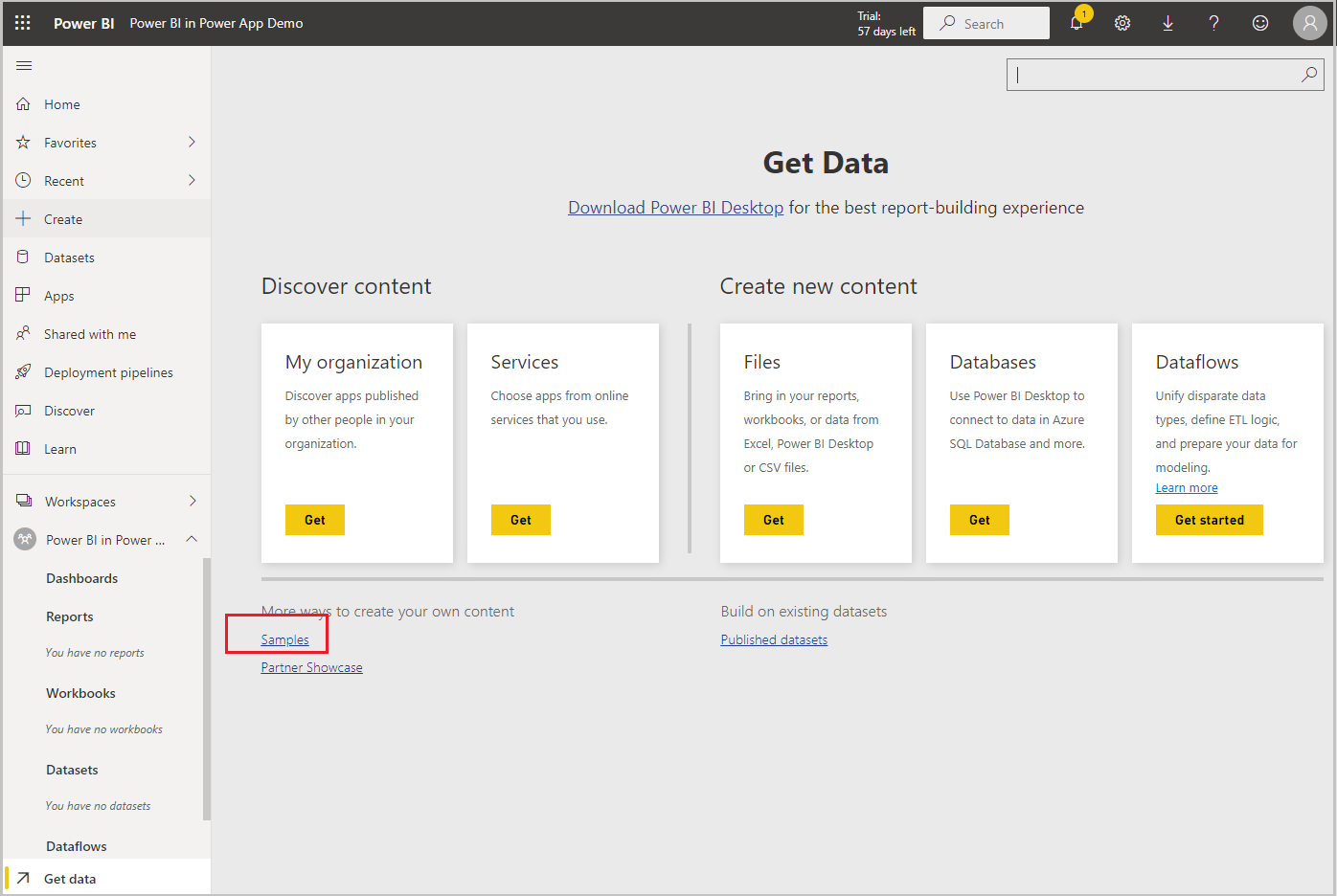
Selecione um exemplo, como Exemplo de Vendas e Marketing.
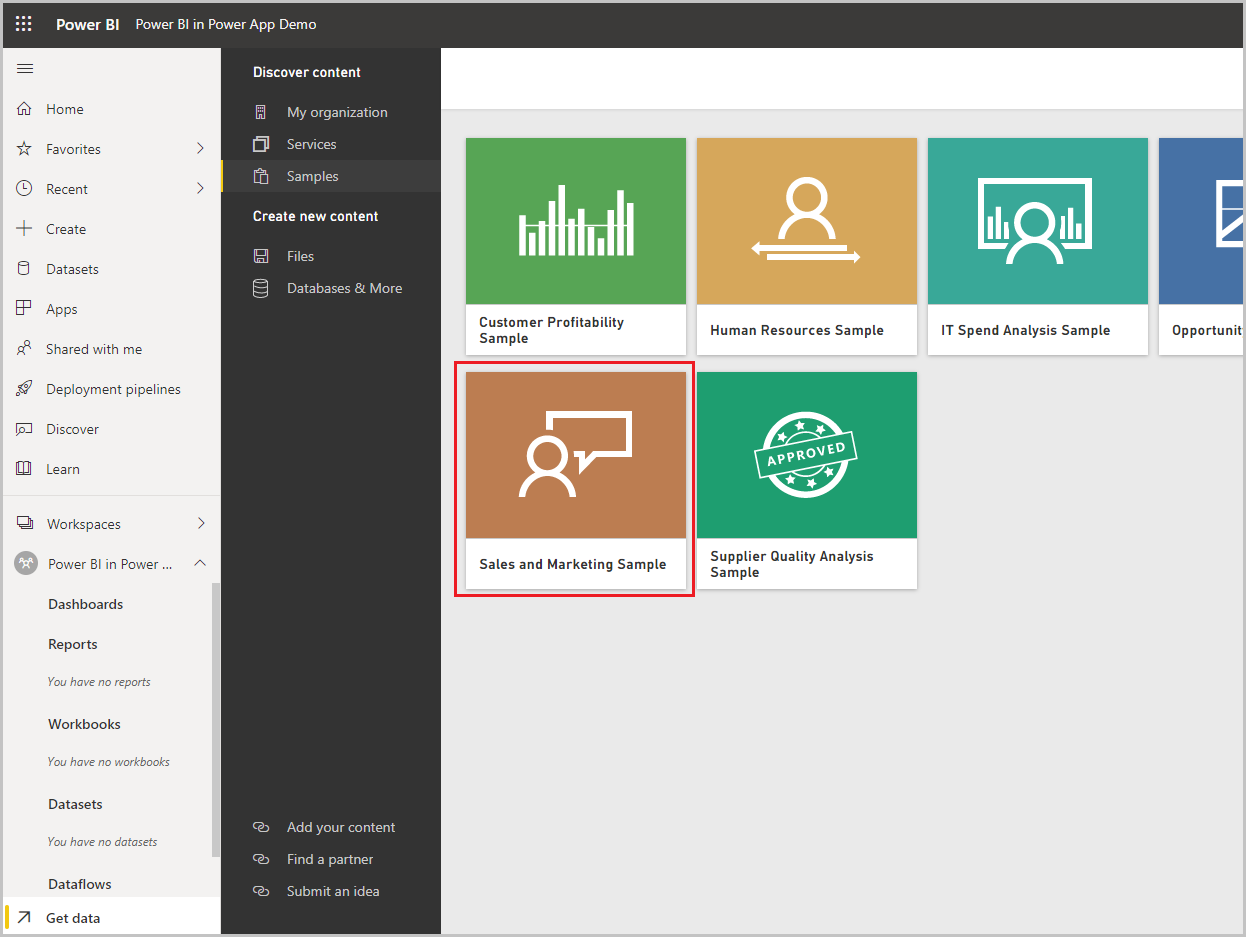
Selecione Ligar para ligar o exemplo de dados.
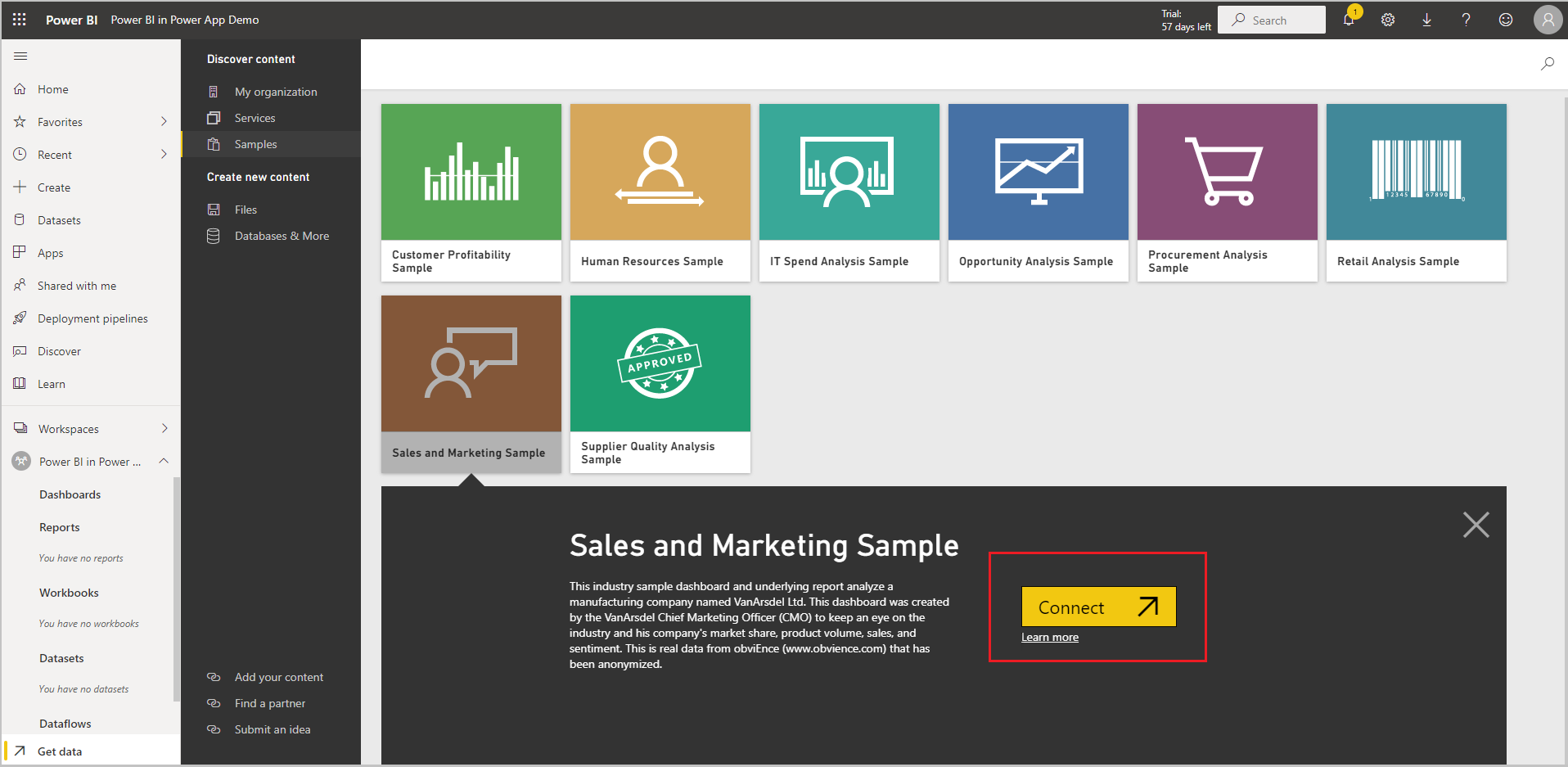
Um conjunto de dados com o exemplo, como o Exemplo de Vendas e Marketing, e um relatório, são adicionados à área de trabalho.
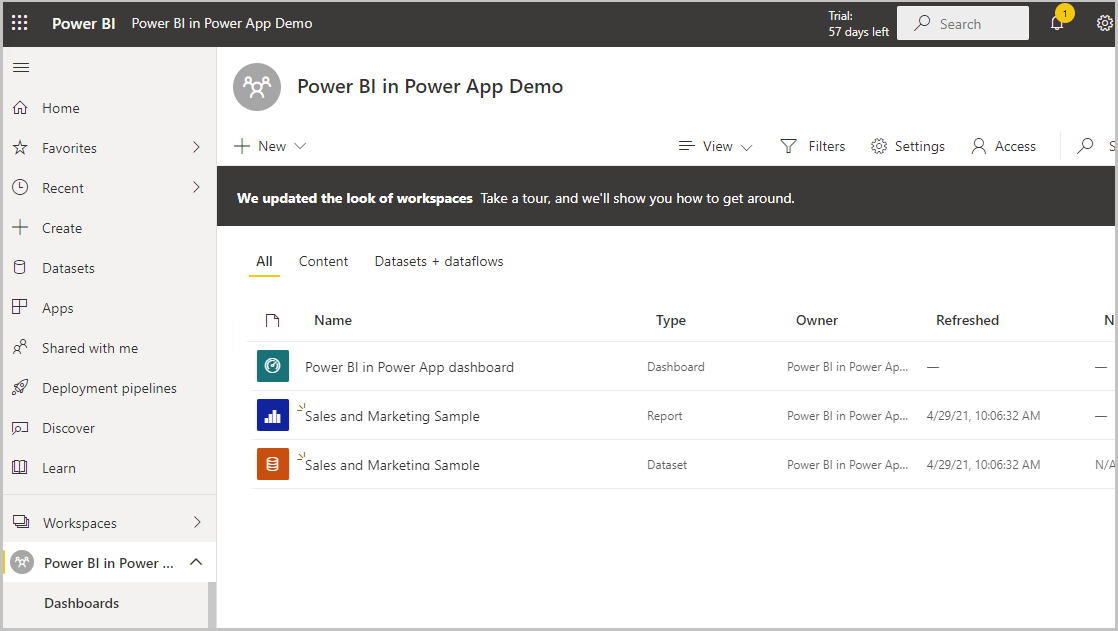
No painel esquerdo, selecione o relatório que foi criado a partir do conjunto de dados, como o relatório do Exemplo de Vendas e Marketing. Em seguida, na barra de comando, selecione ... (reticências) e, em seguida, selecione Afixar ao dashboard.
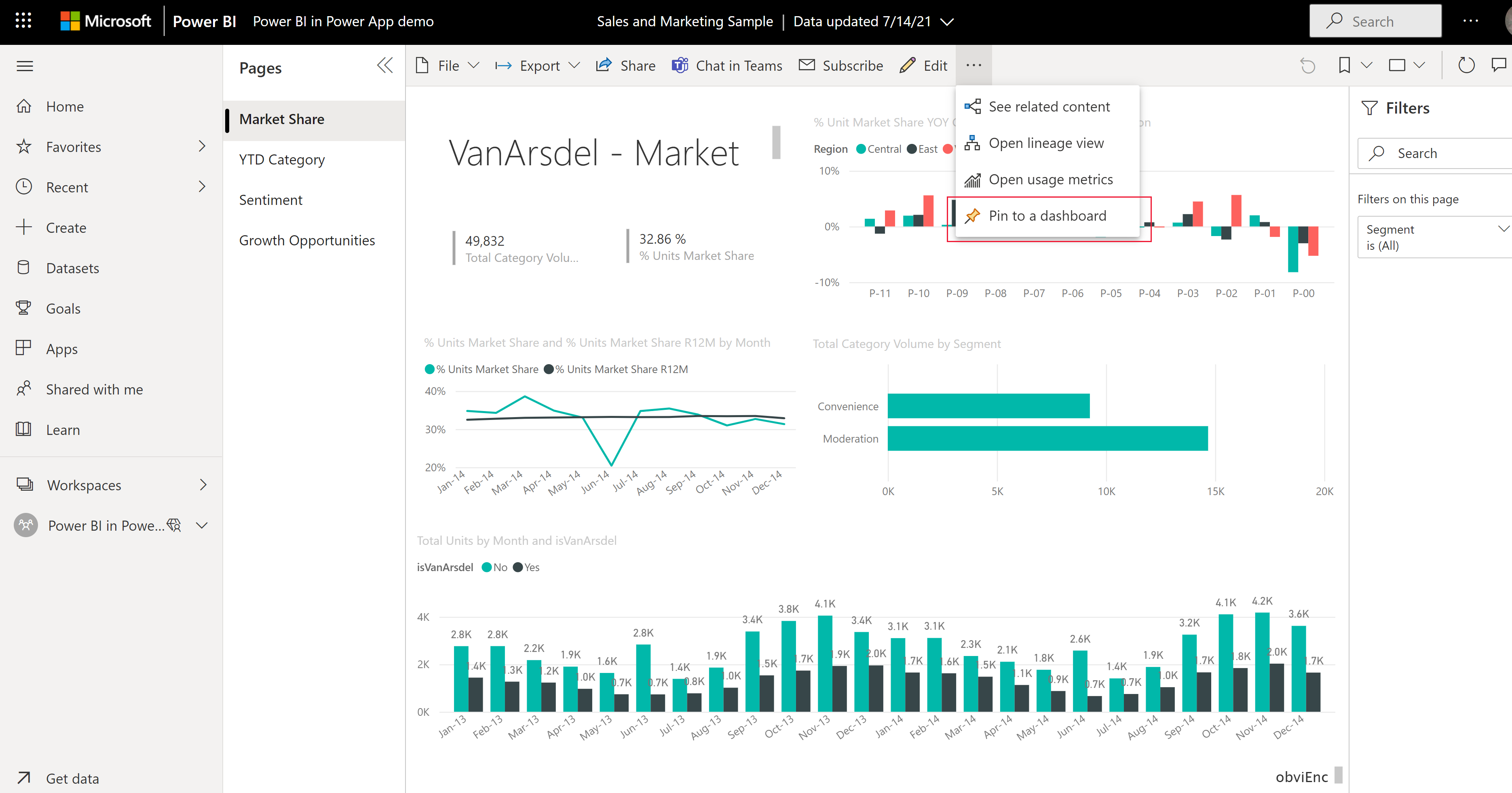
Selecione Dashboard existente, selecione o dashboard e, em seguida, selecione Afixar dinâmico.
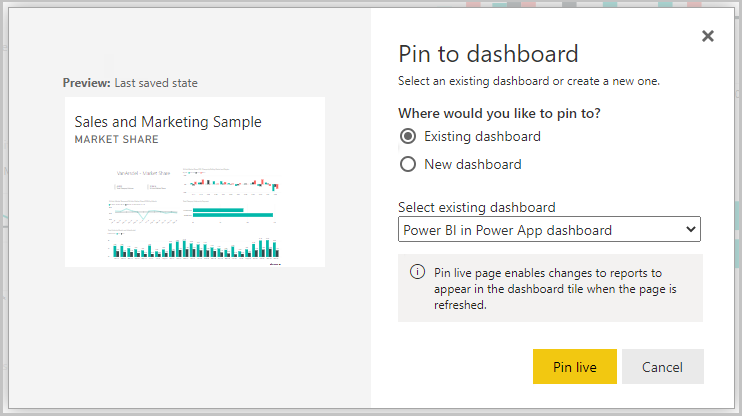
O relatório é agora adicionado ao dashboard e está disponível no Power BI.
Adicionar um dashboard e um relatório a uma solução
Nesta secção, vai criar uma solução do Power Apps que inclui um dashboard do Power BI Embedded.
Inicie sessão no Power Apps no painel de navegação à esquerda e selecione Soluções. Se o item não estiver no painel lateral, selecione ...Mais e, em seguida, selecione o item pretendido.
Na barra de comando, selecione Solução nova .
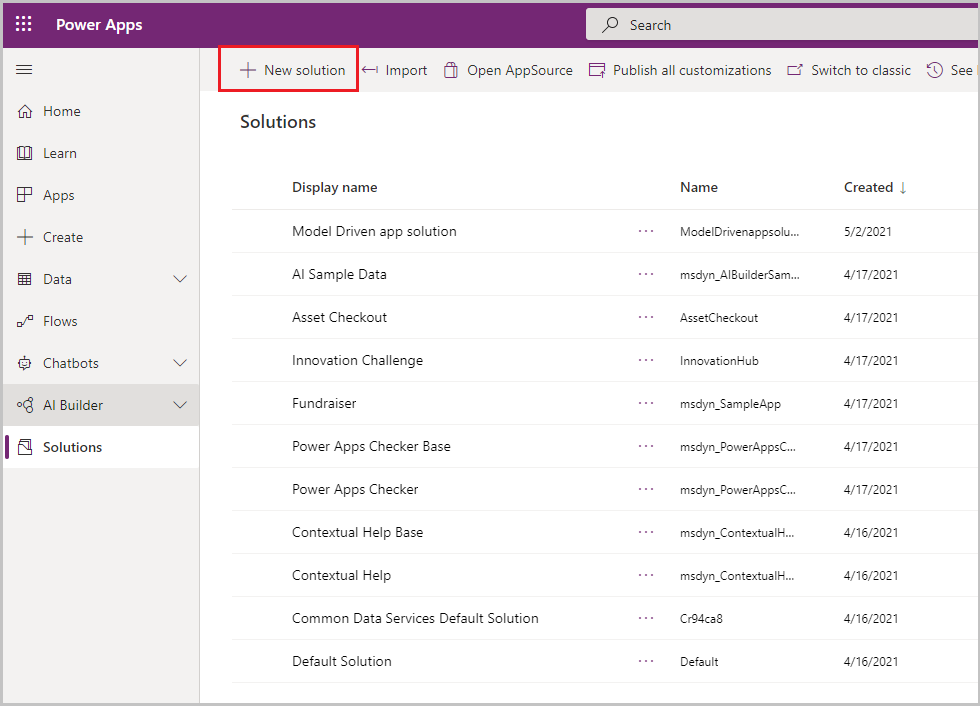
Na caixa Nome a apresentar introduza Solução Power BI na Power App, selecione o Publicador Predefinido para o seu ambiente e, em seguida, selecione Criar.
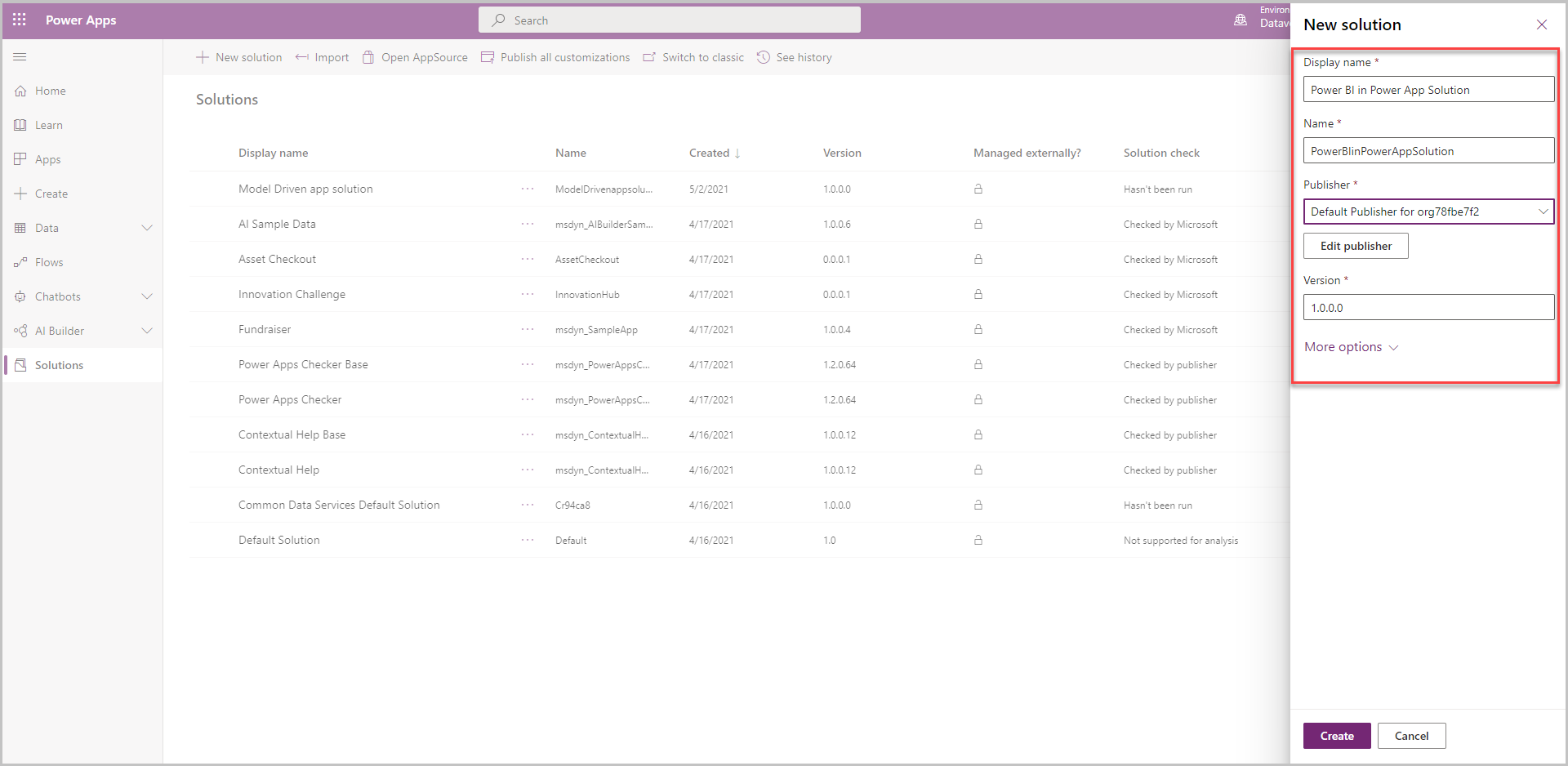
Selecione a solução para a abrir.
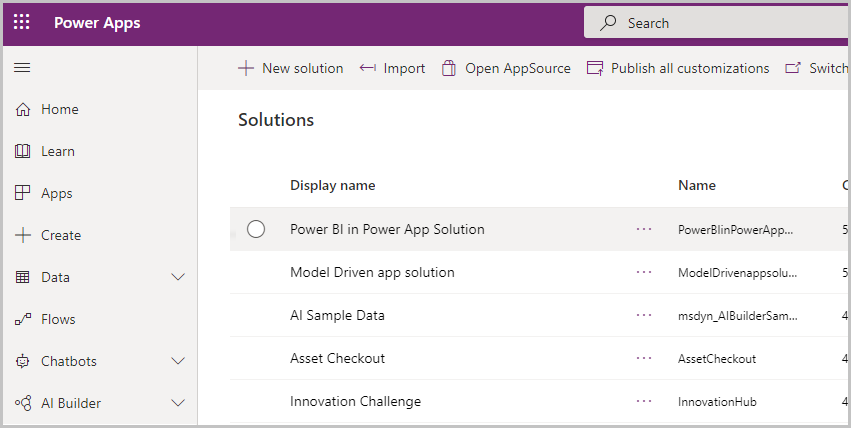
Selecione +Novo > Dashboard > Power BI Embedded.
Selecione ou introduza as seguintes opções e, em seguida, selecione Guardar:
Nome a apresentar: Relatório de Teste de BI Incorporado
Tipo: Relatório do Power BI
Área de trabalho do Power BI: Demonstração do Power BI na Power App (a área de trabalho que criou anteriormente)
Relatório do Power BI: Exemplo de Vendas e Marketing (o relatório que criou anteriormente)
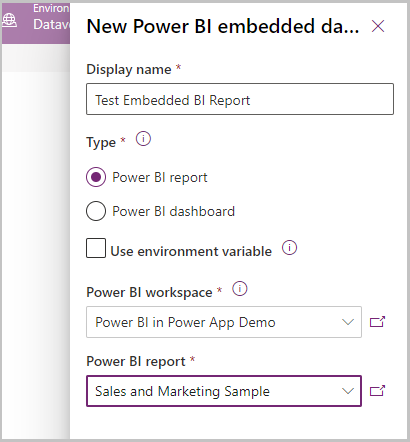
Um dashboard do Power BI Embedded é criado e está pronto a adicionar a uma aplicação condicionada por modelo.
Criar uma nova aplicação condicionada por modelo e adicionar um relatório do Power BI Embedded
Nesta secção, cria uma aplicação condicionada por modelo e adiciona o relatório do Power BI Embedded que criou anteriormente.
Inicie sessão no Power Apps, selecione o ambiente que pretende e, em seguida, no painel de navegação esquerdo, selecione Aplicações.
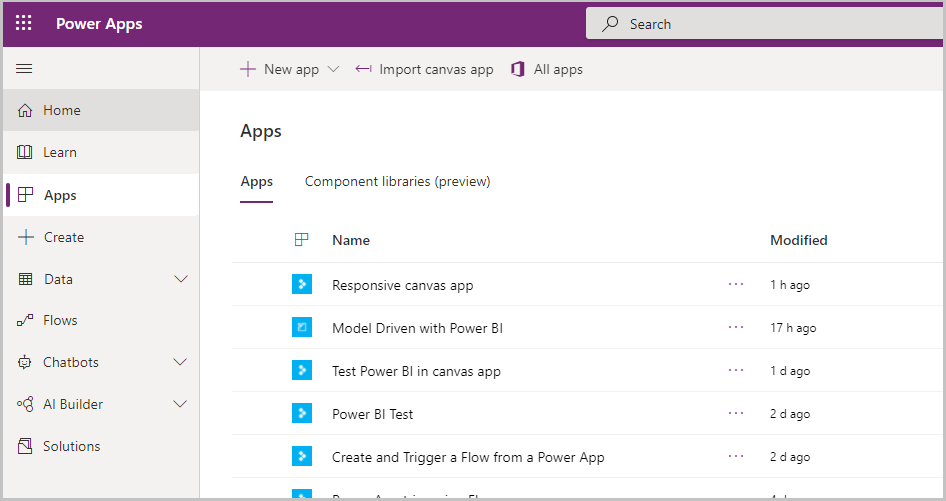
Na barra de comando, selecione +Nova aplicação e, em seguida, selecione Condicionada por modelo.
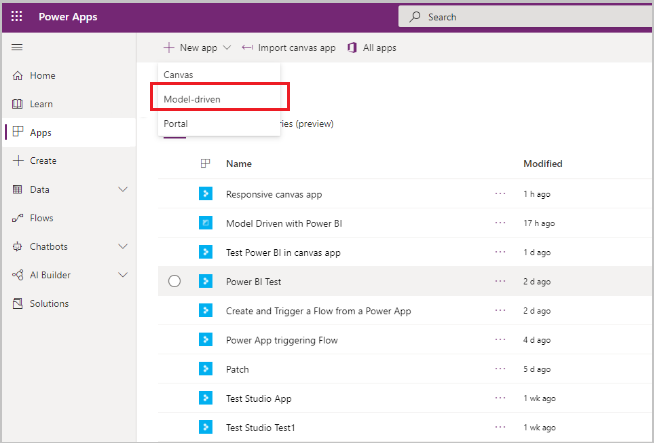
Introduza um Nome para a aplicação condicionada por modelo e, em seguida, selecione Concluído.
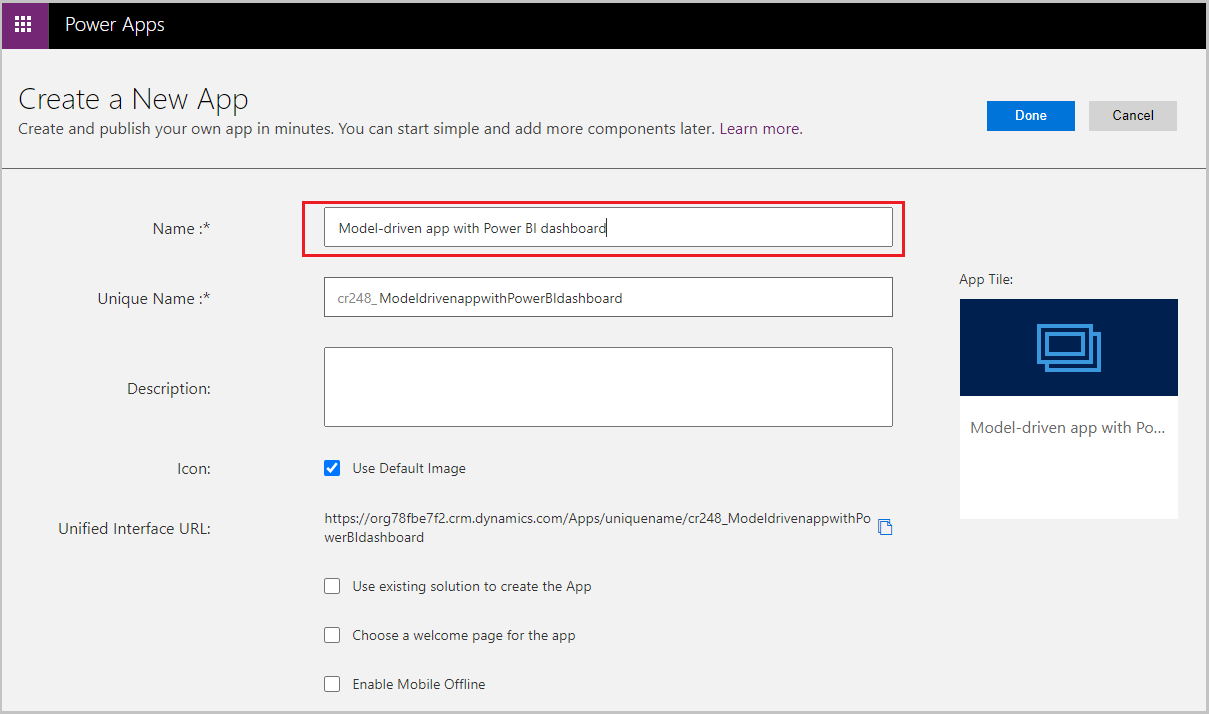 O estruturador de aplicações condicionadas por modelo abre.
O estruturador de aplicações condicionadas por modelo abre.Selecione o ícone de lápis Editar Mapa do Site para abrir o estruturador do mapa do site.
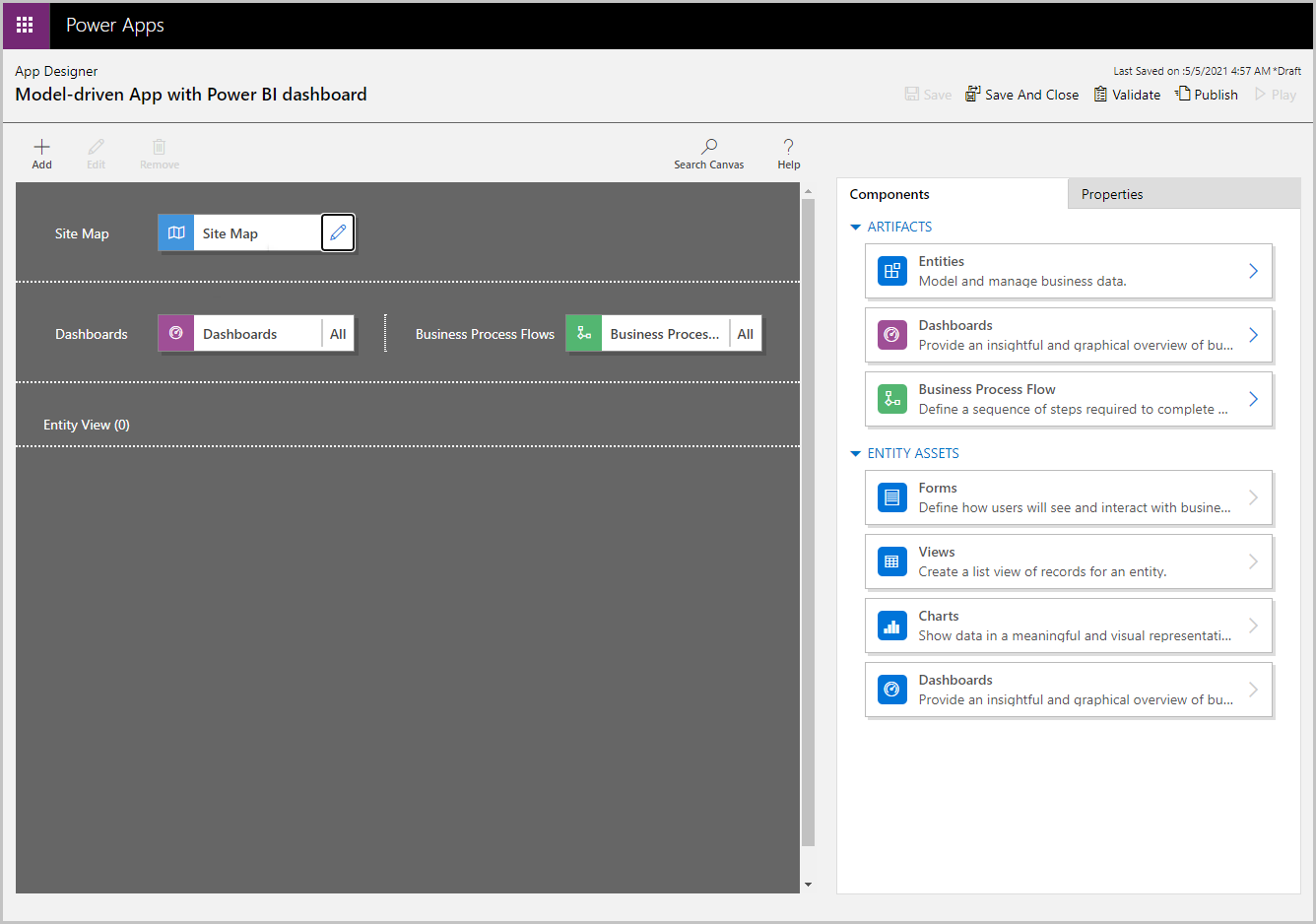
Selecione Nova subárea no mapa do site. Em seguida, selecione as seguintes Propriedades e, em seguida, selecione Guardar:
- Type: Dashboard
- Default Dashboard: Relatório de Teste de BI Incorporado
- Título: Teste de BI Incorporado
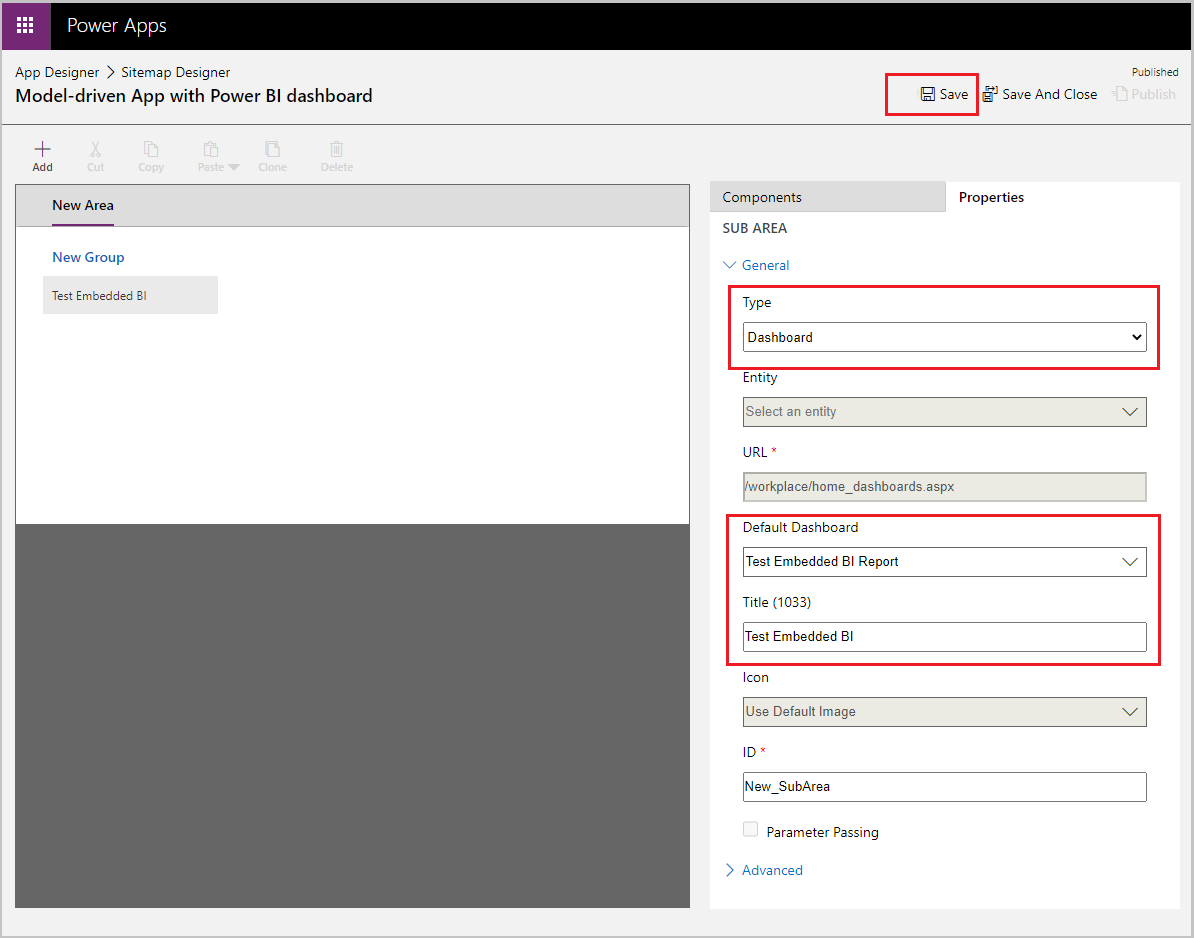
Selecione Publicar e, em seguida, selecione Guardar e Fechar para fechar o estruturador de mapas de sites.
Na barra de comando do estruturador de aplicações, selecione Guardar, Validar e, em seguida, Publicar.
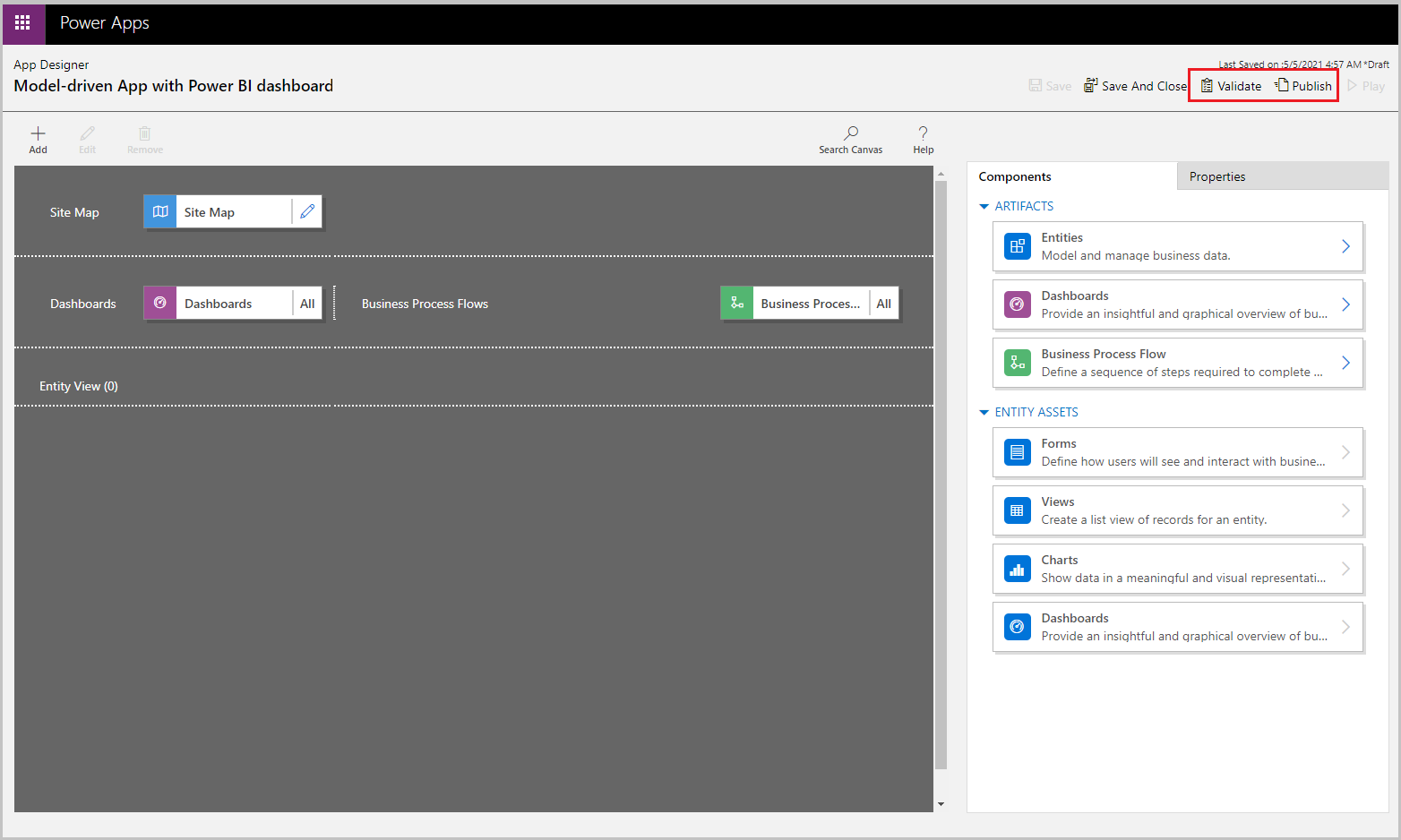
Na barra de comando, selecione Reproduzir.
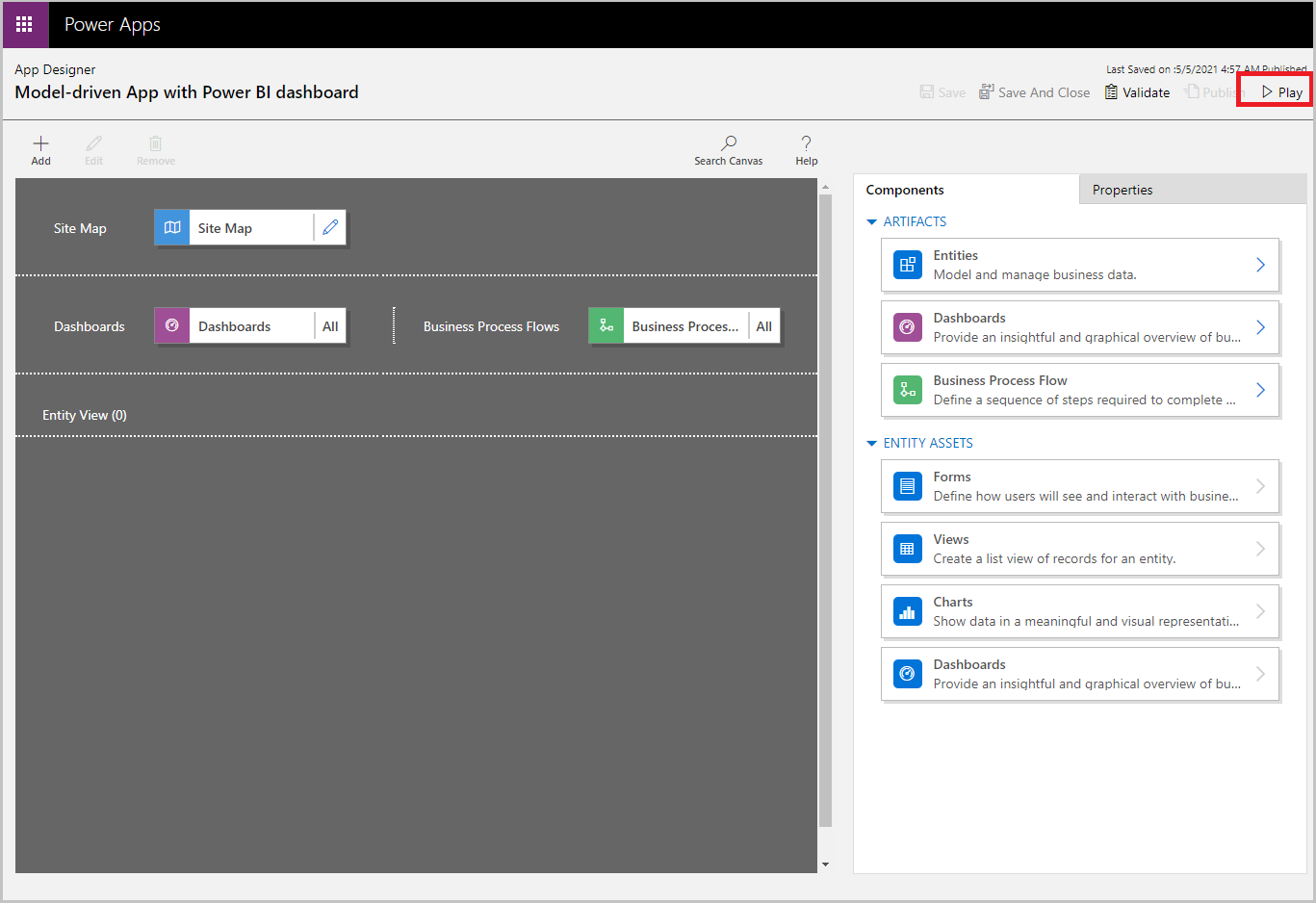
A aplicação abre com o Novo Dashboard do BI.
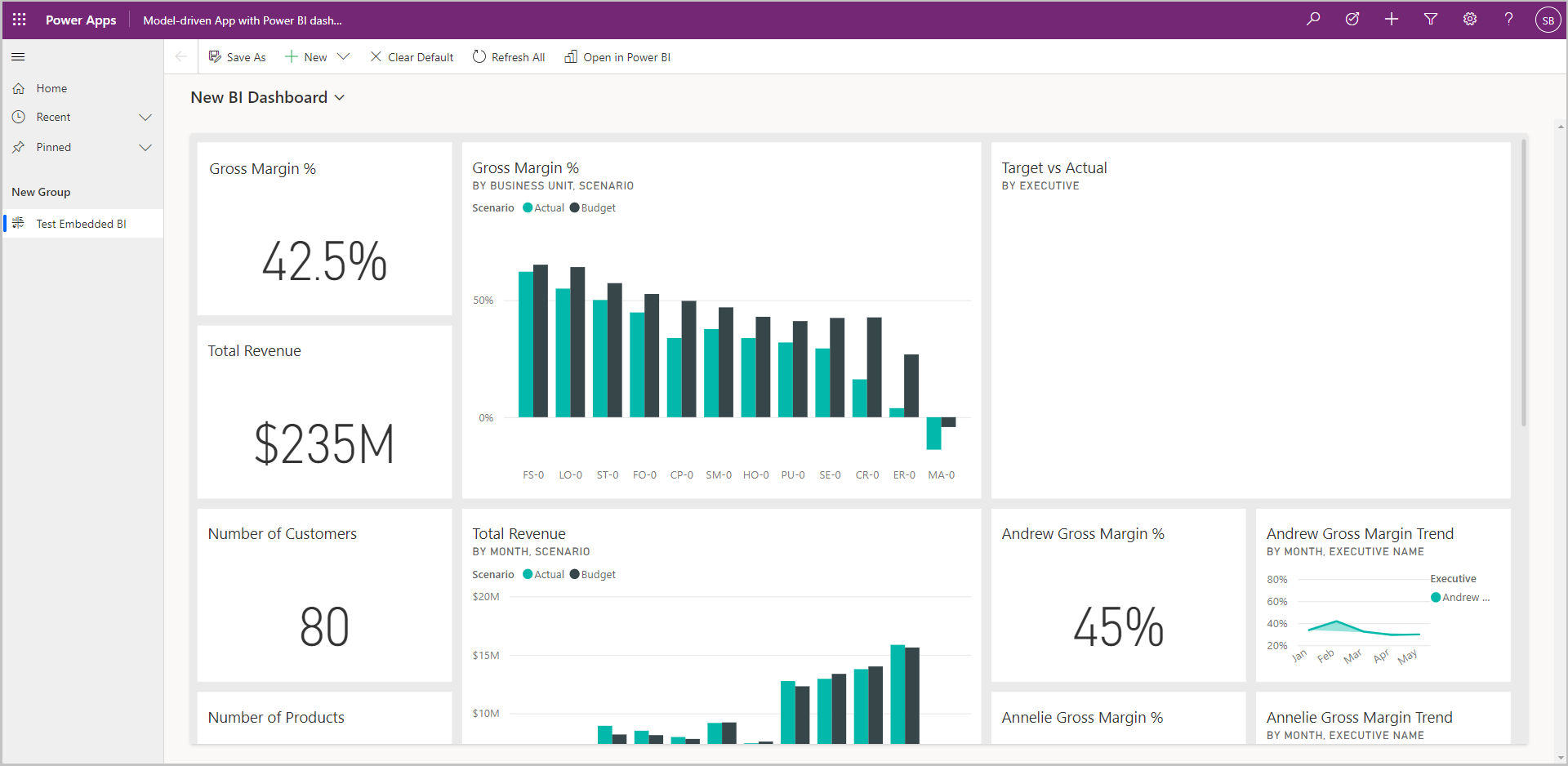
Selecione Novo Dashboard do BI para revelar a lista pendente do dashboard e, em seguida, selecione Relatório de Teste de BI Incorporado.
Note que o relatório chamado Relatório de Teste de BI Incorporado é incorporado na aplicação condicionada por modelo.
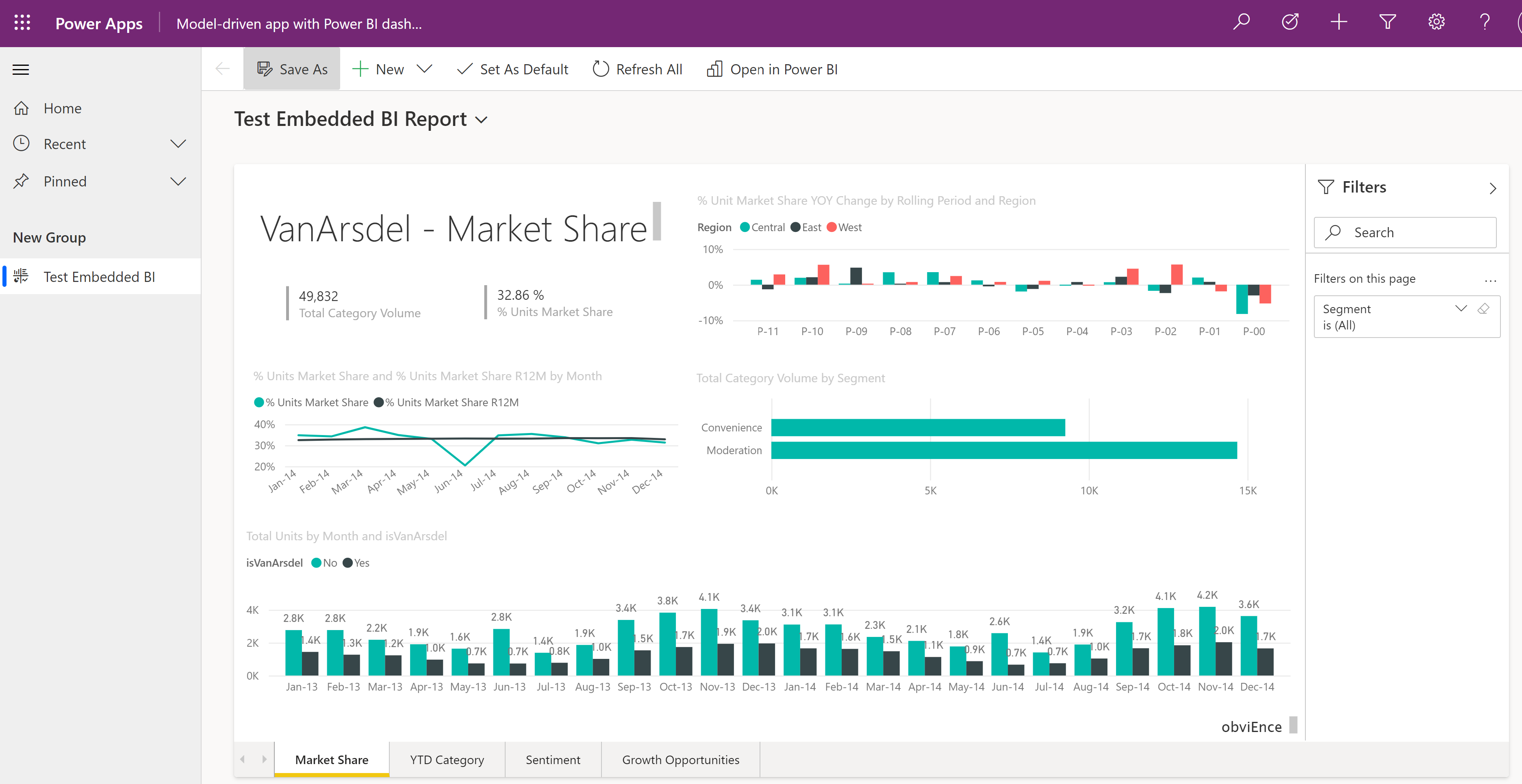
Consulte também
Comentários
Brevemente: Ao longo de 2024, vamos descontinuar progressivamente o GitHub Issues como mecanismo de feedback para conteúdos e substituí-lo por um novo sistema de feedback. Para obter mais informações, veja: https://aka.ms/ContentUserFeedback.
Submeter e ver comentários