Alterar ícones de tabelas personalizadas de aplicação condicionada por modelo
Quando uma tabela personalizada é criada, é-lhe atribuída automaticamente um ícone predefinido. Todas as tabelas personalizadas utilizam o mesmo ícone por predefinição. Utilize ícones personalizados para diferenciar o aspeto das suas tabelas personalizadas. Não é possível modificar os ícones atribuídos a tabelas do sistema.
Neste exemplo, a tabela de contas já tem um ícone já atribuído, uma vez que se trata de uma tabela de sistema, no entanto, as outras tabelas têm o ícone predefinido.
![]()
Os ícones podem ser utilizados para as seguintes finalidades com aplicações condicionadas por modelo.
| Tipo de Ícone | Description |
|---|---|
| Ícone de tabela | Uma imagem de formato .svg, .gif,. png ou. jpg, 16 x 16 pixéis de tamanho. Este artigo descreve como editar o ícone de tabela. |
| Ícone para formulários de tabela | Uma imagem de formato .svg, .gif,. png ou. jpg, 32 x 32 pixéis de tamanho. Mais informações: Ativar ou desativar opções de tabela |
| Ícone da aplicação | Tem de ser um ícone de gráfico de gráfico de vetor dimensionável (.svg). Mais informações: Gerir definições de aplicação condicionada por modelo no estruturador de aplicações |
Nota
Todos os ficheiros de imagem não podem exceder 10 quilobytes de tamanho.
A definição do ícone no estruturador de aplicações substitui a definição do ícone de definição de tabela. Quando o ícone de tabela no estruturador de aplicações está definido como o ícone predefinido, o ícone especificado na definição de tabela é apresentado na aplicação.
Quando é utilizada uma imagem de gráfico de vetor dimensionável (.svg) como o Ícone da aplicação ou Ícone para formulários de tabela, tem de ter o tamanho predefinido. Uma vez que SVG é um documento XML, é possível editar os valores do elemento svg largura, altura e viewBox com um editor de texto para definir o tamanho predefinido para a imagem.
Sempre que possível, remova quaisquer atributos de cor de preenchimento codificados e use a palavra-chave currentColor para evitar problemas de contraste. Mais informações: Recursos web de imagem
Cada tipo de ícone é armazenado como um recurso Web. Crie primeiro um recurso Web e, em seguida, defina os ícones para os utilizar. Em alternativa, pode adicionar o ícone criando um novo recurso Web quando definir as propriedades da tabela.
Definir os ícones para uma tabela personalizada a partir da definição de tabela
Inicie sessão no Power Apps.
Selecione Soluções no painel de navegação esquerdo e abra a solução que pretende ou crie uma nova solução. Em seguida, abra a tabela personalizada a partir da solução. Para utilizar a solução predefinida, selecione Tabelas no painel de navegação esquerdo e, em seguida, abra a tabela pretendida. Se o item não estiver no painel lateral, selecione ...Mais e, em seguida, selecione o item pretendido.
Selecione Propriedades. No painel Editar tabela à direita, expanda Opções avançadas.
Em Escolher imagem de tabela, selecione das seguintes opções:
- Selecione a lista pendente para escolher um recurso Web existente.
- Selecione Novo recurso Web de imagem para criar um recurso Web para adicionar o ícone. Mais informações: Criar ou editar recursos Web para expandir uma aplicação
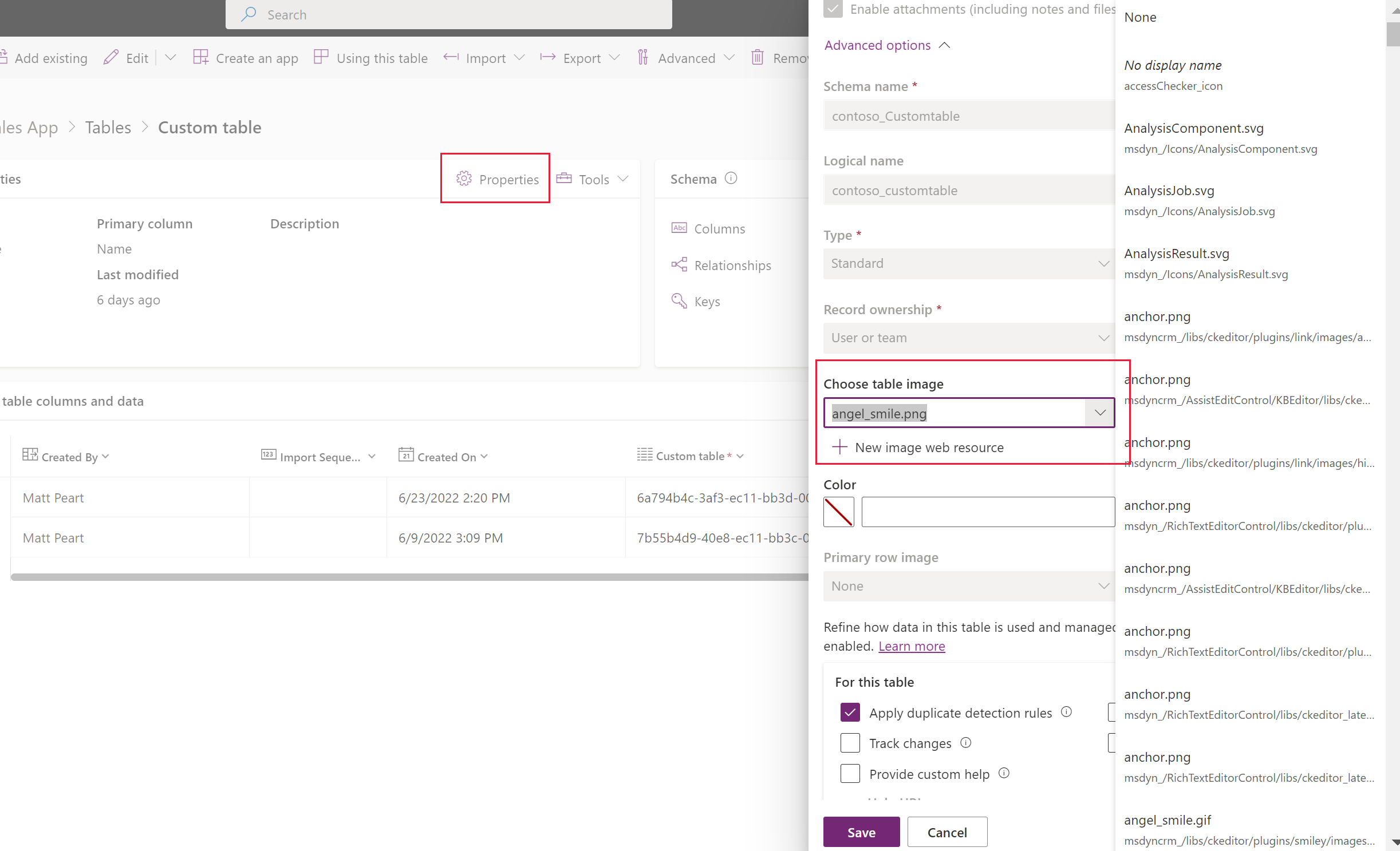
Selecione Guardar.
Definir o ícone para uma tabela no estruturador de aplicações
- No painel esquerdo do estruturador de aplicações, selecione a tabela.
- No painel de propriedades da tabela direito, em Ícone, selecione Utilizar recurso Web > Selecionar ícone.
- Selecione da lista de recursos Web de imagem existentes ou selecione Novo para criar um novo.
- Selecione Selecionar e, em seguida, selecione Publicar para disponibilizar as alterações na aplicação.
Reveja as alterações aos ícones de aplicações condicionadas por modelo
Quando as atualizações entram em vigor, podem ser revistas reproduzindo a aplicação. Neste caso, a tabela Cursos e respetivo ícone são atualizados.
![]()
Definir os ícones para uma tabela personalizada (clássico)
- No Power Apps , selecione Soluções no painel de navegação esquerdo. Se o item não estiver no painel lateral, selecione ...Mais e, em seguida, selecione o item pretendido.
- Selecione a solução não gerida que contém as tabelas onde os ícones precisam de ser definidos.
- Selecione Mudar para clássico a partir da barra de comando da solução (pode ter de selecionar ... primeiro). O explorador de soluções clássico abrirá a solução.
- No explorador de soluções clássico, expanda Entidades (tabelas).
- Selecione a tabela personalizada que requer um ícone atualizado.
Definir ícones de tabela
- Na barra de comando, selecione Atualizar Ícones.
- No diálogo Selecionar Novos Ícones, no separador Cliente Web, em Ícone na aplicação Web ou Ícone em Formulários de Entidade, à direita de Novo Ícone, clique no botão Procurar
 .
. - Selecione ou crie o recurso Web apropriado e, em seguida, selecione OK.
- No separador Interface Unificada, faça o mesmo para a coluna Novo Ícone.
- Selecione OK para fechar o diálogo Selecionar Novos Ícones.
- Na barra de comando, no menu Ficheiro, selecione Guardar.
- Quando as alterações estiverem concluídas, publique-as. Selecione Publicar na barra de comandos enquanto a tabela está selecionada no explorador de soluções.
Ferramentas da comunidade
O Iconator é uma ferramenta desenvolvida pela comunidade XrmToolbox para o Power Apps. Um estruturador pode atualizar a ferramenta para atualizar ícones associados a uma tabela, além de introduzir novos ícones.
Consulte o artigo Ferramentas de programação para o Microsoft Dataverse para conhecer as ferramentas desenvolvidas pela comunidade.
Nota
As ferramentas da comunidade não são um produto da Microsoft e a Microsoft não fornece suporte às ferramentas da comunidade. Se existirem perguntas relacionadas com a ferramenta, contacte o respetivo editor. Mais Informações: XrmToolBox.
Próximos passos
Criar uma tabela personalizada
Editar uma tabela
Nota
Pode indicar-nos as suas preferências no que se refere ao idioma da documentação? Responda a um breve inquérito. (tenha em atenção que o inquérito está em inglês)
O inquérito irá demorar cerca de sete minutos. Não são recolhidos dados pessoais (declaração de privacidade).
Comentários
Brevemente: Ao longo de 2024, vamos descontinuar progressivamente o GitHub Issues como mecanismo de feedback para conteúdos e substituí-lo por um novo sistema de feedback. Para obter mais informações, veja: https://aka.ms/ContentUserFeedback.
Submeter e ver comentários