Gerir definições de formulários de aplicações condicionadas por modelo
As definições de formulário do Power Apps são um conjunto de capacidades que facilitam aos criadores de aplicações condicionadas por modelo configurar como os utilizadores vão aceder a formulários numa solução ou aplicação. A partir das Definições de Formulário, existem três áreas diferentes que um criador pode escolher:
- Definir direitos de acesso para um formulário.
- Definir a ordem do formulário.
- Definir o formulário de contingência para uma tabela.
Pode aceder às definições de formulário a partir da área Formulários no Power Apps ou na barra de comandos no estruturador de formulários.
Definir direitos de acesso para um formulário
Diferentes utilizadores da organização podem interagir com os mesmos dados de formas diferentes. Os gestores podem depender de poder tornar em rapidamente informação numa linha das pessoas poderão necessitar de serviço que um formulário simplificar a introdução de dados. Pode acomodar requisitos diferentes formulários atribuir direitos de acesso que os grupos de pessoas que não pertencem.
Quando tiver mais do que um formulário principal ou outro tipo de formulário definido para uma tabela, pode selecionar utilizadores que forma poderá utilizar com base no direito de acesso. Para cada tabela tem de ter a apresentar um formulário para qualquer utilizador, pelo menos um formulário deverá ser designado como um formulário de contingência” – “um formulário apresentado aos utilizadores que o direito de acesso não tenham formulários atribuídos explicitamente ao mesmo.
Nota
- Os formulário de Criação Rápida, Vista Rápida e Cartão não podem ser atribuídos a direitos de acesso.
- Outra opção que os criadores têm de controlar o acesso ao formulário é tornar inativo um formulário principal. Pode definir o estado de ativo ou inativo para os formulários principais. Inicialmente, esta funcionalidade foi criada para gerir novos formulários adicionados aquando das atualizações de ambientes do Microsoft Dataverse, mas não pode utilizá-la para impedir que os utilizadores utilizem qualquer formulário principal.
Atribuir um direito de acesso a um formulário
Inicie sessão no Power Apps, selecione Soluções, abra a solução pretendida, selecione uma tabela e, em seguida, selecione a área Formulários. Se o item não estiver no painel lateral, selecione ...Mais e, em seguida, selecione o item pretendido.
Junto do formulário principal para o qual pretende configurar os direitos de acesso para um formulário, selecione ... e, em seguida, selecione Definições de formulário.
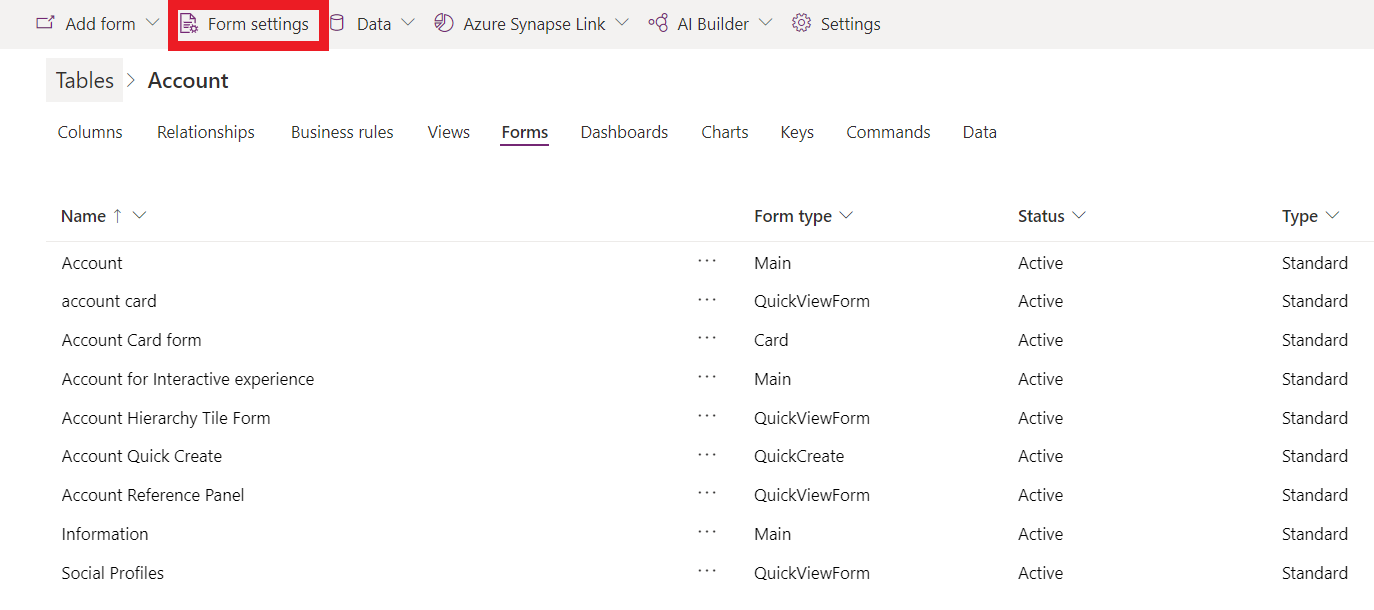
Na navegação à esquerda na página de Definições do formulário, selecione Direito de acesso.
Escolha entre as seguintes opções:
- Para definir os direitos de acesso para cada utilizador, selecione Todos.
- Para definir o acesso ao formulário para um ou mais direitos de acesso específicos, selecione Especificar direitos de acesso. Em seguida, selecione os direitos de acesso que pretende conceder acesso a partir da lista de direitos de acesso que foram configurados para o seu ambiente.
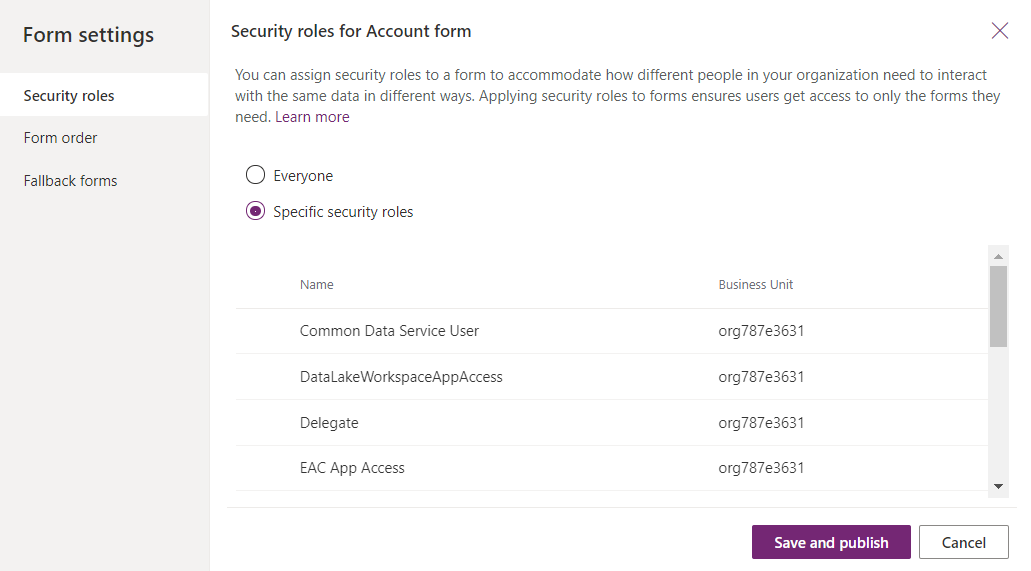
Selecione Guardar e Publicar.
Definir a ordem do formulário
Quando tiver vários formulários principais, de criação rápida ou de cartão para uma tabela, pode atribuir uma ordem de formulários. Para ordenar formulário irá determinar quais os formulários disponíveis será mostrado por predefinição. Os formulários principais disponíveis podem ser ainda mais geridos ao atribuir direitos de acesso ao formulário.
Note que a ordem do formulário não define quem pode ver o formulário, que é gerido através da definição de direitos de acesso. Mais informações: Definir direitos de acesso para um formulário
- Inicie sessão no Power Apps, selecione Soluções, abra a solução pretendida, selecione uma tabela e, em seguida, selecione a área Formulários. Se o item não estiver no painel lateral, selecione ...Mais e, em seguida, selecione o item pretendido.
- Ao lado do formulário principal para o qual pretende configurar o formulário de contingência, selecione ... e, em seguida, selecione Definições de Formulário.
- Na navegação à esquerda na página de Definições do formulário, selecione Ordem do formulário.
- Selecione o conjunto de formulários que deseja, tal como Formulário Principal, Formulário de Criação Rápida, Formulário de Vista Rápida ou Formulário de Cartão.
- Altere a ordem arrastando e largando o formulário para cima e para baixo na lista na ordem que deseja que seja mostrada aos seus utilizadores. Também pode utilizar estes atalhos de teclado: Tab/Tab + para mover o foco, Espaço para selecionar ou soltar um formulário e teclas de seta para baixo/para cima para mover um formulário. Selecione Guardar e publicar.
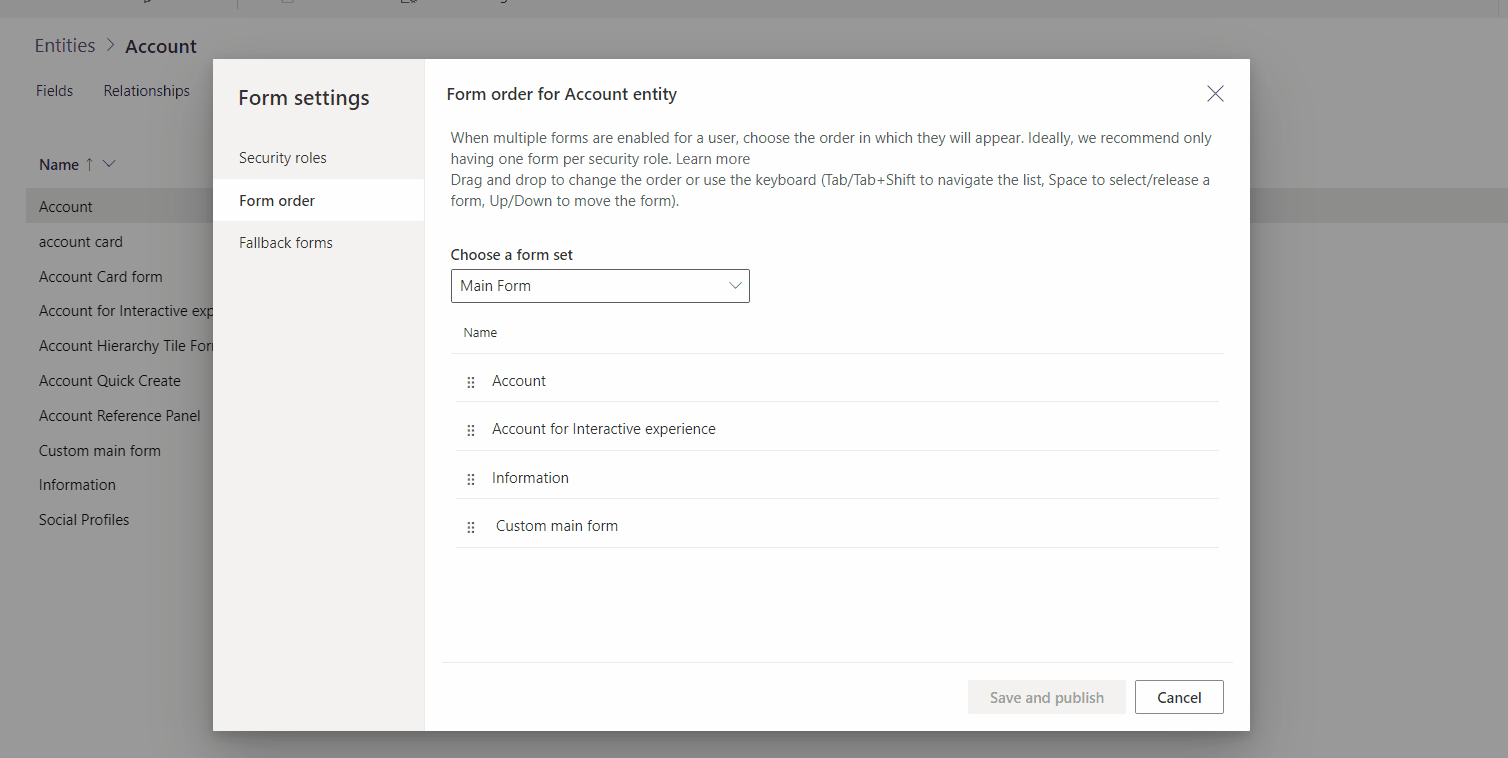 Para definir a ordem do formulário utilizando o explorador de soluções, consulte Atribuir ordem de formulário a aplicação condicionada por modelo.
Para definir a ordem do formulário utilizando o explorador de soluções, consulte Atribuir ordem de formulário a aplicação condicionada por modelo.
Definir o formulário de contingência para uma tabela
A definição do formulário de contingência para uma tabela é importante para garantir que se um utilizador não tiver quaisquer direitos de acesso atribuídos ou não existirem direitos de acesso atribuídos para um tipo de formulário principal, existe sempre um formulário "predefinido" que irá mostrar para essa tabela. Os formulários de contingência só estão disponíveis com formulários principais e não se aplicam a formulários de criação rápida, de vista rápida e de cartão.
Há algumas estratégias diferentes a considerar quando gere o formulário de contingência para uma tabela.
Todos os utilizadores vão visualizar o mesmo formulário.
Se não requerer vários formulários para uma tabela, não necessita de um formulário de contingência.
Criar um formulário de contingência
Se estiver a utilizar formulários baseados em funções que pretende restringir os utilizadores poderão ver informações de ou para editar, considere criar um formulário com um mínimo de informações apresentadas. Em seguida, selecione os direitos de acesso específicos, mas não selecione quaisquer direitos, exceto Administrador do Sistema. O resultado é que este formulário será considerado nunca por qualquer pessoa exceto o administrador de sistema e por qualquer pessoa que o direito de acesso não foram associados a um formulário específico. Pode incluir um recurso Web no formulário de HTML com informações sobre o motivo pelo qual estão estão visíveis poucas informações no formulário e uma hiperligação para informações sobre como pedir para ser adicionado a um direito de acesso que esteja associado a um formulário ou para incluir um novo direito de acesso para um formulário.
Criar um formulário genérico
Se utilizar formulários baseados em funções para proporcionar uma experiência de utilizador personalizada com base em função de utilizador, é possível definir o menos formulário especializado como o formulário de contingência e o configuram a apresentar para todos. Em seguida, criar formulários personalizados para direitos de acesso específicos e configurar os formulários para apresentar apenas os direitos de acesso que necessitem os. Não permitir estes formulários para contingência. Finalmente, em Definições de formulários, configure o Ordem do formulário para especificar os formulários para apresentar a ordenação deles do mais de exclusivo para o menos exclusivo. O formulário de contingência estará na parte inferior da lista. Esta estratégia pessoas que causará consulte o formulário que tenha sido personalizado para a sua função como o formulário predefinido, mas podem continuar a utilizar o seletor de formulário para selecionar o formulário a maneira mais comum se pretender. Selecione qual o formulário continuará o formulário predefinido até que selecionem outro formulário.
Definir o formulário de contingência para uma tabela
- Inicie sessão no Power Apps, selecione Soluções, abra a solução pretendida, selecione uma tabela e, em seguida, selecione a área Formulários. Se o item não estiver no painel lateral, selecione ...Mais e, em seguida, selecione o item pretendido.
- Ao lado do formulário principal para o qual pretende configurar o formulário de contingência, selecione ... e, em seguida, selecione Definições de Formulário.
- Na navegação à esquerda na página de Definições do formulário, selecione Formulários de contingência.
- Para desativar um formulário da ordem de contingência, limpe a caixa de verificação. Neste exemplo, o formulário Informações será removido da ordem de contingência.
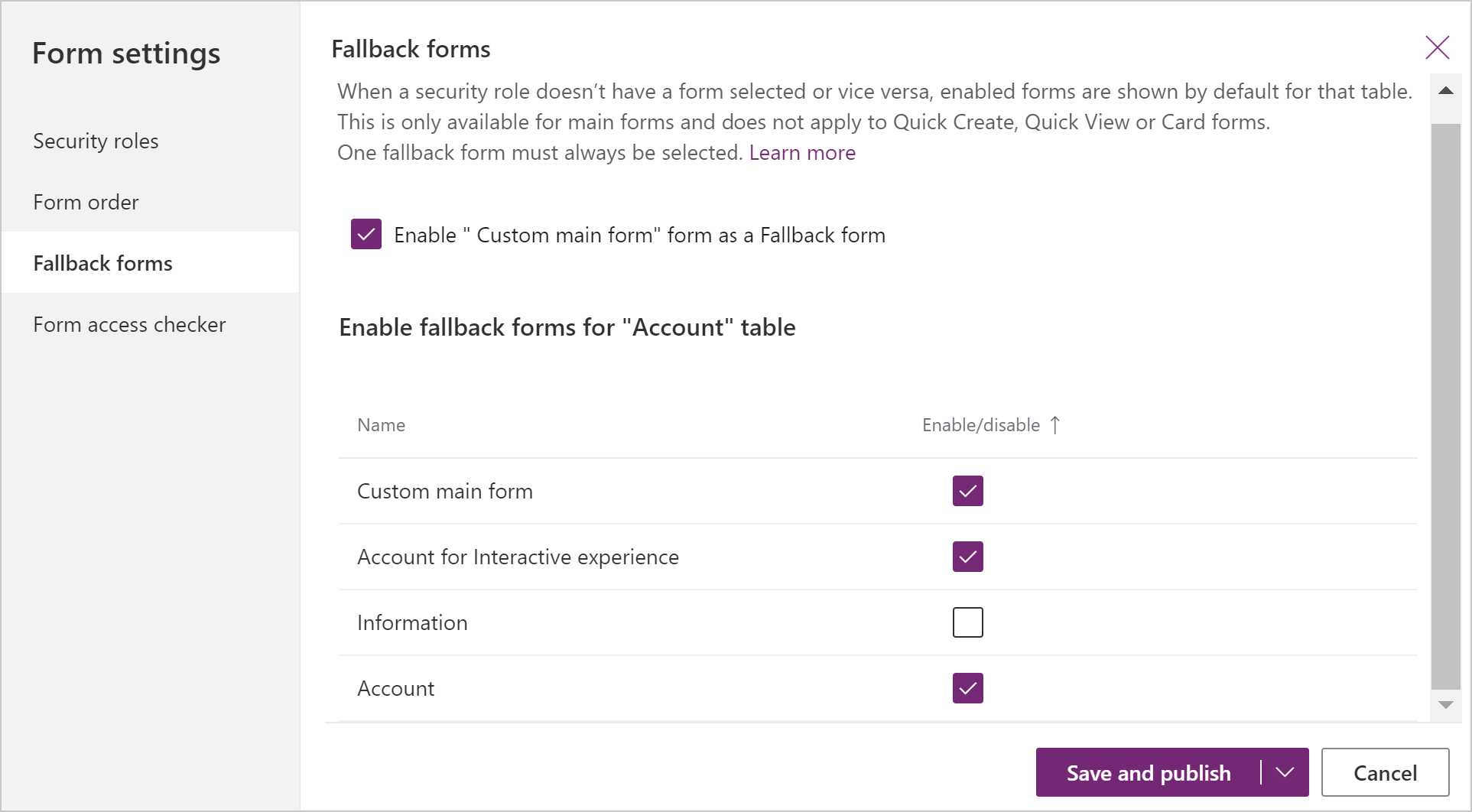 Para ativar um formulário para recuo, selecione a caixa de verificação ao lado do formulário para o ativar.
Para ativar um formulário para recuo, selecione a caixa de verificação ao lado do formulário para o ativar. - Selecione Guardar e publicar.
Utilizar scripting de Formulários
O contexto de formulário da API de Cliente (formContext) fornece uma referência para o formulário ou para um item no formulário, tal como um controlo de vista rápida ou uma linha numa grelha editável, em relação ao qual o código atual é executado. Mais informações em: Contexto de formulário de API de cliente
Importante
O objeto Xrm.Page é preterido e deve utilizar o método getFormContext do objeto de contexto de execução transmitido para devolver a referência para o formulário adequado ou um item no formulário.
Consulte também
Descrição geral do estruturador de formulários orientado por modelos
Nota
Pode indicar-nos as suas preferências no que se refere ao idioma da documentação? Responda a um breve inquérito. (tenha em atenção que o inquérito está em inglês)
O inquérito irá demorar cerca de sete minutos. Não são recolhidos dados pessoais (declaração de privacidade).