Criar um formulário de cartão
Os formulários de cartão são utilizados em vistas para aplicações condicionadas por modelo. Os formulários de cartão foram concebidos para apresentar informações num formato compacto que é adequado para dispositivos móveis. Por exemplo, o formulário de cartão predefinido para a vista Minhas Contas Ativas, define as informações apresentadas para cada linha de conta.
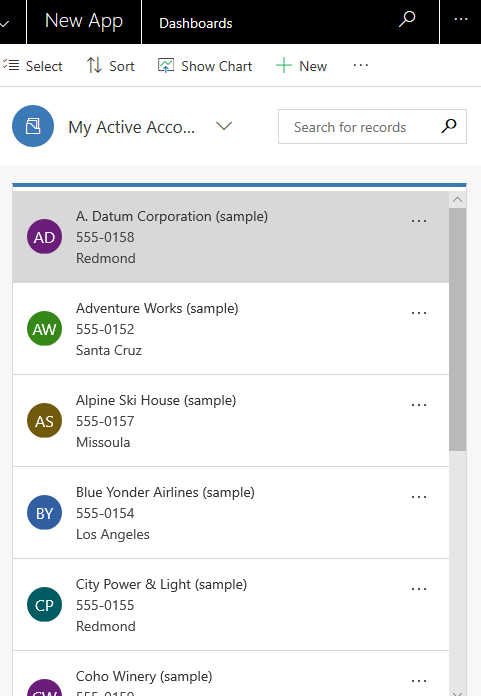
Embora os formulários de cartão possam ser criados e editados da mesma forma que outros tipos de formulário, os formulários de cartão são adicionados às aplicações de forma diferente. Em vez de adicionar um formulário como um componente de aplicação, os formulários de cartão personalizados são adicionados às vistas utilizando o controlo Read-only Grid.
Criar um formulário de cartão
Para criar um formulário de cartão, inicie sessão no Power Apps.
Selecione Tabelas, selecione a tabela pretendida e, em seguida, selecione a área Formulários. Se o item não estiver no painel lateral, selecione ...Mais e, em seguida, selecione o item pretendido.
Na barra de ferramentas, selecione Adicionar formulário e, em seguida, selecione Formulário de cartão. Em alternativa, pode abrir um Tipo de formulário existente que é um formulário de Cartão para o editar.
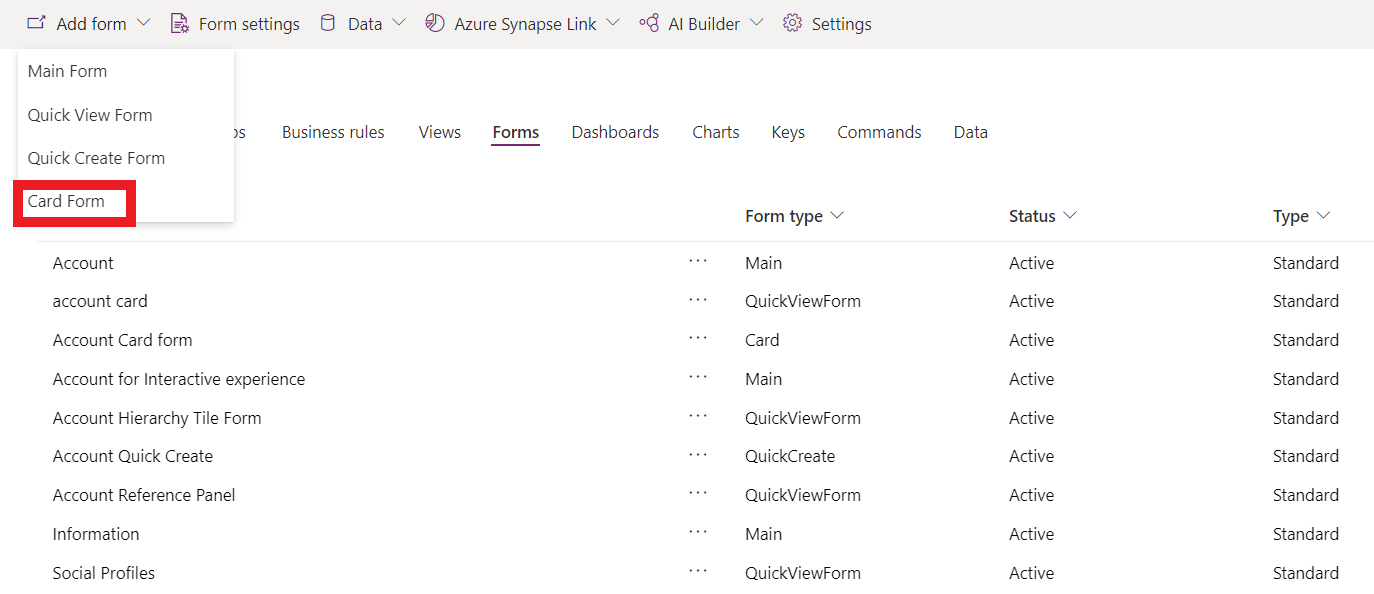
Adicione as colunas pretendidas. Recomendamos que limite o número de colunas para que o formulário apresente bem em ecrãs pequenos.
Selecione Guardar e, em seguida, selecione Publicar.
Adicionar um formulário de cartão
Importante
Para adicionar um formulário de cartão personalizado a uma vista, necessita do controlo Read-only Grid preterido. O Read-only Grid foi preterido, pelo que já não é o controlo de grelha predefinido para tabelas no Dataverse. No entanto, enquanto o controlo permanecer disponível, pode selecioná-lo para o utilizar para criar uma vista de formulário de cartão. Mais informações: Configurar um controlo de grelha para uma tabela
Inicie sessão no Power Apps.
Selecione Tabelas, selecione a tabela pretendida e, em seguida, selecione a área Vistas. Se o item não estiver no painel lateral, selecione ...Mais e, em seguida, selecione o item pretendido.
Selecione a vista que pretende e, em seguida, na barra de ferramentas do estruturador de vistas, selecione Mudar para clássica.
Selecione Controlos personalizados no painel Tarefas comuns.
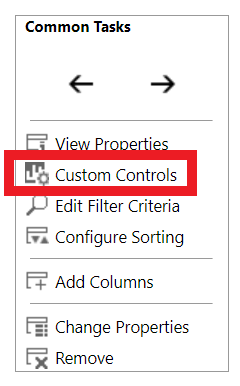
Selecione Adicional controlo, na lista de controlos selecione Grelha só de leitura e, em seguida, selecione Adicionar.
Nota
Existem dois controlos de grelha só de leitura. O controlo de grelha só de leitura predefinido que é denominado Grelha só de leitura (predefinido) não suporta formulários de cartão personalizados.
Na página de propriedades da Grelha só de leitura configure as seguintes propriedades e, em seguida, selecione OK.
Formulário de Cartão. Selecione o ícone de lápis
 e, em seguida, selecione a formulário de cartão pretende mostrar na vista. Por predefinição, a tabela principal associada à vista já está selecionada, mas é possível alterá-la.
e, em seguida, selecione a formulário de cartão pretende mostrar na vista. Por predefinição, a tabela principal associada à vista já está selecionada, mas é possível alterá-la.Comportamento de ajuste. Se pretender alterar o que o formulário de cartão apresenta quando é redimensionado, selecione o ícone de lápis
 . Obter mais informações: Permitir que a grelha se ajuste à lista
. Obter mais informações: Permitir que a grelha se ajuste à listaSelecione os tipos de cliente, Web, Telefone ou Tablet onde pretende que o controlo da Grelha só de leitura seja apresentado.
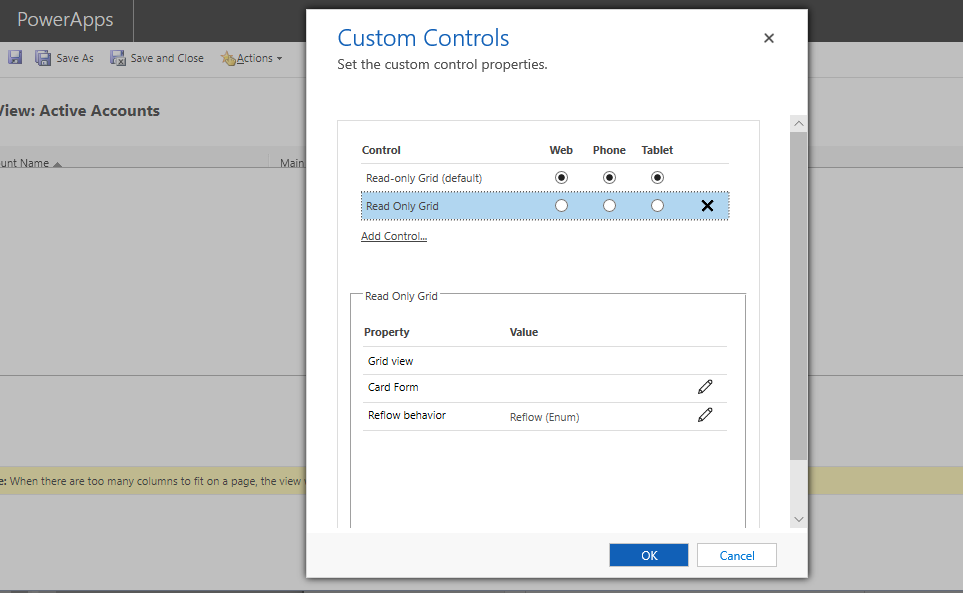
Selecione OK para fechar a página de propriedades Controlos Personalizados.
Na barra de ferramentas do estruturador de vistas clássico, selecione Guardar e Fechar.
Consulte também
Descrição geral de tipos de formulários
Nota
Pode indicar-nos as suas preferências no que se refere ao idioma da documentação? Responda a um breve inquérito. (tenha em atenção que o inquérito está em inglês)
O inquérito irá demorar cerca de sete minutos. Não são recolhidos dados pessoais (declaração de privacidade).
Comentários
Brevemente: Ao longo de 2024, vamos descontinuar progressivamente o GitHub Issues como mecanismo de feedback para conteúdos e substituí-lo por um novo sistema de feedback. Para obter mais informações, veja: https://aka.ms/ContentUserFeedback.
Submeter e ver comentários