Personalizar e gerir componentes do Power BI (pré-visualização)
Importante
Esta caraterística será preterida a 31 de julho de 2024. Recomendamos a remoção de todos os componentes de relatórios e conjunto de dados do Power BI de soluções existentes e a utilização do dashboard de sistema do Power BI Embedded.
[Este tópico é documentação de pré-lançamento e está sujeito a alterações.]
Em geral, os componentes Power BI são personalizados e geridos da mesma forma que os outros componentes no Power Apps. No entanto, existem várias características de componentes do Power BI que necessitam de passos adicionais ou que têm considerações adicionais. Este artigo debate estas características especiais.
Importante
- Esta é uma caraterística de pré-visualização.
- As funcionalidades de pré-visualização não se destinam à produção e poderão ter funcionalidades restritas. Estas funcionalidades estão disponíveis antes do lançamento oficial, para que os clientes possam ter acesso antecipadamente e enviar comentários.
Personalização com componentes do Power BI
Depois de importar um solução gerida, pode fazer alterações ao relatório ou conjunto de dados para fazer uma personalização. Para trazer as alterações para o Power Apps como uma camada não gerida, o Power BI e o Power Apps devem ser sincronizados manualmente. Primeiro faz as alterações no Power BI e, em seguida, vai detetar e sincronizar as alterações no Power Apps. Mais informações: Camadas de solução - Power Apps
O fluxo básico é o seguinte:
Comece com uma solução gerida que tenha o relatório e/ou conjunto de dados que pretende. Pode importar uma solução gerida a partir do mercado ou pode utilizar a sua própria.
Criar uma nova solução.
Adicione um componente de relatório e/ou conjunto de dados existente da solução gerida (a partir do Dataverse) para a nova solução.
Depois de adicionar o relatório ou conjunto de dados à nova solução, selecione os componentes da solução e escolha Abrir no Power BI.
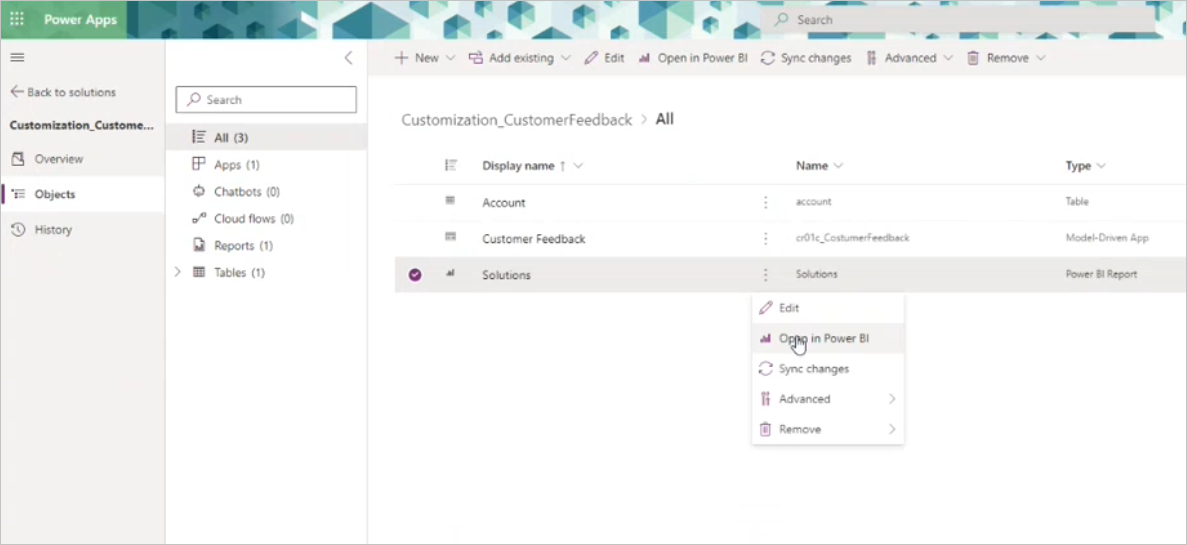
Esta ação abre o relatório/conjunto de dados no Power BI, onde faz as alterações pretendidas diretamente no serviço ou através da substituição do relatório/conjunto de dados atual por um ficheiro .pbix atualizado.
Regresse ao Power Apps, selecione o relatório ou conjunto de dados e, em seguida, escolha Sincronizar alterações.
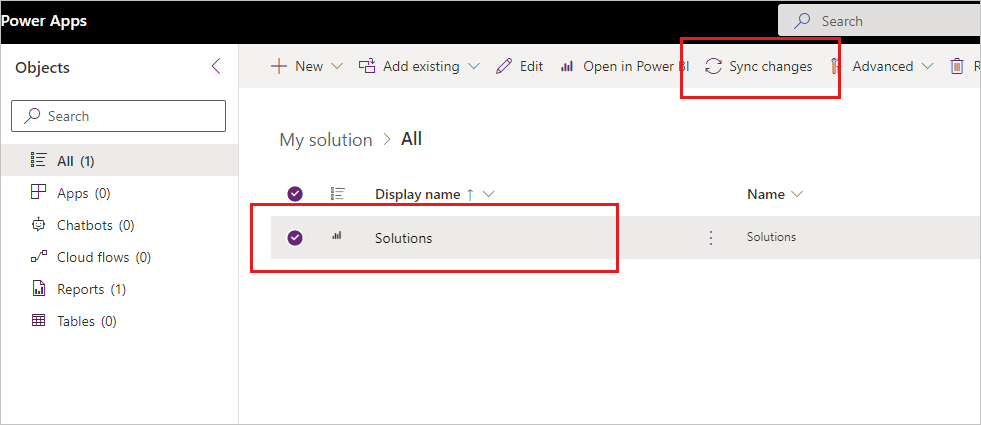
Uma faixa notifica-o se foram detetadas alterações e se foi criada uma camada não gerida. Selecione Transferir registo no lado direito para ver onde as alterações foram detetadas.

Depois de criar uma camada não gerida, pode exportar a solução que também irá exportar o relatório/conjunto de dados como um todo ou, se quiser reverter as alterações, poderá remover a camada não gerida. A remoção da camada não gerida reverte as alterações aos componentes da solução gerida.
Nota
O Power BI só pode funcionar com a camada ativa superior do componente. A exportação da camada não gerida exporta o relatório/conjunto de dados completo e não apenas as alterações que fez ao relatório/conjunto de dados. Por exemplo, ao fazer uma personalização de um relatório, pode continuar a atualizar os conjuntos de dados dependentes, mas as atualizações a camadas geridas por trás da camada ativa não são aplicadas ao relatório/conjunto de dados.
Remover camada não gerida/personalização
Depois de sincronizar as alterações, é criada uma camada não gerida. A remoção da camada não gerida irá reverter as alterações à camada ativa gerida. Os itens do Power BI (relatório e/ou conjunto de dados) na área de trabalho do ambiente Power BI também serão revertidos para a camada ativa gerida original.
Utilizar a Solução predefinida para sincronizar todas as alterações
Em alguns casos, poderá ser difícil saber exatamente de onde vêm as alterações do Power BI. Para se certificar de que sincroniza todas as alterações, aceda a Solução predefinida, selecione Relatórios ou Conjuntos de dados e escolha Sincronizar todas as alterações.
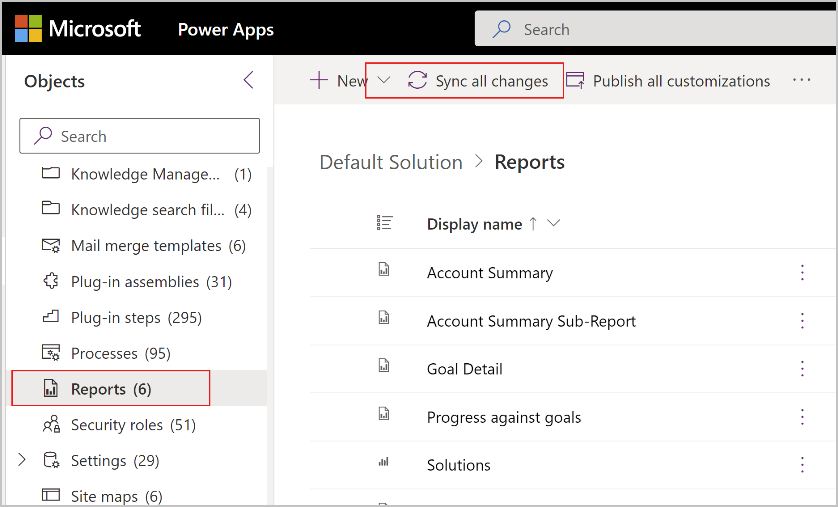
O banner notifica-o se foram detetadas alterações e se foi criada uma camada não gerida. Selecione Transferir registo para ver onde as alterações foram detetadas.
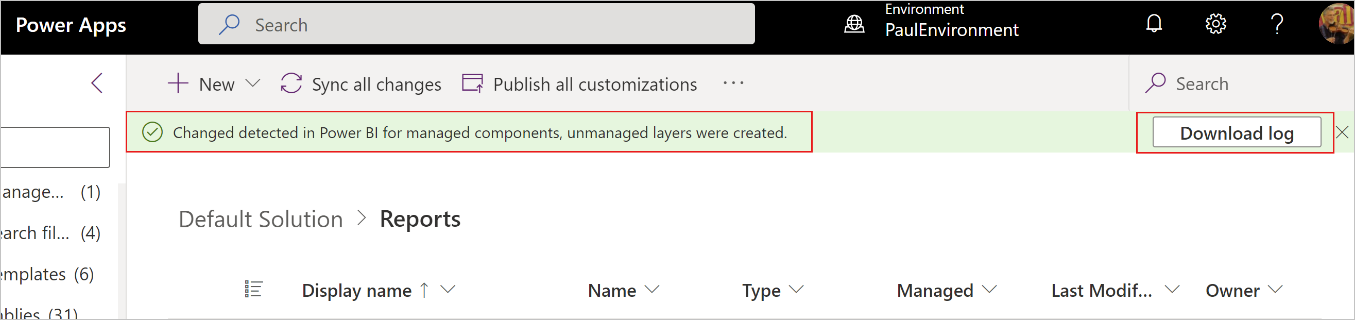
O registo mostra os itens alterados.

Sincronização de permissões entre o ambiente Power Apps e a área de trabalho do Power BI
A personalização ou atualização de uma solução Power Apps que inclua componentes Power BI exige permissões suficientes quer no ambiente Power Apps, como na área de trabalho dedicada que foi criada no Power BI quando os componentes Power BI foram criados. Dado que os privilégios no ambiente Power Apps e as permissões da área de trabalho no Power BI são independentes, as soluções Power Apps/a integração Power BI fornece um mecanismo de sincronização que lhe permite gerir facilmente todas as permissões necessárias a partir do ambiente Power Apps. Só é necessário assegurar que a sincronização está ativada e trabalhar com um pequeno conjunto de funções predefinido que permitem a herança de permissões para o Power BI, como descrito abaixo.
Para garantir que os personalizadores podem personalizar soluções que incluem componentes Power BI, atribua-os a um dos seguintes grupos predefinidos (o que for apropriado) no ambiente Power Apps.
- Administrador da área de trabalho do Power BI
- Contribuidor da área de trabalho do Power BI
- Visualizador da área de trabalho do Power BI
- Administrador de sistema
- Personalizador de sistemas
Estes grupos sincronizam automaticamente com grupos especiais na área de trabalho dedicada do Power BI para garantir que as pessoas que adiciona aos mesmos obtêm as permissões da área de trabalho do Power BI de que precisam para soluções de personalização que incluem componentes do Power BI. Mais informações: Atribuir um direito de acesso a um utilizador A tabela abaixo mostra:
- Coluna 1: os grupos predefinidos especiais no ambiente Power Apps aos quais atribui utilizadores. Os direitos de acesso de administrador de sistema e personalizador de sistema estão automaticamente incluídos nas funções de administrador da área de trabalho do Power BI e contribuidor da área de trabalho do Power BI, respetivamente.
- Coluna 2: as funções da área de trabalho do Power BI às quais cada grupo está atribuído. As funções da área de trabalho determinam as permissões que os utilizadores terão nos itens da área de trabalho.
| Atribuir utilizador a uma das seguintes funções predefinidas no ambiente Power Apps | Como resultado, os utilizadores ficam com estas funções de área de trabalho na área de trabalho dedicada do Power BI |
|---|---|
| Administrador da área de trabalho do Power BI; Administrador de sistemas | Admin |
| Contribuidor da área de trabalho do Power BI; Personalizador de sistemas | Contribuidor |
| Visualizador da área de trabalho do Power BI | Visualizador |
Notas
Os grupos especiais relacionados com a Power Platform na área de trabalho dedicada do Power BI não devem ser removidos. Se algum deles for removido, a sincronização não irá funcionar e os utilizadores podem não conseguir personalizar e atualizar soluções devido à falta de permissões necessárias no Power BI.
A sincronização de permissões está ativa por predefinição. Se a sincronização estiver desativada, os utilizadores que têm acesso à área de trabalho do Power BI graças à associação a um dos direitos de acesso predefinidos no ambiente Power Apps irão perder o acesso à área de trabalho do Power BI. No entanto, os utilizadores do Power Apps a quem tenha sido concedido acesso à área de trabalho do Power BI manualmente no Power BI irão continuar a ter acesso.
Se a sincronização de permissões estiver desativada, ainda pode conceder acesso aos utilizadores à área de trabalho dedicada do Power BI manualmente através do separador da área de trabalho Acesso no Power BI.
Atualmente, só é possível apresentar associações de grupo visualizando o grupo predefinido no ambiente Power Apps. Não é possível abrir os grupos especiais relacionados com a Power Platform na área de trabalho dedicada do Power BI para ver os seus membros.
Atualizar uma solução com componentes Power BI
A atualização de uma solução com componentes Power BI atualiza automaticamente os recursos relevantes da área de trabalho do ambiente dedicado no Power BI tanto para soluções geridas como não geridas.
Autenticar conjunto de dados do Power BI em relação a origem de dados após a implementação para novo ambiente
A importação de uma solução pode requerer passos adicionais no Power BI, como a autenticação em relação às origens de dados e a atualização de conjunto de dados.
Consulte também
- Criar componentes do conjunto de dados e de relatório do Power BI
- Gestão de conteúdos Power BI nas soluções do Power Apps
Nota
Pode indicar-nos as suas preferências no que se refere ao idioma da documentação? Responda a um breve inquérito. (tenha em atenção que o inquérito está em inglês)
O inquérito irá demorar cerca de sete minutos. Não são recolhidos dados pessoais (declaração de privacidade).