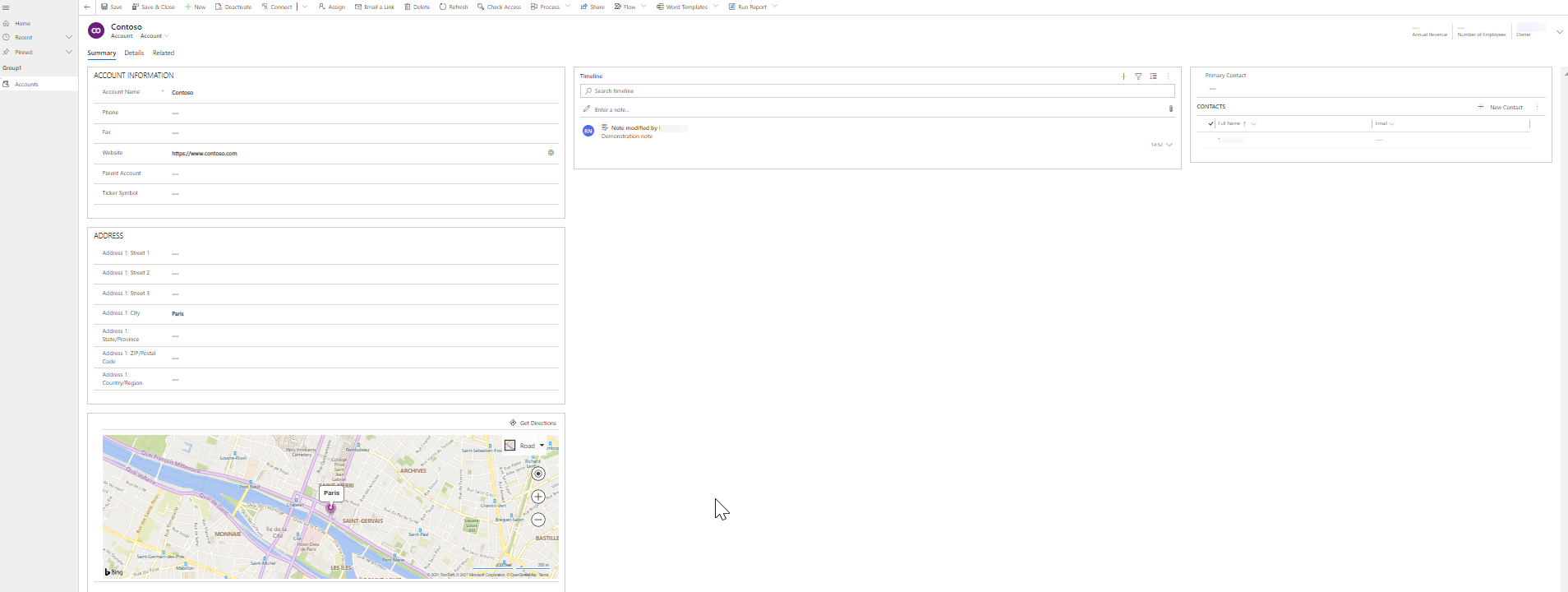Nota
O acesso a esta página requer autorização. Pode tentar iniciar sessão ou alterar os diretórios.
O acesso a esta página requer autorização. Pode tentar alterar os diretórios.
Existem quatro tipos de formulários. Principal, vista rápida, criação rápida e cartão.
O formulário principal é um bloco de construção fundamental de qualquer aplicação condicionada por modelo e é usado por todos os dispositivos usados para executá-los.
Um formulário principal pode ser composto usando um browser Web, Dynamics 365 para telefones, Dynamics 365 para tablets ou Dynamics 365 for Outlook e a sua estrutura ajusta-se para acomodar o dispositivo. Esta estrutura reativa é uma funcionalidade importante de aplicações condicionadas por modelo.
Além disso, o formulário principal é uma parte intrínseca da tabela e se move com a tabela como parte de qualquer solução. Isto ajuda com o ciclo de vida da gestão das aplicações.
Mais informações sobre todos os tipos de formulários
Notas sobre o Microsoft Dynamics 365
Opções de apresentações do formulário principal
Todos os formulários de telefone principal para que exista uma tabela podem ser apresentados diferente consoante os fatoras na tabela abaixo. Ao estruturar o formulário principal, considere como ele funciona em cada ferramenta de apresentação.
| Apresentação | Descrição |
|---|---|
| Atual | A maioria das tabelas padrão e de todas as tabelas personalizadas criadas utilizam o formulário atual, que proporciona uma experiência de utilizador moderna. Os formulários atuais têm um esquema com uma estrutura de barra de comandos melhorada e suportam funcionalidades adicionais tais como AutoSave e fluxos do processo de negócio. |
| Dynamics 365 para tablets | O Dynamics 365 para tablets apresenta o conteúdo do formulário principal de forma otimizada para tablets. |
| Dynamics 365 for phones | O Dynamics 365 para telemóveis apresenta o conteúdo do formulário principal de forma otimizada para telemóveis. |
| Clássico | Os formulários clássicos pertencem a versões anteriores de aplicações do Dynamics 365 Customer Engagement. Estes formulários utilizam o friso em vez da barra de comandos e o painel de navegação no lado esquerdo do formulário. Estes formulários tem um esquema de duas colunas. Tenha em atenção que existem algumas tabelas que ainda utilizam os formulários clássicos. Mais informações: Tabelas clássicas versus atualizadas |
Este diagrama representa os componentes comuns encontrados atualizados em formulários da tabela principal.
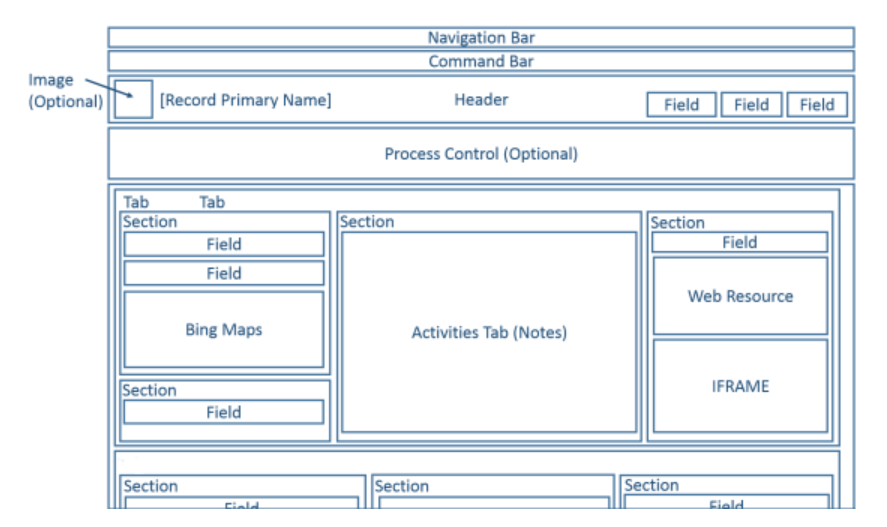
O esquema do formulário trabalhar com uma enorme variedade do e de tamanho de janela. Como a largura de diminuições a apresentar, as colunas da secção movem-se para baixo para poder deslocá-las para baixo para trabalhar com elas em vez de ser ou comprimido ou de deslocar-se para a direita.
A imagem abaixo ilustra o formulário principal da tabela de contas, uma vez que seria visto através de um browser Web.
A tabela seguinte resume componentes disponíveis a partir do formulário principal para tabelas atualizadas.
| Componente | Resumo |
|---|---|
| Barra de navegação | No contexto da tabela, a barra de navegação fornece acesso à gestão de recursos, tais como pesquisa, criação e procura avançada. |
| Barra de comando | Os primeiros vários comandos são apresentados seguidos por reticências verticais que fornecem um menu para escolher comandos adicionais. |
| Image | Quando uma tabela tem uma coluna de imagem e a opção de Imagem primário de tabela estiver definida como Imagem predefinida uma imagem pode ser apresentada no cabeçalho quando o formulário está configurado para mostrar a imagem. |
| Cabeçalho | As colunas colocadas temporariamente no cabeçalho permanecem visíveis quando as pessoas enrolam para baixo no corpo do formulário. Até quatro colunas podem ser colocadas temporariamente no cabeçalho. As várias linhas de texto, de recursos Web, ou para iFrames não estiverem ativadas no cabeçalho. O cabeçalho partilha algumas propriedades com as secções. |
| Controlo Processo | Quando uma tabela tem fluxos de processos ativos da empresa, o controlo de processos abaixo do cabeçalho. Mais informações: Fluxos do processo de negócio |
| Corpo | O corpo é a parte deslizável do formulário que contém as secções. |
| Separadores | No corpo dos separadores do formulário fornece a partição horizontal. Os separadores têm uma etiqueta que pode ser apresentada. Os separadores contêm até três colunas e a largura de cada coluna pode ser definida como uma percentagem da largura total. Quando cria um novo separador, cada coluna está pré-povoada com uma secção. |
| Secções | Uma secção ocupa o espaço disponível numa coluna de separador. As secções têm uma etiqueta que pode ser apresentada e uma linha pode ser apresentada no formulário. As secções podem ter até quatro colunas e incluem opções para indicar às etiquetas de colunas são apresentadas na secção. |
| Colunas | As colunas da secção apresentam campos e controlos que as pessoas utilizam para ver ou editar dados num registo de tabela. Uma secção pode ser formatada para ocupar até quatro colunas numa secção. |
| Espaçador | Um espaçador um permite um espaço em branco ser adicionado a uma coluna de secção. |
| Subgrelhas | As subgrelhas permitem a janela de uma lista no formulário. |
| Formulário de Vista Rápida | Um formulário de vista rápida apresenta dados de um registo referenciado por uma coluna de pesquisa no formulário. A tabela alvo da consulta de deverá ter um formulário rápida de uma vista antes de ser possível adicionar ao formulário. Mais informações: Criar e editar formulários de vista rápida |
| Recursos Web | É possível adicionar recursos HTML e recursos Web do Microsoft Silverlight aos formulários principais, mas estes não serão apresentados quando utilizar o Dynamics 365 for phones and tablets. |
| iFrame | Uma frame inline- de configurar para mostrar a uma página Web de outro Web site.
Importante:
|
| Mapas Bing | Quando este controlo presente num formulário para uma tabela e o sistema que define Ativar o Mapas Bing está ativado com a chave do Bing Maps, este controlo pode ser utilizado uma vez num formulário para mostrar a localização de um dos endereços numa tabela. Mais informações: Configurar Mapas Bing |
Formulários do Dynamics 365 para telemóveis e tablets
A maioria das tabelas de sistema e tabelas personalizadas estão disponíveis para o Dynamics 365 para telemóveis e tablets. O formulário principal para estas tabelas é transformado numa apresentação otimizada para telemóveis ou tablets.
Tabelas ativadas para o Dynamics 365 para telemóveis e tablets
Apenas tabelas que estão ativadas para o Dynamics 365 for phones and tablets utilizam esta apresentação do formulário principal. Mais informações: Entidades apresentadas no Dynamics 365 for phones and tablets
Estruturar formulários
O Dynamics 365 for phones and tablets utiliza muitos dos elementos do formulário principal e apresenta-os de uma maneira otimizada para tablets ou telemóveis. O seguinte diagrama mostra o refluxo da aplicação Web para as aplicações para tablet e telemóvel.
Aplicação Web
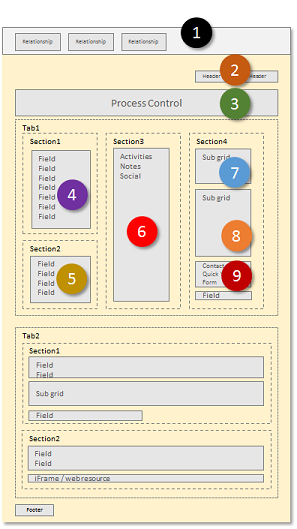
Aplicação para tablets
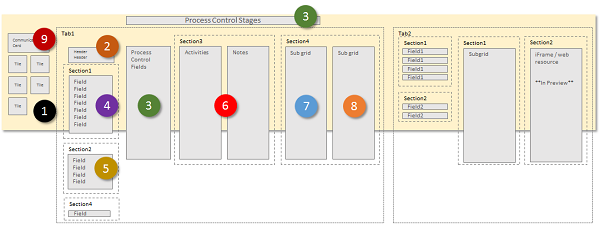
Aplicação para telemóvel
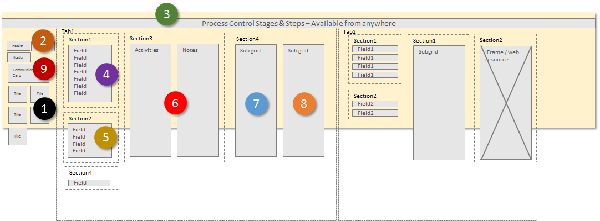
Os elementos do formulários são transformados num esquema de panorama no Dynamics 365 for tablets, que permite que os utilizadores façam um gesto de percorrer para alterar os elementos visíveis numa área de visualização. No Dynamics 365 for phones, os utilizadores fazem um gesto de percorrer para ver outra coluna ou painel de elementos e o controlo do processo é apresentado sobre cada coluna.
Elemento de porta predefinida da vista
Os seguintes artigos são sempre visíveis na vista da porta no contexto de um formulário:
Barra de Navegação
A barra de navegação é uma apresentação do mapa do site que está otimizado o para actuar. Mais informações: Alterar as opções de navegação
Home Page
O botão base permite que os utilizadores acedam ao dashboard que é a página inicial do Dynamics 365 para telemóveis e tablets.
Controlo Processo
Se a tabela tem um processo de negócio ativado, irá aparecer no canto superior direito junto do controlo Search no Dynamics 365 para tablets e na parte superior do ecrã no Dynamics 365 para telemóveis.
Procurar
Os utilizadores podem tocar no controlo de pesquisa para abrir o ecrã para procurar registos.
Barra de Comandos
Por predefinição, alguns dos comandos que aparecem na aplicação a ser executada num browser não aparecem nas aplicações Dynamics 365 para telemóveis e tablets. Tal como na aplicação Web, a barra de comandos é contextual pelo que os comandos disponíveis mudam consoante o que está atualmente apresentado ou selecionado. Mais informações: Alterar comandos
Elementos de formulário
Os elementos de formulário apresentados são retirados do formulário principal apresentados como uma série de painéis que os utilizadores vêem através da área de visualização.
No Dynamics 365 for tablets, o primeiro painel apresenta informações de contacto sobre relações existentes para o registo. No Dynamics 365 para telemóveis, o primeiro painel também apresenta colunas de cabeçalho para o formulário acima dos mosaicos de relação.
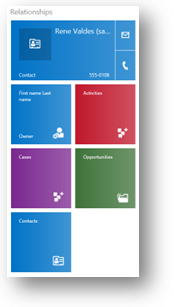
Para os formulários Contacto e Utilizador, o item superior apresenta um cartão de contacto do registo. O cartão de comunicação fornece botões para iniciar a comunicação com a pessoa. Para outras tabelas, um cartão de contacto é apresentado se existir um formulário de vista rápida de Contactos incorporado no formulário principal.
Pode mostrar mosaicos adicionais com base em relações entre tabelas, mas não pode personalizar os mosaicos para as tabelas seguintes:
| Entity | Mosaicos |
|---|---|
| Conta | Proprietário |
| Contacto | Nome da Empresa, Proprietário |
| Oportunidade Potencial | Proprietário |
| Oportunidade | Conta, Proprietário |
Pode personalizar os mosaicos restantes com o editor de formulários. A ordem é fixa, mas pode definir os elementos que estão visíveis no painel de relação.
No Dynamics 365 for tablets, o segundo painel começa com o nome do primeiro separador do formulário. Todas as colunas que são incluídas no cabeçalho são incluídas no conteúdo do primeiro separador. No Dynamics 365 para telemóveis, os cabeçalhos aparecem na primeira coluna.
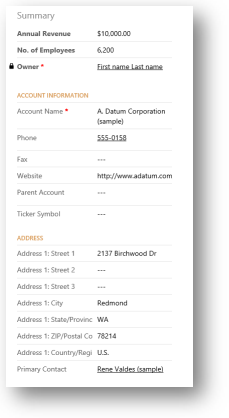
Se existir um fluxo de processo ativo para o formulário, o terceiro formulário apresenta tarefas para a fase atual do processo no Dynamics 365 for tablets. No Dynamics 365 for phones, o controlo de processo flutua acima dos painéis, é expandido sobre o painel atual do utilizador quando selecionado e está sempre visível e acionável.
Os painéis restantes do formulário contêm o conteúdo dos separadores no formulário. Todas as subgrelhas encontradas são apresentadas como um painel separado.
O formulário do Dynamics 365 para telemóveis e tablets apresenta sempre as etiquetas dos separadores e das subgrelhas. A definição de Apresentar etiqueta no formulário não é aplicada.
Nota
Para otimizar o desempenho em dispositivos móveis, o número de objetos está limitado a 5 separadores ou 75 colunas e 10 subgrelhas.
Os formulários do Dynamics 365 para telemóveis e tablets não suportam as seguintes funcionalidades:
Mapas Bing
Yammer
Feeds de atividades
Temas
Além disso, as imagens de tabela estão visíveis nas vistas de lista e nos cartões de contacto, mas não no formulário real.
Vários formulários
O Dynamics 365 for phones and tablets suporta vários formulários mas não fornece uma forma para os utilizadores alternarem entre formulários caso possam aceder a mais de um. Os utilizadores vão visualizar o primeiro formulário encomenda de formulários que tenham acesso.
Por exemplo, se tiver os seguintes formulários principais para a tabela oportunidade e atribuiu os seguintes direitos de acesso de cada um, verá o formulário pedir mostrado na seguinte tabela.
| Ordenar Formulário | Nome do Formulário | Direitos de acesso |
|---|---|---|
| 1 | Formulário de Vendas Um | Representante de Vendas |
| 2 | Formulário de Vendas Dois | Representante de vendas e gestor de Vendas |
| 3 | Formulário de Vendas Três | Gestor de Vendas |
| 4 | Formulário de Vendas Quatro | Vice-presidente de Vendas |
Os utilizadores com o direito de acesso representante de vendas verão sempre o Formulário de Vendas Um.
Os utilizadores com o direito de acesso gestor de vendas verão sempre o Formulário de Vendas Dois.
Os utilizadores com o direito de acesso vice-presidente de vendas verão sempre o Formulário de Vendas Quatro.
Formulários clássicos
Para obter informações sobre os formulários clássicos disponíveis com o Dynamics 365 Customer Engagement (on-premises), consulte Formulários clássicos.