Definir propriedades de um gráfico ou lista de uma aplicação condicionada por modelo num dashboard
Inicie sessão no Power Apps.
Selecione um ambiente com uma solução não gerida.
No painel de navegação esquerdo, selecione Soluções. Se o item não estiver no painel lateral, selecione ...Mais e, em seguida, selecione o item pretendido.
Abra a solução desejada, no menu de árvore selecione Dashboards e, em seguida, selecione o dashboard que pretende atualizar. Isto abre um novo separador no browser.
Para editar um componente de um gráfico ou de uma lista no estruturador de dashboard, selecione o gráfico ou lista que pretende e, em seguida, selecione Editar Componente na barra de ferramentas do estruturador de dashboards.
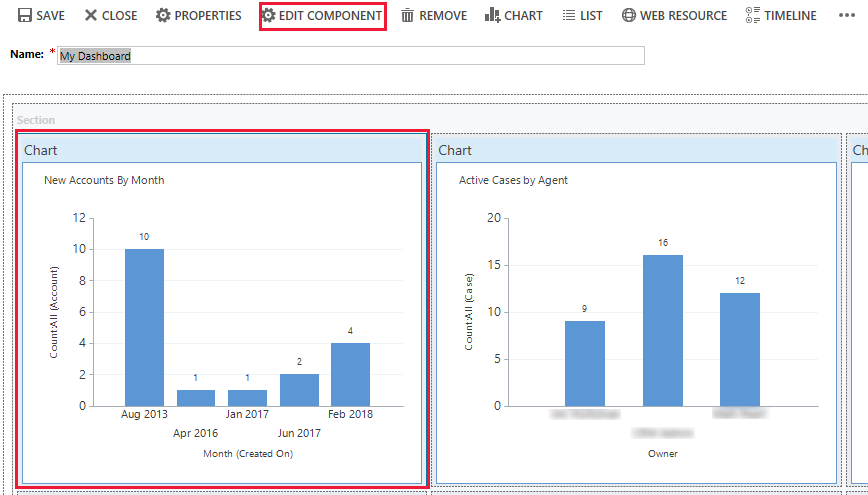
O diálogo Definir Propriedades é aberto.
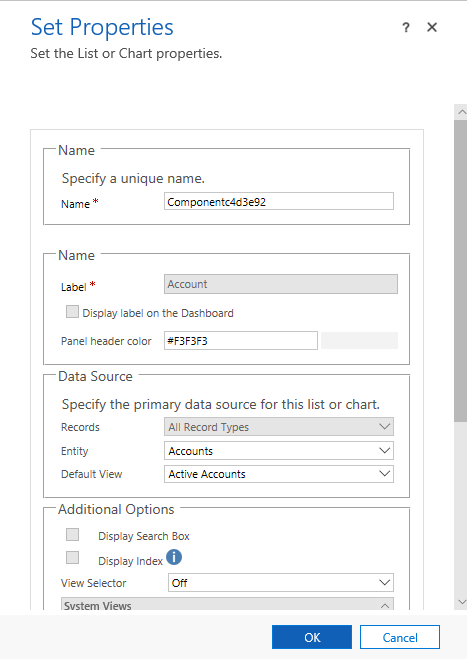
Pode definir as seguintes propriedades do gráfico a partir do diálogo Definir Propriedades:
Name. Nome exclusivo para o gráfico. O sistema sugere um valor, mas é possível alterá-lo.
Etiqueta. A etiqueta apresentada na parte superior do gráfico.
Apresentar etiqueta no Dashboard. Selecione ou desmarque esta caixa de verificação para apresentar ou ocultar a etiqueta do gráfico.
Entidade. Selecione a tabela (tipo de linha) em que o gráfico deve ser baseado. Esta definição determina os valores disponíveis para as propriedades Vista Predefinida e Gráfico Predefinido.
Vista Predefinida. Selecione a vista que será utilizada para obter os dados para o gráfico.
Gráfico Predefinido. Selecione o gráfico predefinido que pretende apresentar quando o dashboard é aberto pela primeira vez. Os valores disponíveis são determinados pelo valor definido para a propriedade Tabela. Esta propriedade funciona juntamente com a propriedade Apresentar Seleção de Gráficos. Um utilizador poderá alterar gráfico apresentado no componente se a opção Apresentar Seleção de Gráficos estiver ativada, mas o gráfico reverterá para o Gráfico Predefinido da próxima vez que o dashboard for aberto.
Mostrar Apenas Gráfico. Selecione esta caixa de verificação se pretender apresentar apenas o gráfico. Desmarque esta caixa de verificação se pretender apresentar o gráfico e os dados associados.
Apresentar Selecção de Gráficos. Selecione esta caixa de verificação para permitir que os utilizadores alterem o gráfico apresentado no componente em runtime. O componente reverte para apresentar o Gráfico Predefinido da próxima vez que o dashboard for aberto.
Pode definir as seguintes propriedades da lista a partir da caixa de diálogo Definir Propriedades:
Nome. Nome exclusivo para a lista. O sistema sugere um valor, mas é possível alterá-lo.
Etiqueta. A etiqueta apresentada na parte superior da lista.
Apresentar etiqueta no Dashboard. Selecione ou desmarque esta caixa de verificação para apresentar ou ocultar a etiqueta da lista.
Tabela. Selecione a tabela (tipo de linha) em que a lista deve ser baseada. Esta definição determina os valores disponíveis para a propriedade Vista Predefinida.
Vista Predefinida. Selecione a vista utilizada para obter os dados da lista. Um utilizador poderá alterar a vista, mas a lista reverterá para a Vista Predefinida da próxima vez que o dashboard for aberto.
Apresentar Caixa de Pesquisa. Selecione esta caixa de verificação se pretender apresentar uma caixa de pesquisa na parte superior da lista. Se a caixa de pesquisa está incluída, os utilizadores podem procurar linhas na lista em tempo de execução.
Apresentar Índice. Selecione esta caixa de verificação se pretender apresentar os filtros A a Z na na parte inferior da lista. Quando os filtros A a Z são apresentados, os utilizadores podem selecionar uma letra para saltarem para as linhas que começam por essa letra.
Seletor de Vistas. Selecione um dos seguintes valores:
Desligado. Não apresentar o seletor de vistas. Os utilizadores não poderão alterar as vistas em tempo de execução.
Mostrar Todas as Vistas. Forneça uma lista completa de vistas associadas ao valor definido na propriedade Tabela.
Mostrar Vistas Selecionadas. Selecione esta definição para limitar a lista de vistas disponível em tempo de execução. Para selecionar as vistas específicas a apresentar, mantenha premida a tecla Ctrl e toque ou selecione cada vista que pretende incluir.
Passos seguintes
Criar ou personalizar dashboards
Nota
Pode indicar-nos as suas preferências no que se refere ao idioma da documentação? Responda a um breve inquérito. (tenha em atenção que o inquérito está em inglês)
O inquérito irá demorar cerca de sete minutos. Não são recolhidos dados pessoais (declaração de privacidade).