Gravar fluxos de ambiente de trabalho
O Power Automate permite-lhe conceber fluxos de ambiente de trabalho automaticamente replicando as tarefas que pretende automatizar.
Gravar fluxos de ambiente de trabalho e Web
Para gravar um fluxo que automatiza aplicações de ambiente de trabalho e/ou Web:
Crie um novo fluxo de ambiente de trabalho e selecione Gravador na barra de ferramentas do estruturador de fluxos.
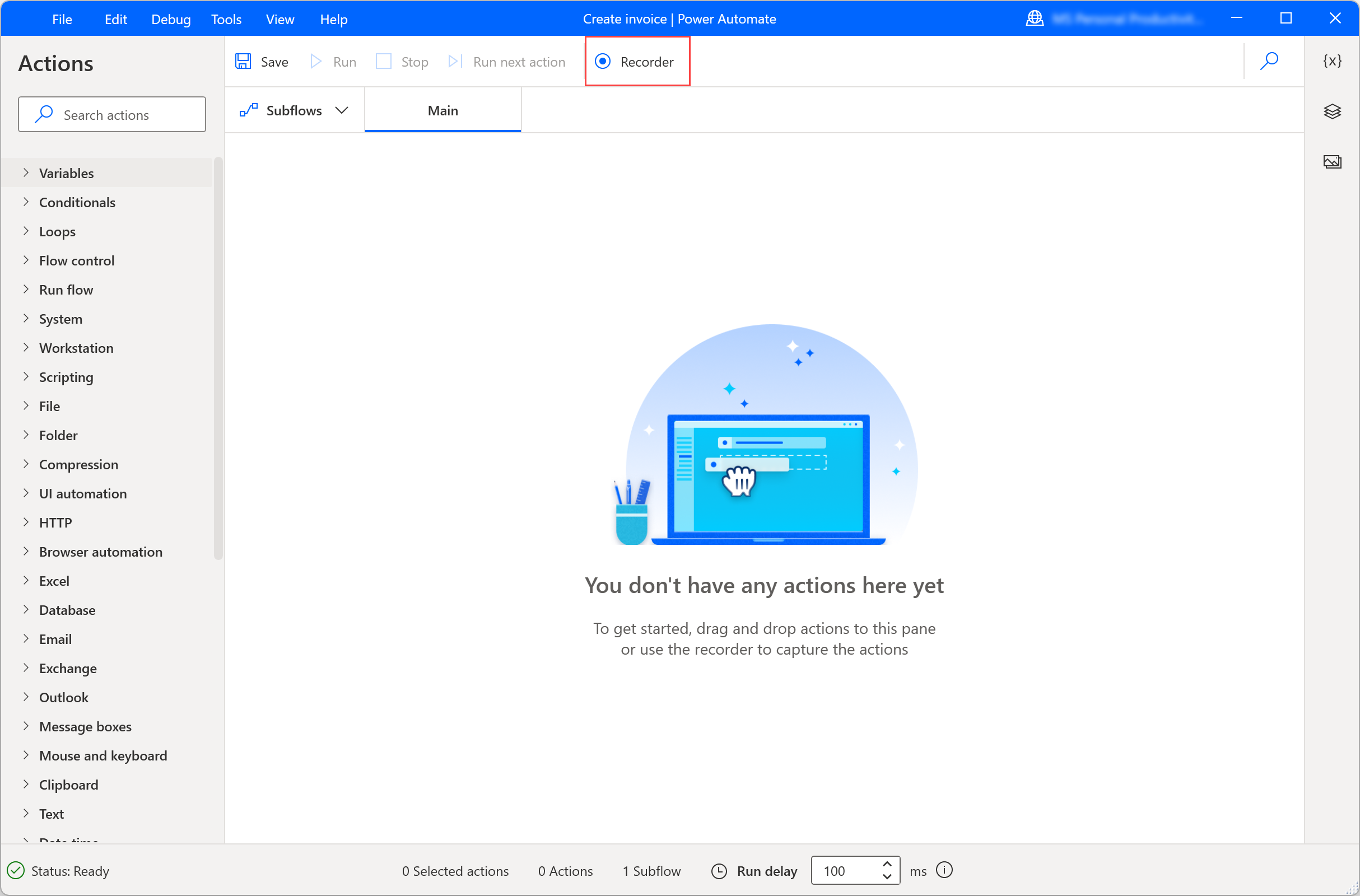
Selecione Gravar na janela do gravador e comece a executar as ações desejadas na aplicação ou página Web apropriada.
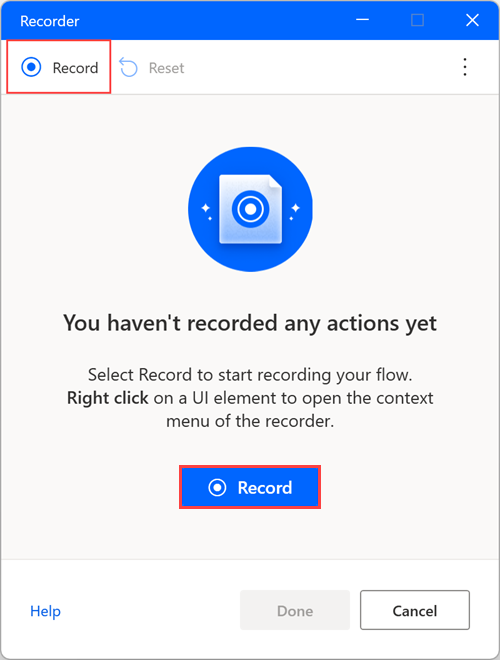
O gravador regista a atividade do rato e do teclado em relação aos elementos de IU e grava cada ação separadamente. Durante cada sessão de gravação, o gravador pode gerar ações de automatização da IU e de browser.
Nota
Quando executa um clique com o botão esquerdo ou direito do rato num elemento da IU durante a gravação, o marcador apresenta uma mensagem Aguardar por ação, que instrói a aguardar pelo gravador para gravar e inserir a ação.
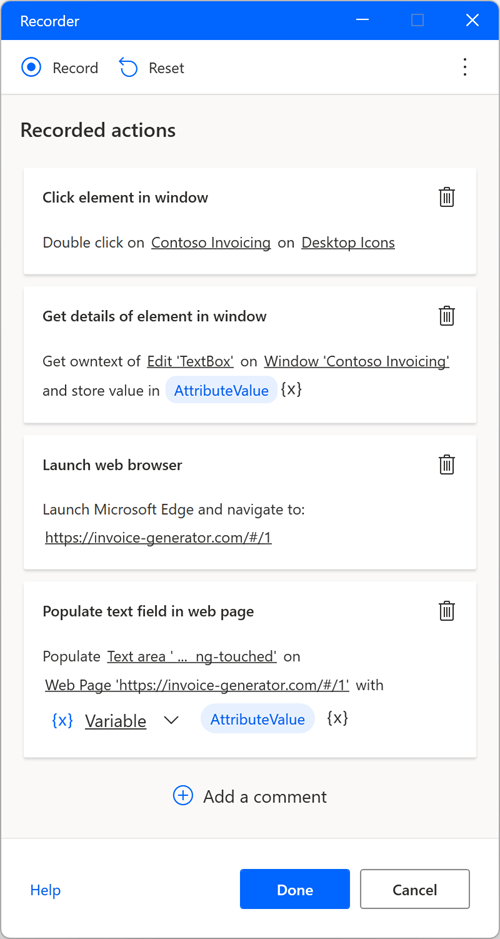
Para ver as ações disponíveis para um elemento específico, clique com o botão direito do rato nele para abrir o menu de contexto. As opções disponíveis dependem da natureza do elemento selecionado.
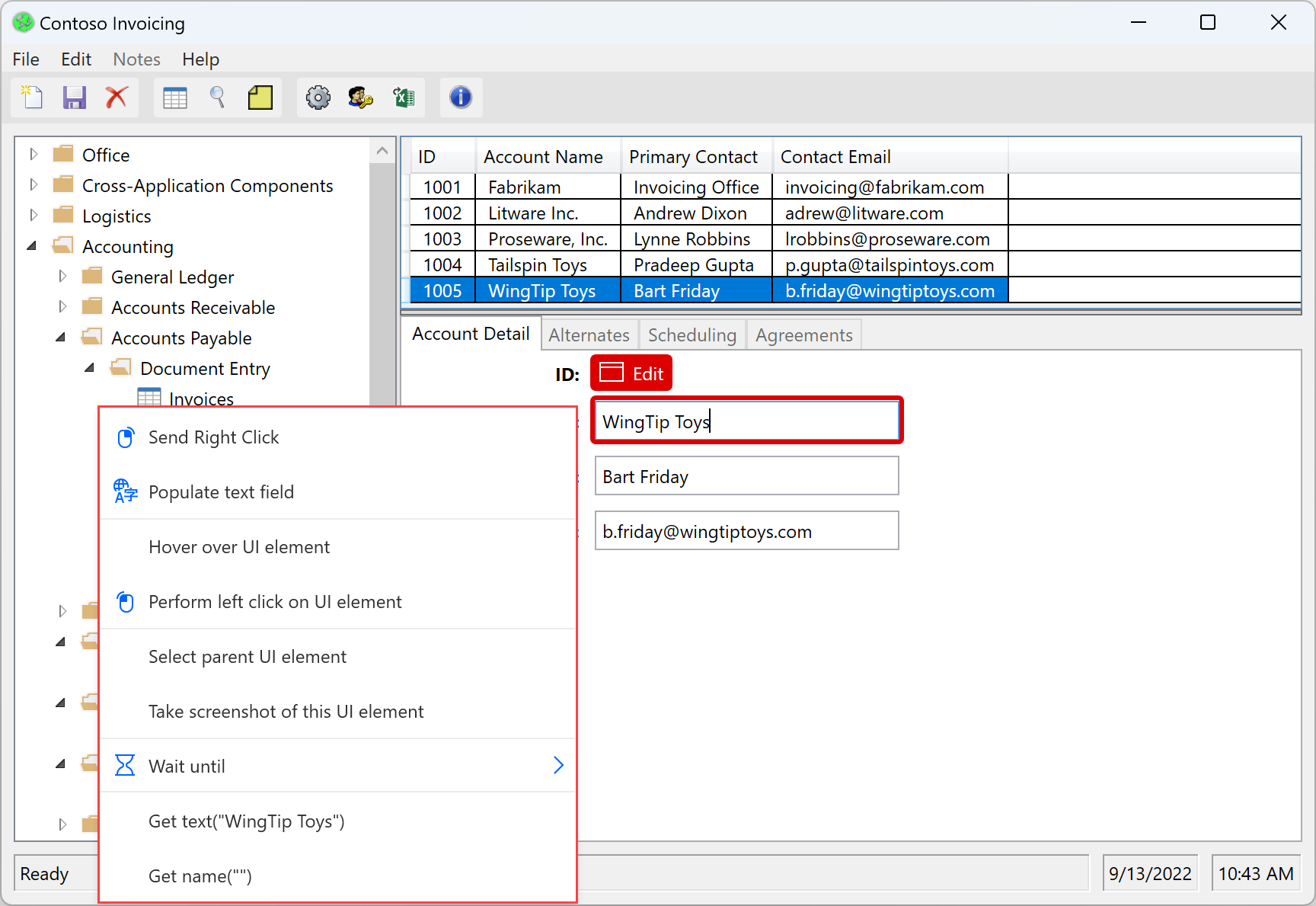
Quando o processo de gravação estiver concluído, selecione Concluído para converter os passos gravados em ações do fluxo de ambiente de trabalho. Todos os elementos da IU utilizados nas ações IU gerada e automatização Web são adicionadas automaticamente ao painel de elementos da IU. Pode localizar mais informações sobre elementos da IU em Automatizar utilizando elementos de IU.
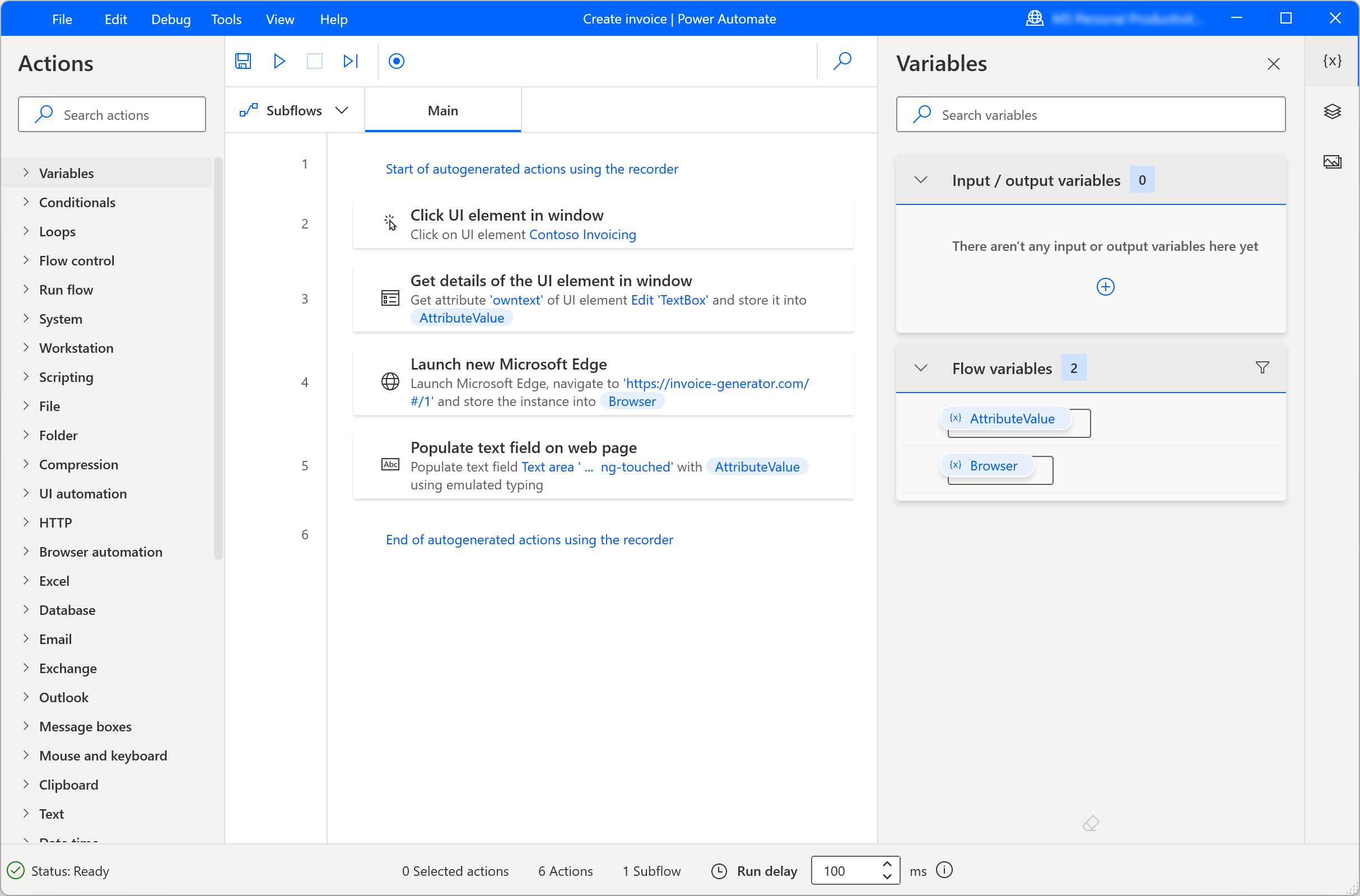
Para colocar em pausa temporariamente o processo de gravação, selecione Colocar em pausa. Para adicionar um comentário às ações gravadas, selecione Adicionar um comentário.
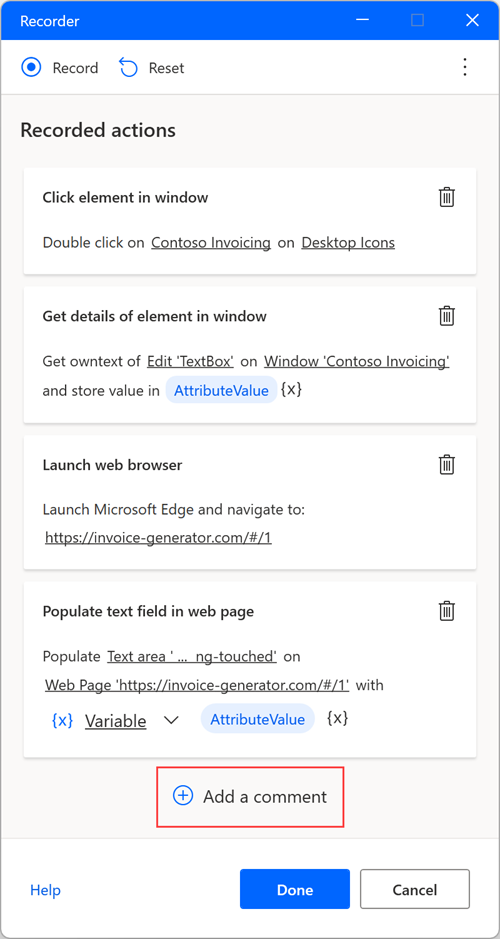
Replicar passos de arrastar e largar
O gravador suporta passos relacionados com arrastar e largar o ponteiro do rato; portanto, pode o gravador pode gerar ações como Redimensionar janela e Mover janela. No entanto, atualmente, a ação Arrastar largar elemento da IU de uma janela não é suportada.
Processar listas pendentes
Ao automatizar aplicações de ambiente de trabalho e Web com o gravador, poderá ter de processar listas pendentes.
O gravador do Power Automate apresenta um ecrã personalizado sempre que seleciona uma lista pendente e ajuda-o a escolher os valores pretendidos. Este ecrã personalizado permite-lhe escolher um ou mais valores, dependendo se a lista pendente é de seleção múltipla.
Durante o runtime, o Power Automate escolhe automaticamente os valores definidos e seleciona o botão OK.
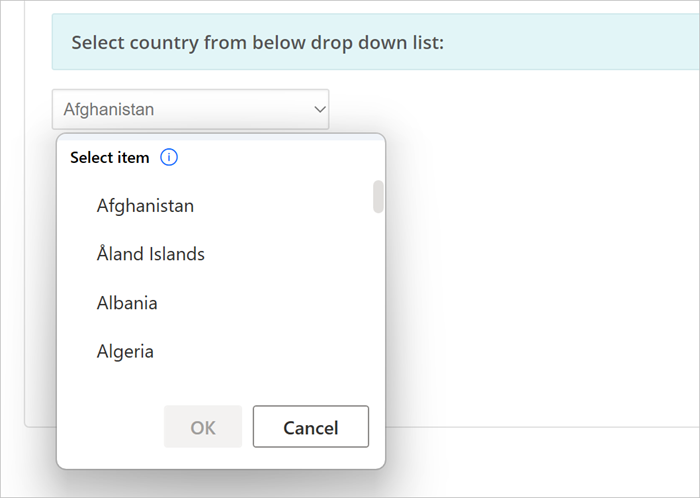
Iniciar um browser Web
Para iniciar uma instância de browser Web enquanto grava fluxos Web, pode usar três abordagens diferentes com base no cenário de automatização.
O primeiro método é selecionar o ícone de pontos no lado direito do diálogo do gravador e, em seguida, Iniciar um novo browser Web. Pode escolher entre o Microsoft Edge, Google Chrome, Mozilla Firefox e o Microsoft Internet Explorer.
Depois de ter selecionado o browser adequado, o gravador detetará automaticamente a página Web carregada e configurará o passo de iniciar navegação em conformidade.
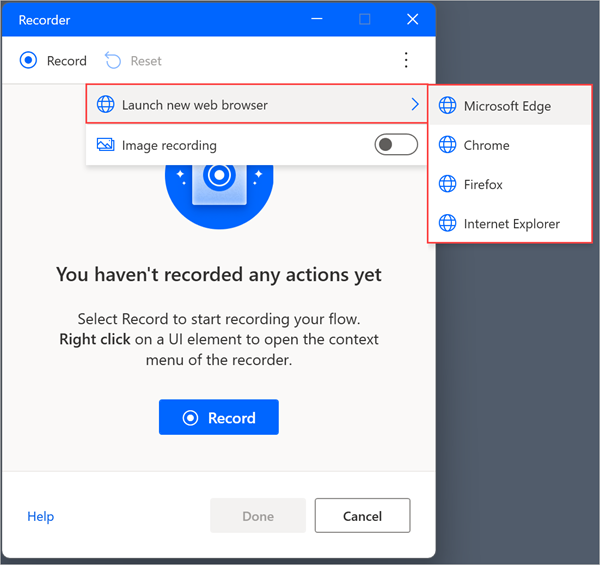
Uma forma alternativa de iniciar um browser é começar a gravar num browser Web já aberto. O gravador detetará automaticamente a página carregada e criará uma ação de iniciar browser.
O último método para iniciar um browser é lançá-lo manualmente através do respetivo atalho no ambiente de trabalho, no menu Iniciar, na barra de tarefas ou numa pasta. Se implementar esta abordagem, o gravador gerará ações de automatização de IU que clicam no atalho do browser e iniciam-no.
Processar seletores de datas e de cores em páginas Web
Tal como as listas pendentes, o gravador do Power Automate apresenta ecrãs personalizados para o ajudar a processar os seletores de datas e de cores em páginas Web.
Quando interage com um seletor de datas, o gravador abre um campo de texto onde pode inserir a data pretendida no formato especificado.
O ecrã personalizado aparece para os seguintes tipos de entrada HTML:
- data
- datetime-local
- mês
- hora
- semana
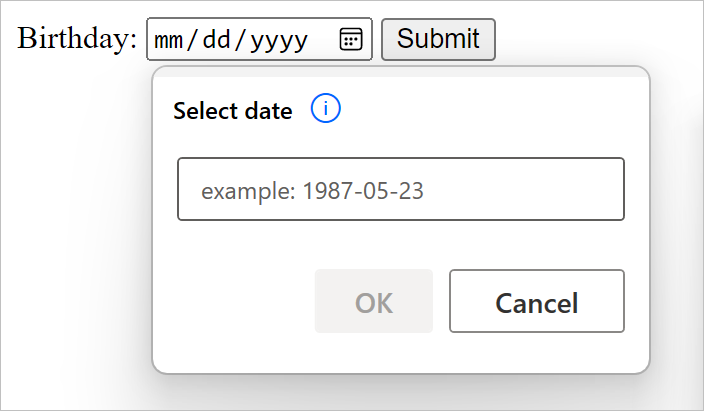
De forma semelhante, quando interage com um seletor de cores, o gravador abre um campo de texto onde pode preencher o código hexadecimal de cores pretendido.
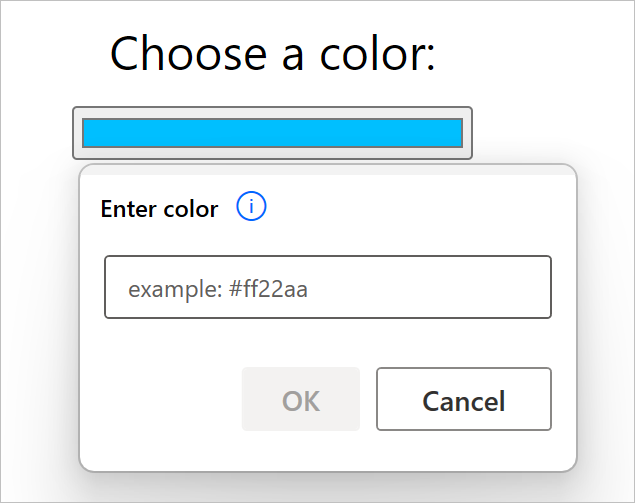
Adicionar texto utilizando IMEs (Input Method Editors)
IMEs (Input Method Editors) são componentes de software que permitem aos utilizadores inserir texto em idiomas que não podem ser facilmente representados num teclado QWERTY padrão. Os utilizadores podem digitar combinações de teclas e os IMEs irão gerar um caráter ou uma lista de carateres candidatos que correspondam ao conjunto de batimentos de teclas.
O Power Automate para computadores suporta a utilização de IMEs durante o procedimento de gravação de fluxos. Para preencher um campo de texto utilizando um IME:
Clique com o botão direito do rato no campo de texto e selecione Preencher campo de texto no menu apresentado.
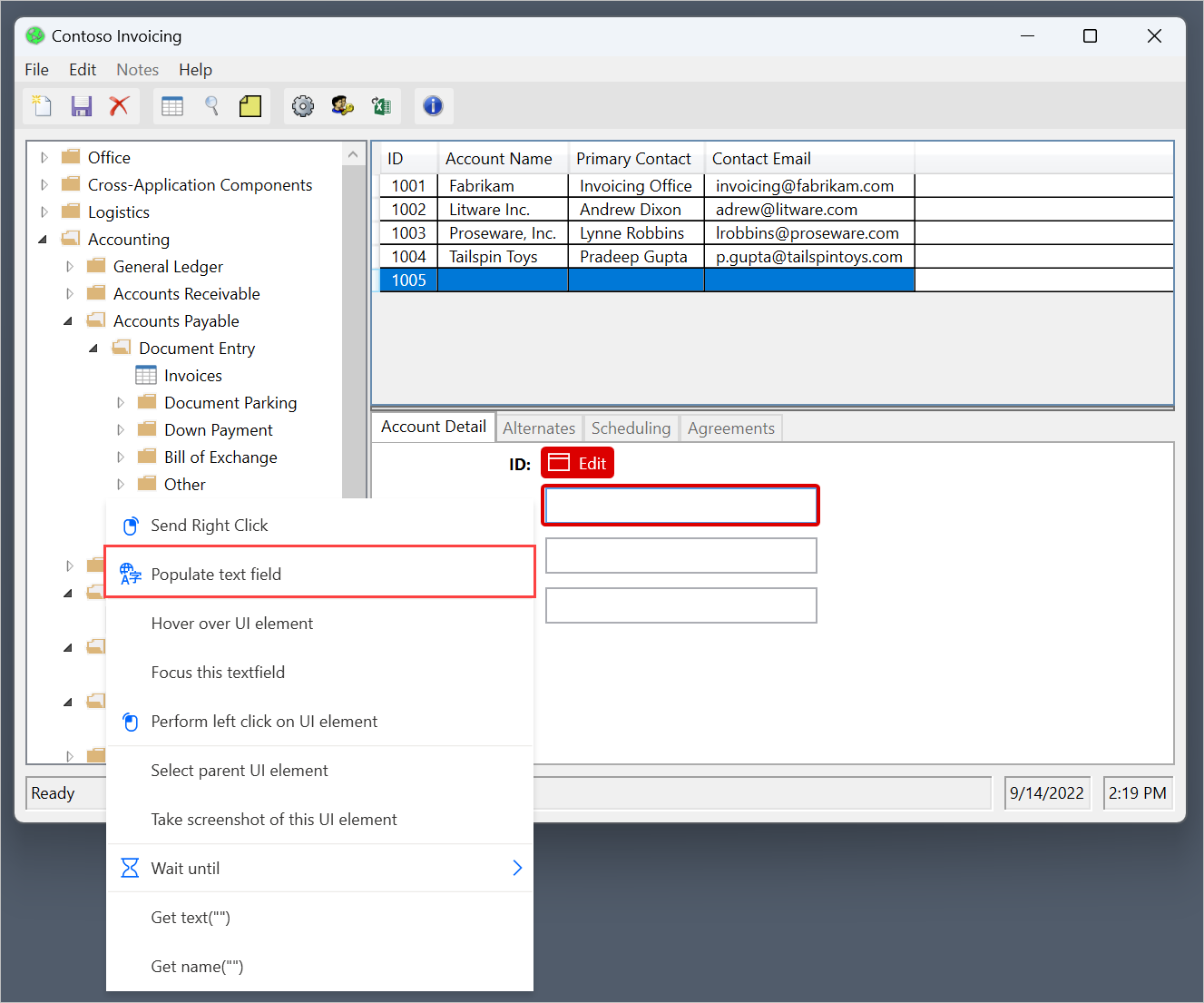
Preencha o diálogo de pop-up com o texto desejado utilizando um IME.
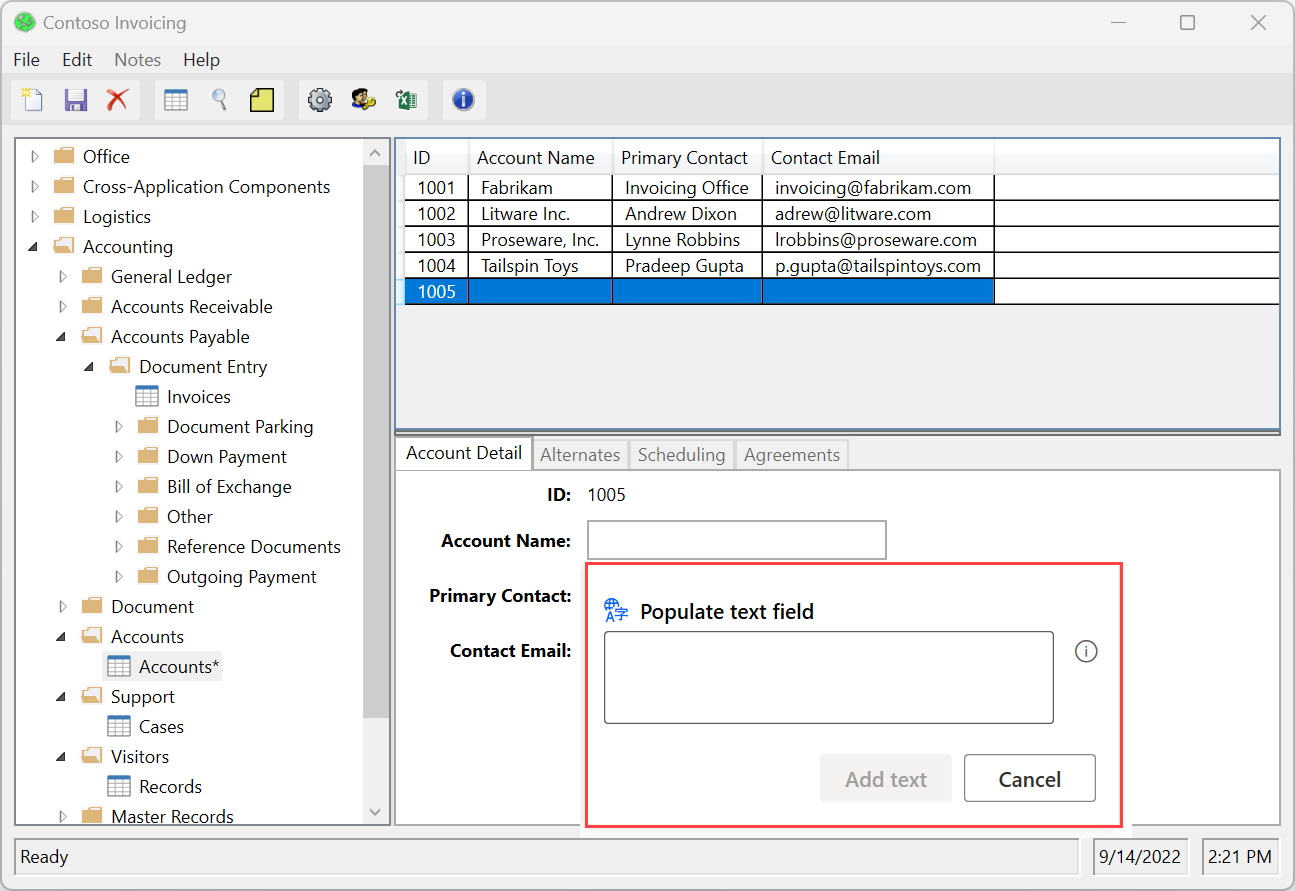
Selecione Adicionar texto para gerar o respetivo passo na janela do Gravador.
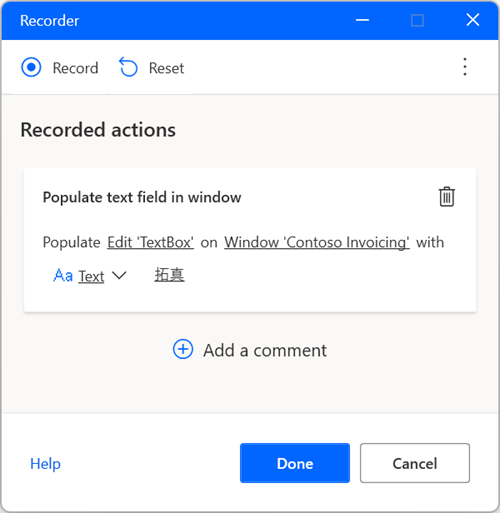
Gravação baseada em imagens
Em alguns casos, o gravador pode não gravar ações em aplicações específicas que não satisfaçam os requisitos técnicos adequados. Estas aplicações podem não expor a sua API de acessibilidade ou ter outras limitações técnicas que bloqueiem o processo de gravação.
Como uma forma alternativa de gravar fluxos, o Power Automate para computadores fornece gravação baseada em imagens. A gravação baseada em imagens utiliza o reconhecimento de imagem e OCR para localizar elementos específicos no ecrã e extrair texto.
Para registar fluxos usando imagens:
Crie um novo fluxo de ambiente de trabalho e selecione Gravador na barra de ferramentas do estruturador de fluxos.
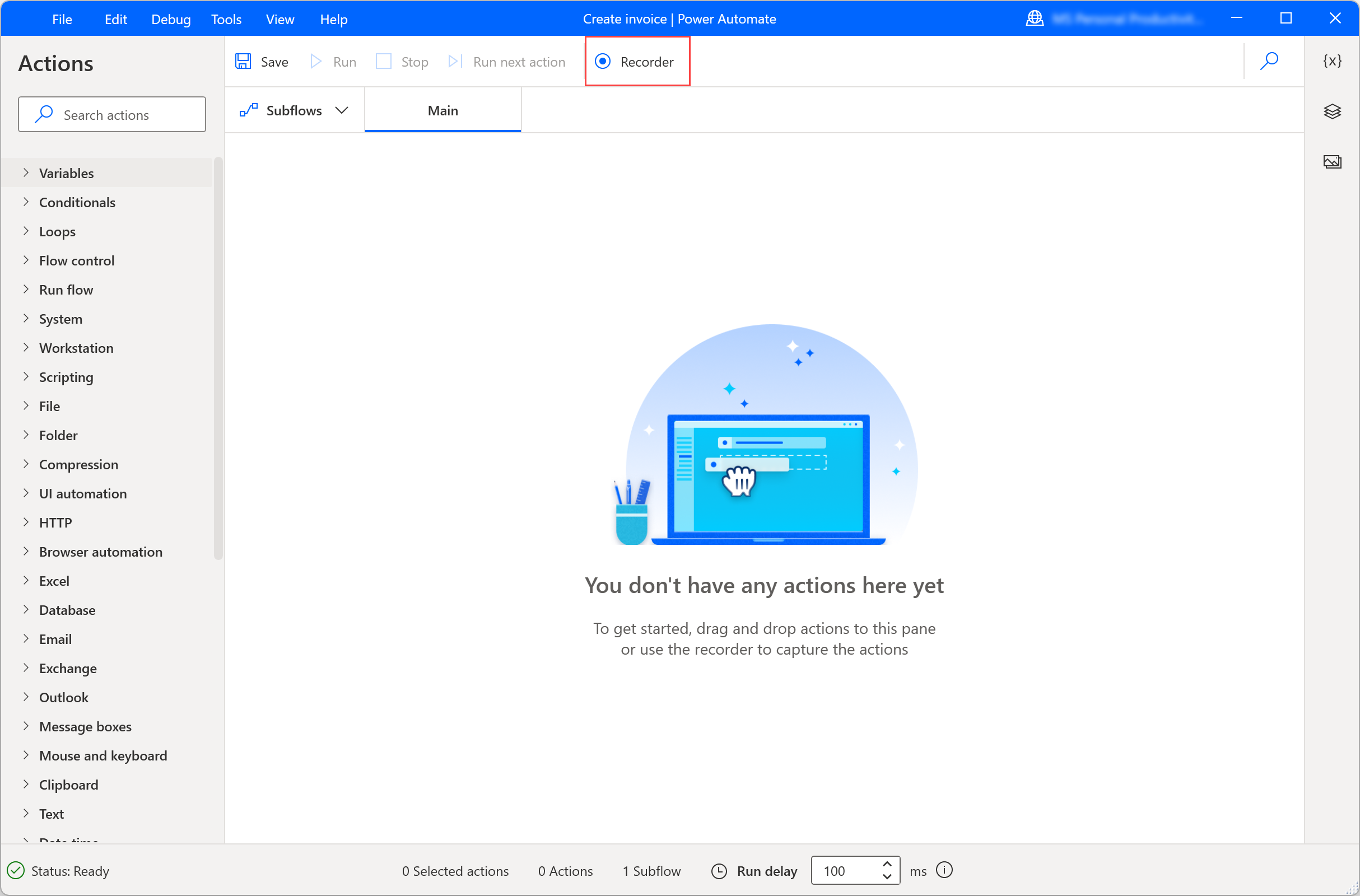
Selecione o ícone de pontos no lado direito do diálogo do gravador e, em seguida, ative a Gravação de imagens. Depois de ativar esta opção, selecione Gravar para começar a gravar ações utilizando o reconhecimento de imagens.
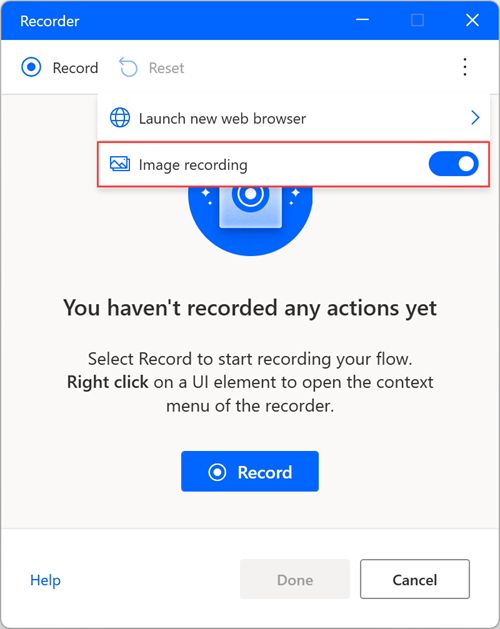
Ao clicar num elemento, uma imagem é capturada automaticamente e guardada com um nome editável predefinido. Para pré-visualizar a imagem capturada, passe o rato sobre, ou selecione, o ícone de pré-visualização.
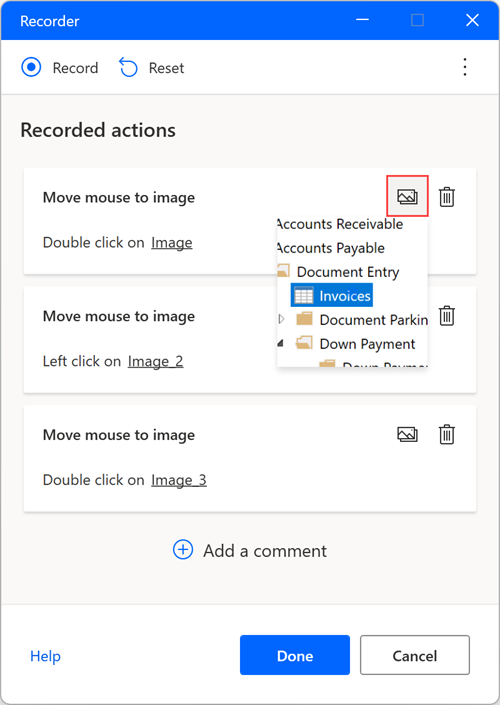
Extrair texto com gravação baseada em imagens
Para extrair um valor de texto durante a gravação de imagem:
Execute um clique com o botão direito do rato no ecrã e selecione Extrair texto da imagem.
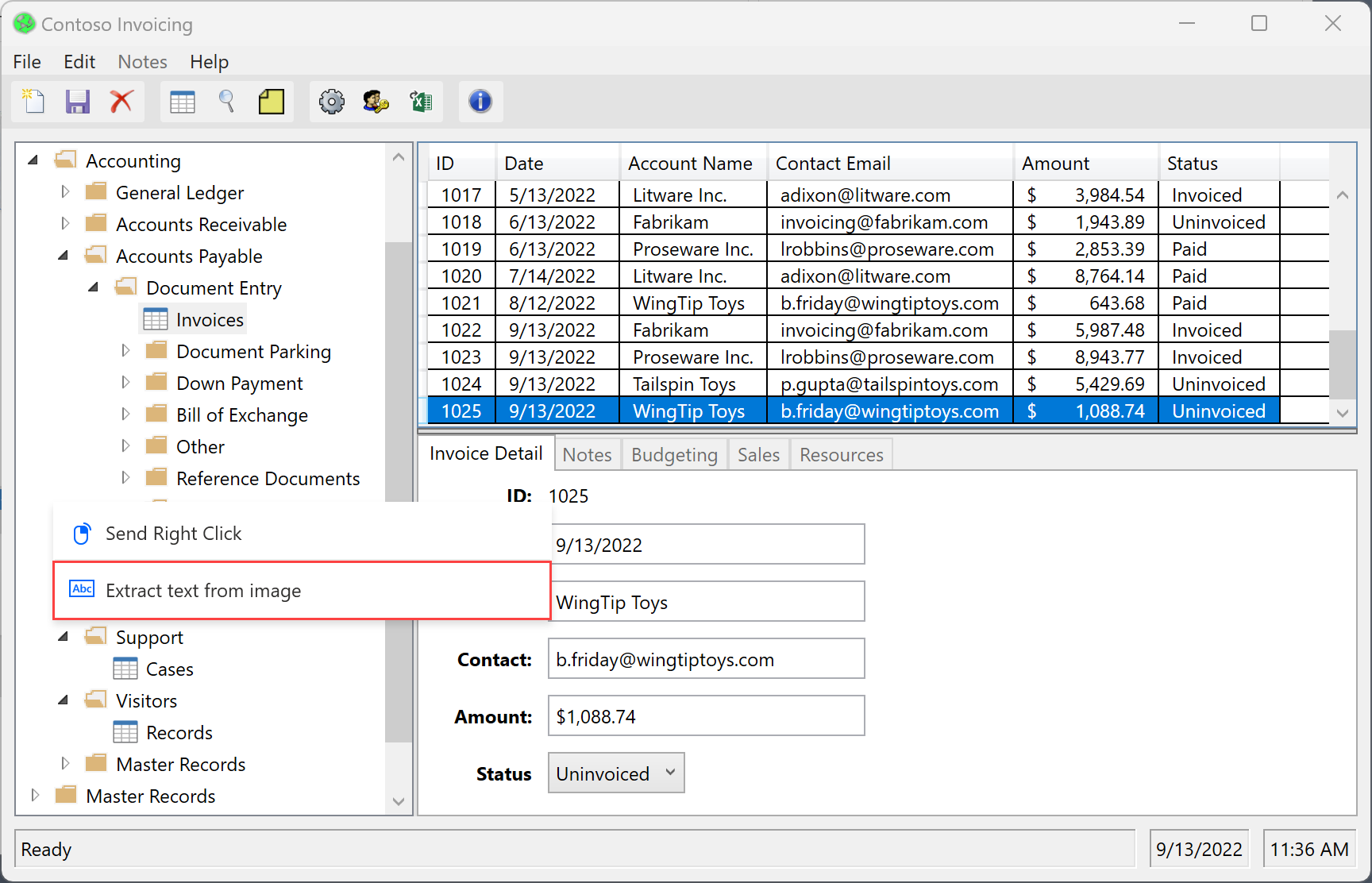
Aguarde por uma mensagem de pop-up que lhe pedirá para selecionar uma área de texto.
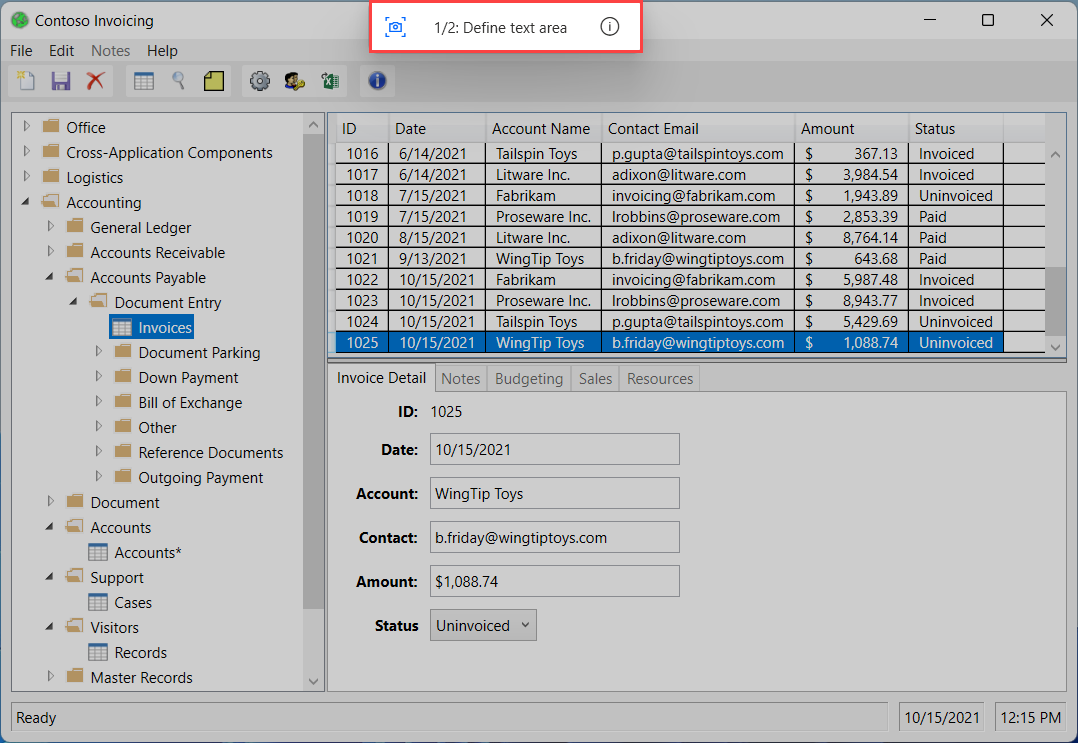
Selecione a área de texto a partir da qual o texto será extraído utilizando o motor OCR Tesseract.
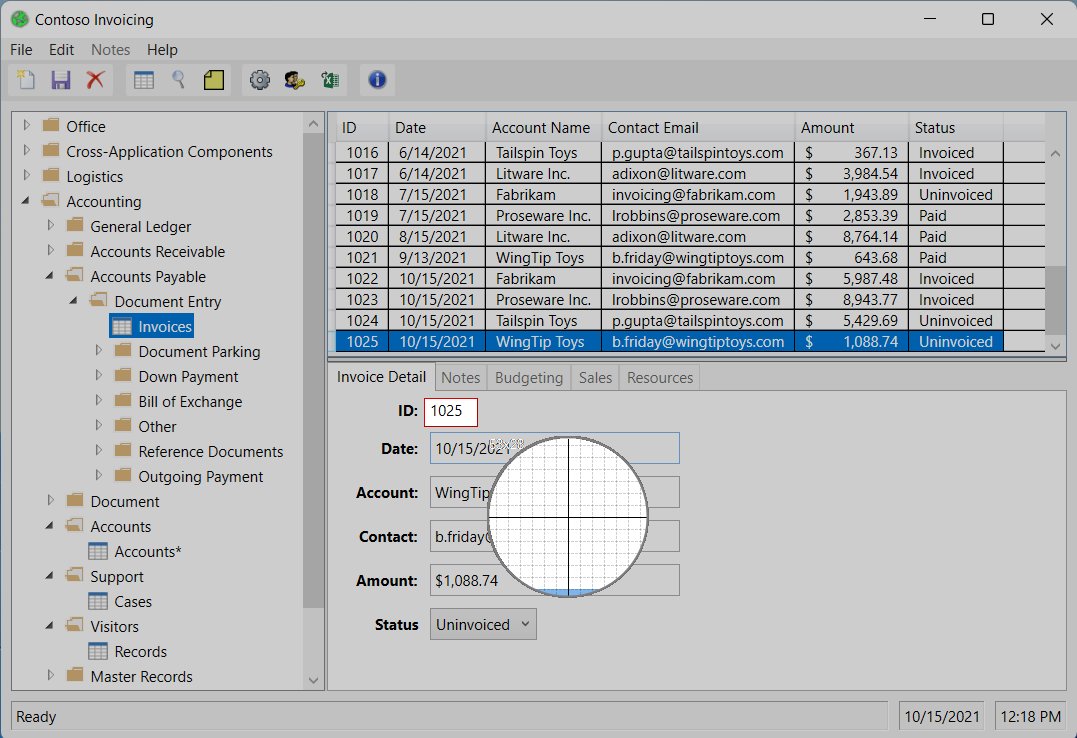
Aguarde por uma mensagem de pop-up que lhe pedirá para selecionar uma área de ancoragem.
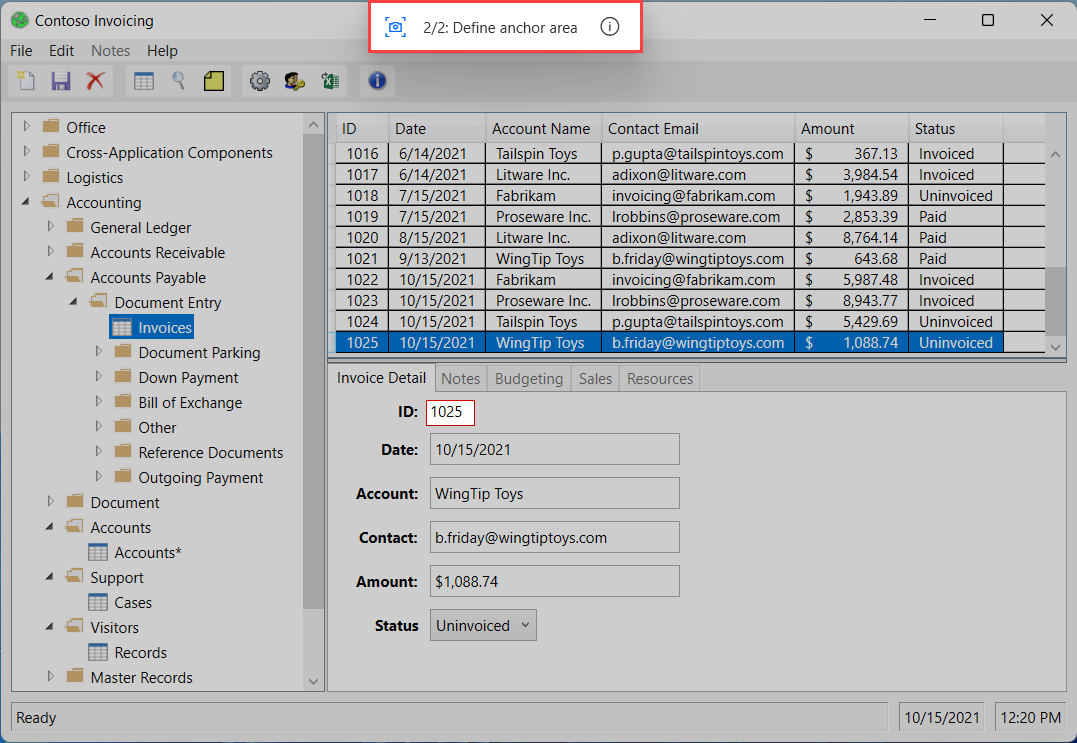
Selecione uma área de ancoragem que não se espere que mude, como a etiqueta ao lado de um campo.
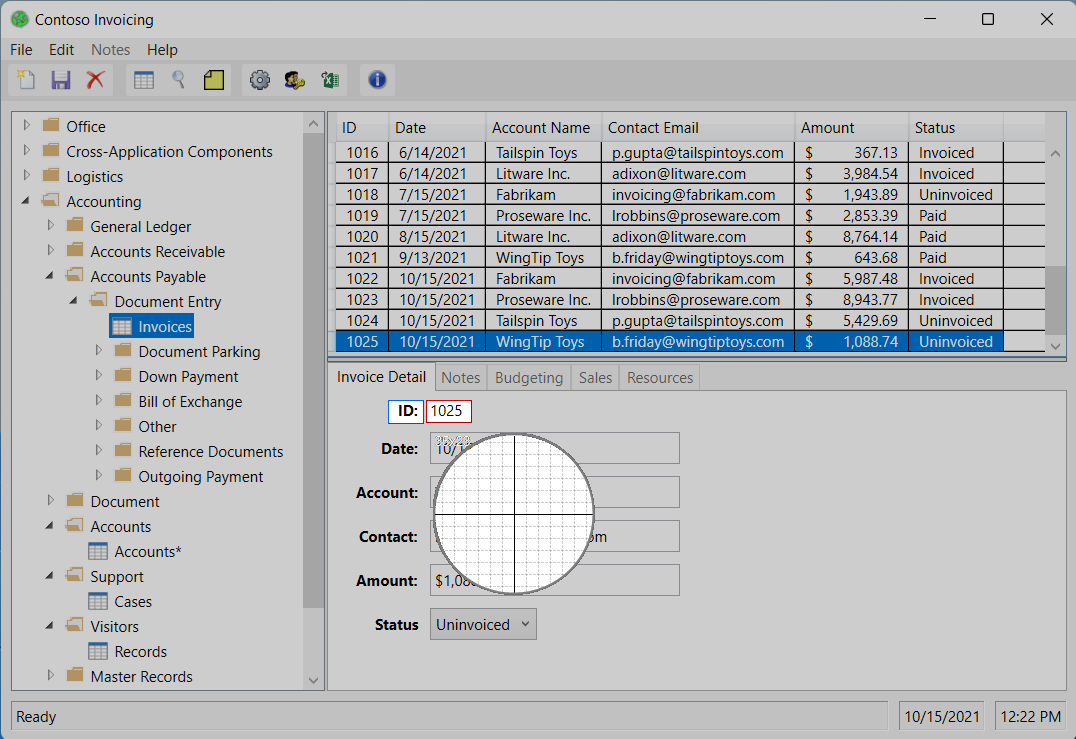
Gravar versus criar um fluxo de ambiente de trabalho
Pode editar manualmente quaisquer ações criadas ao utilizar um gravador assim que a gravação for concluída. Utilize o gravador num fluxo de ambiente de trabalho que já esteja em desenvolvimento para lhe adicionar os passos gravados.
Nota
Utilize o gravador para criar a estrutura principal do seu fluxo. Determinadas tarefas simples poderão não exigir mais edição; no entanto, a maioria das tarefas gravadas deve ser modificada para obter os melhores resultados. Certos tipos de ações, como condicionais e ciclos, não podem ser gravadas. Além disso, poderão existir ações redundantes numa gravação que deve ser removida.
Problemas e limitações conhecidos
Problema: o gravador não pode gravar todos os passos do menu Iniciar do Windows ou do tabuleiro do sistema.
Soluções: nenhuma
Problema: ao executar um fluxo criado através de uma gravação baseada em imagens, o clique pode ser enviado para o local errado.
Alternativas: edite a ação gerada automaticamente Mover rato para a imagem através do estruturador de fluxos e diminua o parâmetro de tolerância nas definições avançadas.
Problema: o pop-up Extrair texto da imagem que aparece depois de enviar um clique com o botão direito do rato usando o gravador, pode ocultar-se atrás do pop-up da aplicação.
Soluções: envie o clique do botão direito do rato para outro local no ecrã.
Problema: não são gravadas quaisquer batimentos de teclas enviados para uma janela RDP maximizada através de uma gravação baseada em imagens.
Soluções: redimensione a janela RDP para que não cubra todo o ecrã.