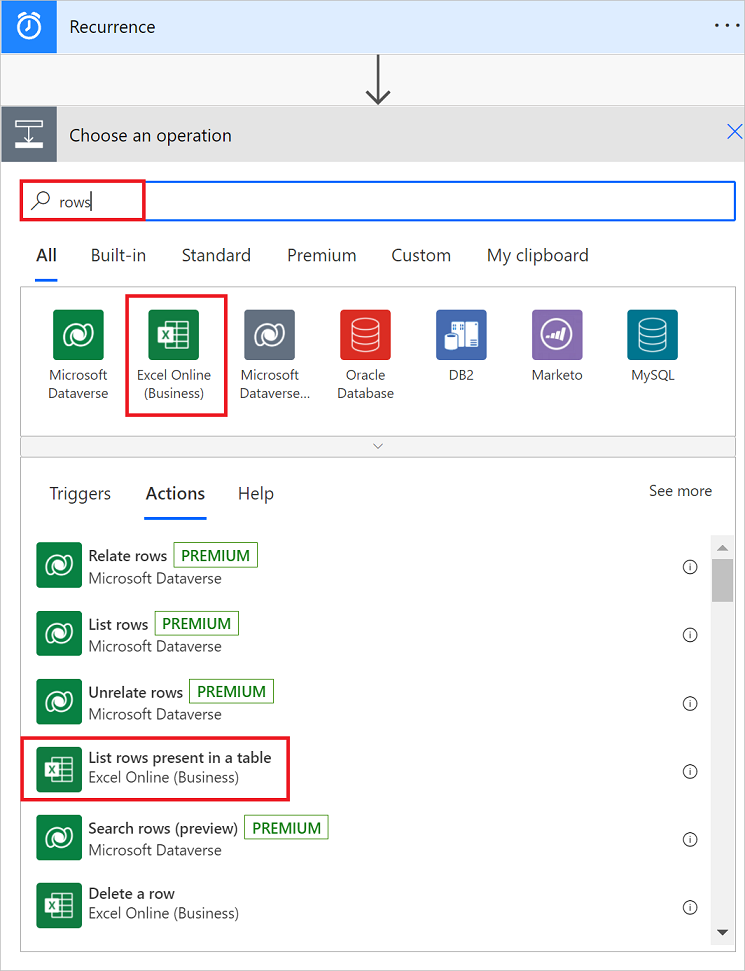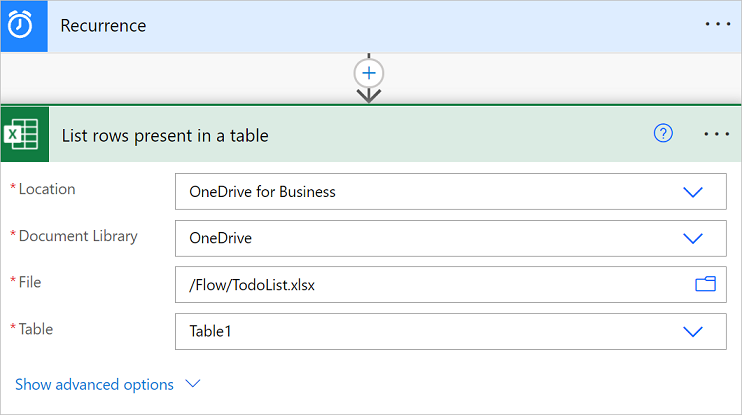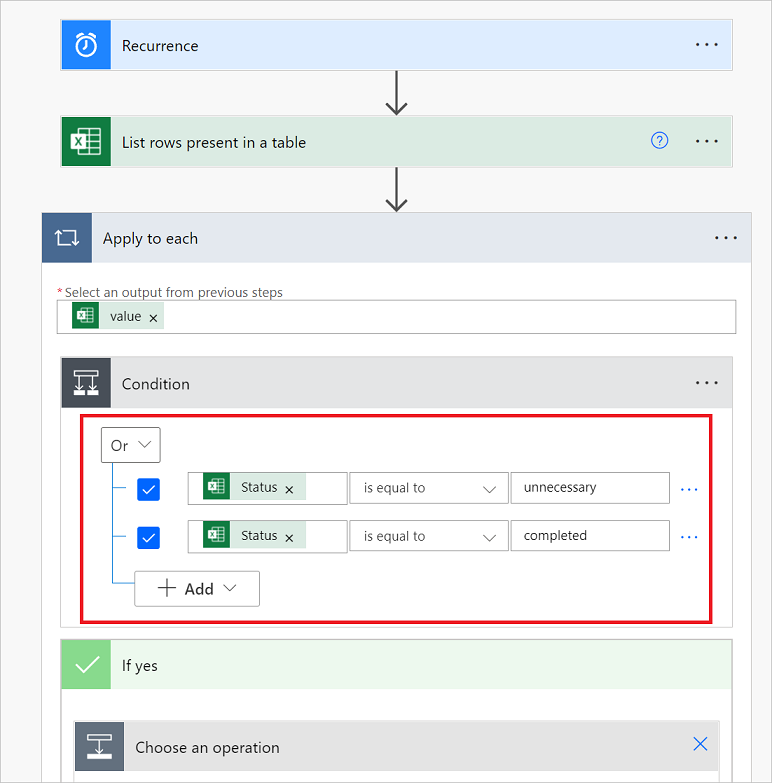Nota
O acesso a esta página requer autorização. Pode tentar iniciar sessão ou alterar os diretórios.
O acesso a esta página requer autorização. Pode tentar alterar os diretórios.
Ao criar um fluxo de cloud, pode utilizar a ação Condição no modo básico para rapidamente comparar um valor único com outro valor. No entanto, por vezes terá de comparar valores múltiplos. Por exemplo, poderá verificar o valor de algumas colunas numa folha de cálculo ou numa tabela de base de dados.
Neste tutorial irá criar um fluxo de cloud e usar a condição or. Na secção Cenários para outras expressões comuns, ficará a saber como usar outras expressões como and, empty, greater e less em condições.
Pré-requisitos
Eis o que precisa para concluir este tutorial.
- Acesso ao Power Automate.
- A sua própria folha de cálculo com as tabelas descritas mais tarde neste tutorial. Lembre-se de guardar a folha de cálculo numa localização como a Dropbox ou o Microsoft OneDrive para que o Power Automate possa aceder à mesma.
- Microsoft 365 Outlook (apesar de utilizarmos o Outlook neste tutorial, pode utilizar qualquer serviço de e-mail suportado nos seus fluxos).
Criar um fluxo de cloud
Pode criar um fluxo de cloud usando linguagem natural no Copilot ou criá-lo a partir do zero. Se tiver acesso ao Copilot, selecione o separador Utilizar o copiloto para criar o seu fluxo. Se não tiver acesso ao Copilot, selecione o separador Sem copiloto.
Inicie sessão no Power Automate.
Peça ao Copilot para criar um fluxo para si. Copie o seguinte pedido e cole-o no campo do Copilot:
Every week, list rows in an Excel table, and if the Status column equals Succeeded or claim manager's email is jake@contoso.com, delete Excel row.Selecione Gerar.
Selecione Manter e continuar.
Reveja as ligações. Se as suas origens de dados estiverem ligadas corretamente, aparece uma marca de seleção verde junto da aplicação ou do serviço. Se não aparecer uma marca de seleção verde, selecione a aplicação ou o serviço e siga as instruções.
Depois de as ligações estarem definidas, selecione Criar fluxo. O ecrã do estruturador abre-se. É aqui que pode configurar o seu fluxo de cloud, se necessário.
Aceda a Selecionar a folha de cálculo e obtenha todas as linhas.
Selecione a folha de cálculo e obtenha todas as linhas
Depois de criar um fluxo de cloud, obtém uma tabela de folha de cálculo que tem uma coluna Estado. Os valores possíveis na coluna Estado são:
Por vezes, o fluxo de trabalho precisa de realizar uma ação se o valor de um item for valueAouvalueB. Por exemplo, poderá estar a controlar o estado das tarefas numa tabela de folha de cálculo. Assumindo que a tabela tem uma coluna chamada Estado e os valores possíveis nesta coluna são:
completedblockedunnecessarynot started
Eis um exemplo de como a folha de cálculo pode ser:
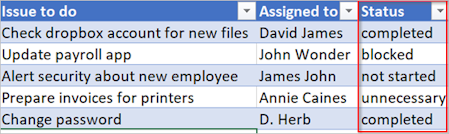
Para trabalhar com a sua folha de cálculo, comece no estruturador. Faça isto no novo estruturador ou no estruturador clássico. Os passos são semelhantes em ambos os estruturadores. Obtenha mais informações (com exemplos) em Identificar as diferenças entre o novo estruturador e o estruturador clássico.
Crie um fluxo de cloud ou selecione um da lista dos seus fluxos de cloud existentes ao selecionar Os meus fluxos no painel de navegação à esquerda >Editar.
No estruturador, selecione o cartão de ação Listar linhas presentes numa tabela.
No separador Parâmetros, selecione a Localização, Biblioteca de Documentos, Ficheiro e Tabela.
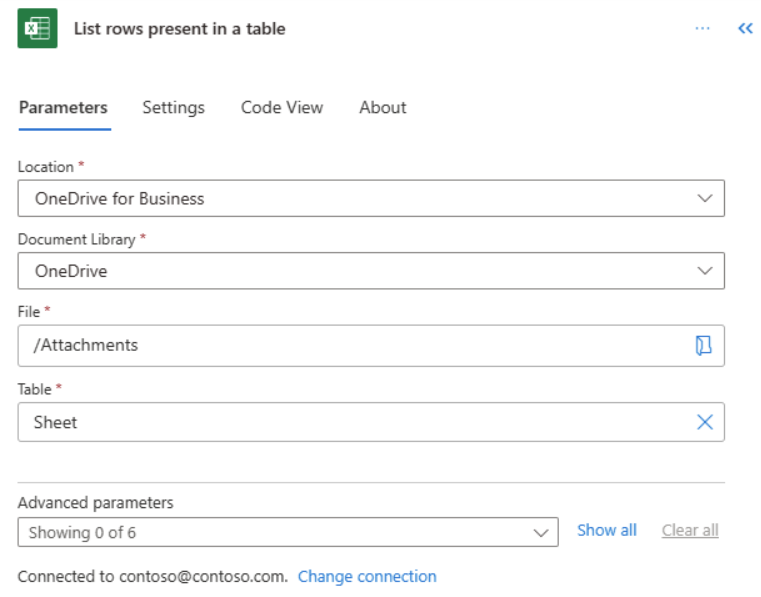
Feche o painel de configuração ao selecionar (<<) no canto superior direito do painel de configuração.
Aceda a Adicionar uma condição.
Adicionar uma condição
Antes de poder adicionar uma condição para verificar o valor da coluna de Estado em cada linha da tabela da folha de cálculo, certifique-se de que realizou os seguintes procedimentos neste tutorial:
-
Criar um fluxo de cloud
- Alternativamente, crie um fluxo de cloud ou selecione um da lista dos seus fluxos de cloud existentes ao selecionar Os meus fluxos no painel de navegação à esquerda >Editar.
- Selecione a folha de cálculo e obtenha todas as linhas
No estruturador, adicione um novo passo ao selecionar o sinal de adição (+) >Adicionar uma ação.
No ecrã Adicionar uma ação, pesquise por aplicar a cada e, em seguida, selecione a Aplicar a cada sob Controlo.
Adicione o token de valor à caixa Selecionar um resultado dos passos anteriores ao selecionar dentro do campo e, em seguida, selecionar o ícone de relâmpago.
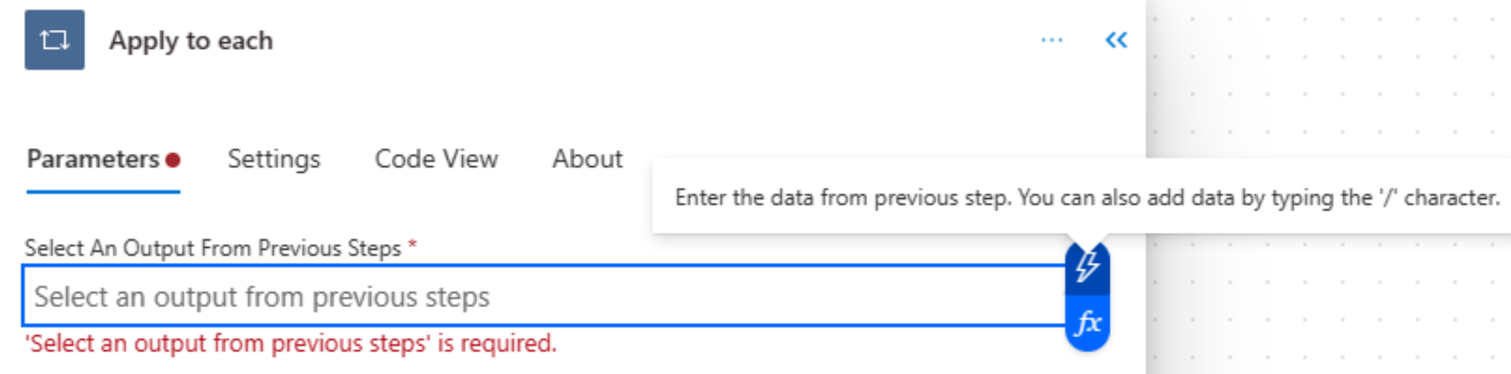
Este token de valor representa a tabela da folha de cálculo e todos os seus dados.
No cartão Aplicar a cada, adicione um novo passo selecionando o sinal de adição (+) >Adicionar uma ação.
Procure por condição e, em seguida, selecione o controlo Condição.
Adicione a seguinte expressão OR. Esta expressão OR verifica o valor de cada linha na tabela.
Se o valor da coluna Estado for concluídoOrdesnecessário, a expressão OR avalia como true.
Eis um exemplo de um cartão Condição.
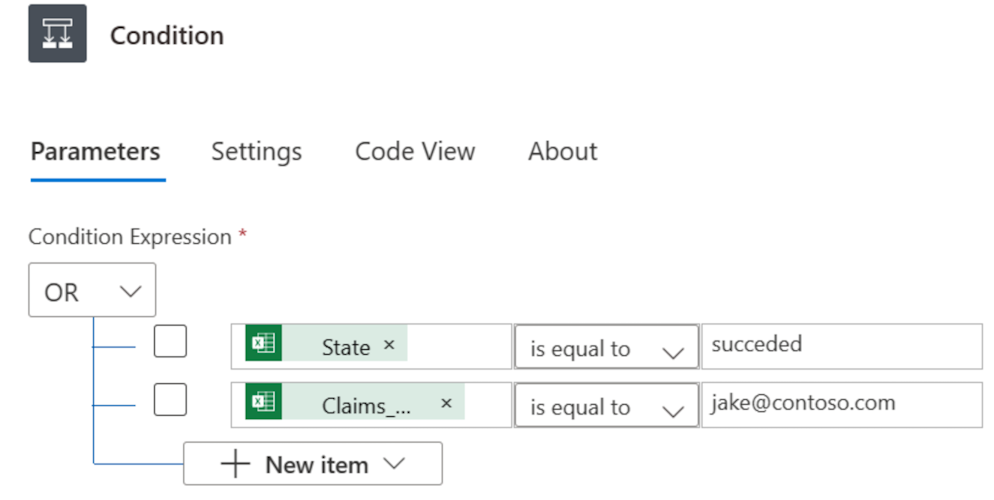
Aceda a Eliminar linhas correspondentes da folha de cálculo.
Eliminar linhas correspondentes da folha de cálculo
Neste tutorial, usa a condição Or para eliminar linhas com um valor de completed ou unnecessary da folha de cálculo. Antes de poder adicionar a ação Eliminar uma linha, certifique-se de que realizou os seguintes procedimentos:
-
Criar um fluxo de cloud
- Alternativamente, crie um fluxo de cloud ou selecione um da lista dos seus fluxos de cloud existentes ao selecionar Os meus fluxos no painel de navegação à esquerda >Editar.
- Selecione a folha de cálculo e obtenha todas as linhas
- Adicionar uma condição
No estruturador, selecione o sinal de adição (+) para adicionar uma ação no ramo True da condição.
O ramo True funciona se a ou condição Or avaliar como true.
Pesquise por Excel Online (Empresas) e, em seguida, selecione Eliminar uma linha.
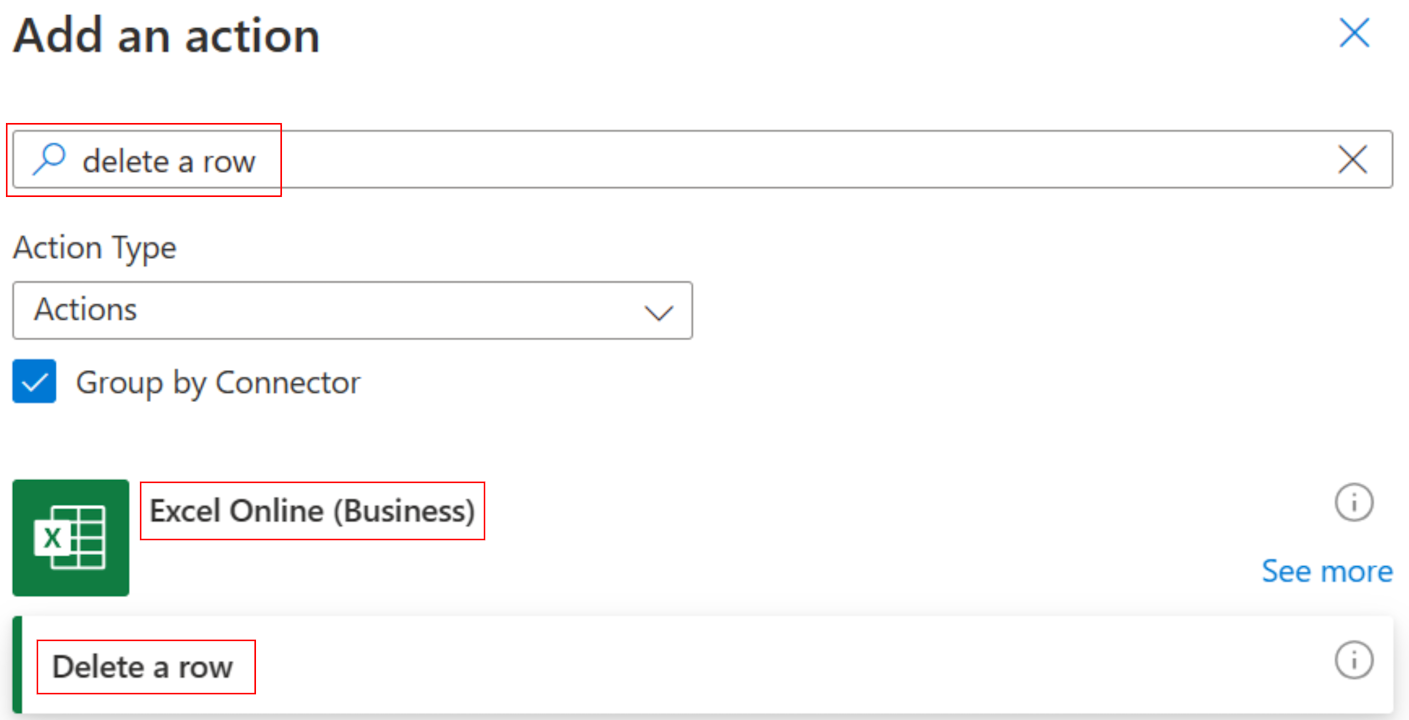
No painel Eliminar uma linha, defina as caixas Localização, Biblioteca de Documentos, Ficheiro e Tabela exatamente como definiu estas caixas no cartão Listar linhas presentes numa tabela anteriormente neste tutorial.
Na lista pendente Coluna Principal, selecione _PowerAppsId_.
No campo Valor Principal, introduza o valor dinâmico _PowerAppsId_.
Guardar e testar o seu fluxo de cloud
- No estruturador, selecione Guardar. Aparece uma mensagem verde que diz O seu fluxo está pronto para ser usado. Recomendamos que o teste.
- Selecione Testar para executar o fluxo.
- No painel Testar fluxo, selecione Manualmente>Testar.
- No painel Executar fluxo, selecione Executar fluxo. Se o seu fluxo estiver configurado corretamente, aparecerá uma mensagem que diz A sua execução de fluxo foi iniciada com êxito. Para monitorizá-la, aceda à Página Execuções de Fluxos.
- Para fechar o painel Executar fluxo, selecione Concluído.
Parabéns! Criou um fluxo de cloud que elimina linhas de uma tabela de folha de cálculo se o valor da coluna de Estado for completed ou unnecessary. Veja como deve ser a sua folha de cálculo após a conclusão da execução.
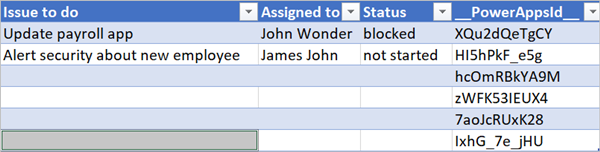
Observe que todos os dados de linhas que tinham concluído ou desnecessário na coluna Estado foram eliminados.
Cenários para outras expressões comuns
Nesta secção, ficará a saber como utilizar outras expressões em condições. Em cada cenário, certifique-se de que realizou os seguintes procedimentos no tutorial:
-
Criar um fluxo de cloud
- Alternativamente, crie um fluxo de cloud ou selecione um da lista dos seus fluxos de cloud existentes ao selecionar Os meus fluxos no painel de navegação à esquerda >Editar.
- Selecione a folha de cálculo e obtenha todas as linhas
-
Adicionar uma condição
- No procedimento Adicionar uma condição, aplique a expressão desta secção que deseja usar no cartão Condição.
Pode utilizar qualquer combinação das seguintes expressões lógicas nas suas condições.
| Expression | Descrição | Exemplo |
|---|---|---|
| and | Precisa de dois argumentos e devolve verdadeiro se ambos os valores forem verdadeiros. Nota: ambos os argumentos têm de ser booleanos. |
Esta expressão devolve falso: and(greater(1,10),equals(0,0)) |
| or | Recebe dois argumentos e devolve true se um dos argumentos for verdadeiro. Nota: ambos os argumentos têm de ser booleanos. |
Esta expressão devolve true:or(greater(1,10),equals(0,0)) |
| equals | Devolve true se dois valores forem iguais. | Por exemplo, se parameter1 for someValue, esta expressão devolve true:equals(parameters('parameter1'), 'someValue') |
| less | Precisa de dois argumentos e devolve verdadeiro se o primeiro argumento for menor que o segundo argumento. Nota: os tipos suportados são números inteiros, flutuantes e cadeias. |
Esta expressão devolve true:less(10,100) |
| lessOrEquals | Precisa de dois argumentos e devolve verdadeiro se o primeiro argumento for menor ou igual ao segundo argumento. Nota: os tipos suportados são números inteiros, flutuantes e cadeias. |
Esta expressão devolve true:lessOrEquals(10,10) |
| greater | Recebe dois argumentos e devolve verdadeiro se o primeiro argumento for maior que o segundo argumento. Nota: os tipos suportados são números inteiros, flutuantes e cadeias. |
Esta expressão devolve falso:greater(10,10) |
| greaterOrEquals | Recebe dois argumentos e devolve true se o primeiro argumento for maior ou igual ao segundo argumento. Nota: os tipos suportados são números inteiros, flutuantes e cadeias. |
Esta expressão devolve falso:greaterOrEquals(10,100) |
| empty | Devolve true se o objeto, matriz ou cadeia estiverem vazios. | Esta expressão devolve true:empty('') |
| not | Devolve o oposto de um valor booleano. | Esta expressão devolve true:not(contains('200 Success','Fail')) |
| if | Devolve um valor específico se a expressão resultar em true ou false. | Esta expressão devolve “sim”:if(equals(1, 1), 'yes', 'no') |
Utilizar a expressão "and"
Suponha que tem uma tabela de folha de cálculo com duas colunas. Os nomes das colunas são Estado e Atribuído. Suponha também que pretende eliminar todas as linhas se o valor da coluna Estado for bloqueado e o valor da coluna Atribuído for John Wonder. Para realizar esta tarefa, quando editar o cartão Condição em Adicionar uma condição, use a expressão and mostrada aqui.
@and(equals(item()?['Status'], 'blocked'), equals(item()?['Assigned'], 'John Wonder'))
Eis um exemplo de um cartão Condição.

Executar o fluxo com a expressão "and"
Se seguiu os passos nesta secção, a folha de cálculo deverá ser semelhante à seguinte captura de ecrã.
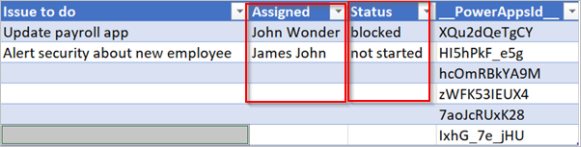
Depois das suas execuções de fluxos, a folha de cálculo deverá ser semelhante à seguinte captura de ecrã.
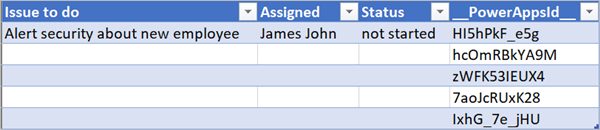
Utilizar a expressão "empty"
Observe que agora existem várias linhas vazias na folha de cálculo. Para removê-las, utilize a expressão empty para identificar todas as linhas que não têm qualquer texto nas colunas Atribuído e Estado.
Para concluir esta tarefa, siga todos os passos listados na secção Utilizar a expressão "and" neste tutorial. Quando editar o cartão Condição no modo avançado, utilize a seguinte expressão empty.
@and(empty(item()?['Status']), empty(item()?['Assigned']))
O cartão Condição deve ter um aspeto semelhante à captura de ecrã seguinte.

Depois das suas execuções de fluxos, a folha de cálculo deverá ser semelhante à seguinte captura de ecrã.

Observe que as linhas adicionais são removidas da tabela.
Utilizar a expressão "greater"
Imagine que comprou bilhetes de basebol para os seus colegas de trabalho e utiliza uma folha de cálculo para se certificar de que é reembolsado por cada pessoa. Pode criar rapidamente um fluxo de cloud que envia um e-mail diário a cada pessoa que não pagou a quantia total.
Utilize a expressão greater para identificar os colaboradores que não pagaram a quantia total. Pode, em seguida, enviar-lhes automaticamente por e-mail um lembrete.
Eis uma vista da folha de cálculo.

Eis a implementação da expressão greater que identifica todas as pessoas que pagaram menos do que a quantia devida.
@greater(item()?['Due'], item()?['Paid'])
Utilizar a expressão "less"
Imagine que comprou bilhetes de basebol para os seus colegas de trabalho e utiliza uma folha de cálculo para se certificar de que é reembolsado por cada pessoa até à data acordada por todos. Pode criar um fluxo de cloud que envia por e-mail um lembrete a cada pessoa que não pagou a quantia total se a data atual corresponder a menos de um dia da data combinada.
Utilize a expressão and com a expressão less uma vez que existem duas condições a ser validadas.
| Condição a validar | Expressão a utilizar | Exemplo |
|---|---|---|
| A quantia total devida foi paga? | greater | @greater(item()?['Due'], item()?['Paid']) |
| A data de vencimento corresponde a menos de um dia da data atual? | less | @less(item()?['DueDate'], addDays(utcNow(),1)) |
Combine as expressões "greater" e "less" numa expressão "and"
Utilize a expressão greater para identificar os colaboradores que pagaram menos do que a quantia total devida e utilize a expressão less para determinar se a data de vencimento corresponde a menos de um dia da data atual. Pode, em seguida, utilizar a ação Enviar um e-mail para enviar por e-mail lembretes aos colaboradores que não pagaram tudo e cuja data de vencimento corresponda a menos de um dia da data atual.
Eis uma vista da tabela da folha de cálculo.
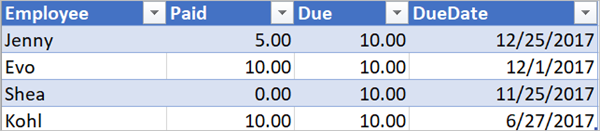
Eis a implementação da expressão and que identifica todos os colaboradores que pagaram menos do que a quantia devida e cuja data de vencimento corresponde a menos de um dia da data atual:
@and(greater(item()?['Due'], item()?['Paid']), less(item()?['dueDate'], addDays(utcNow(),1)))
Use functions in expressions (Referência: utilizar funções em expressões)
Algumas expressões obtêm os respetivos valores a partir de ações de runtime que poderão ainda não existir no momento em que um fluxo de cloud começa a ser executado. Para fazer referência a ou trabalhar com estes valores em expressões, pode utilizar as funções fornecidas pela Linguagem de Definição do Fluxo de Trabalho.
Mais informações em Guia de Referência para funções de expressão de fluxo de trabalho em Azure Logic Apps e Power Automate.
Informações relacionadas
Formação: Introdução às expressões em Power Automate (módulo)