Gerenciar uma fonte de dados do SQL Server
Nota
Dividimos os documentos do gateway de dados local em conteúdo específico do Power BI e conteúdo geral que se aplica a todos os serviços suportados pelo gateway. Você está atualmente no conteúdo do Power BI. Para fornecer comentários sobre este artigo ou sobre a experiência geral de documentos do gateway, role até a parte inferior do artigo.
Depois de instalar um gateway de dados local, você pode adicionar fontes de dados para usar com o gateway. Este artigo descreve como adicionar uma fonte de dados do SQL Server a um gateway de dados local para usar para atualização agendada ou DirectQuery.
Adicionar uma origem de dados
Siga estas instruções para adicionar uma fonte de dados do SQL Server ao seu gateway de dados local.
Nota
Quando você usa o DirectQuery, o gateway oferece suporte somente ao SQL Server 2012 SP1 e posterior.
Na tela Nova conexão, selecione Local. Insira o nome do cluster de gateway e o novo Nome da conexão e, em Tipo de conexão, selecione SQL Server.
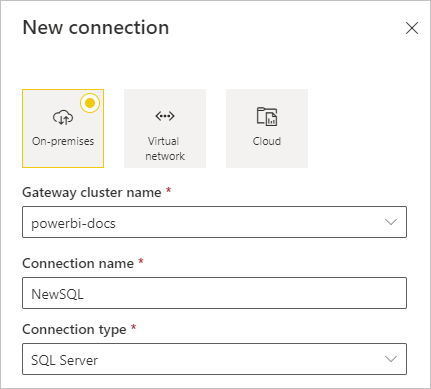
Preencha as informações do Servidor e do Banco de Dados da fonte de dados.
Em Método de autenticação, escolha Windows ou Basic. Escolha Básico se você planeja usar a autenticação SQL em vez da autenticação do Windows. Em seguida, insira as credenciais a serem usadas para essa fonte de dados.
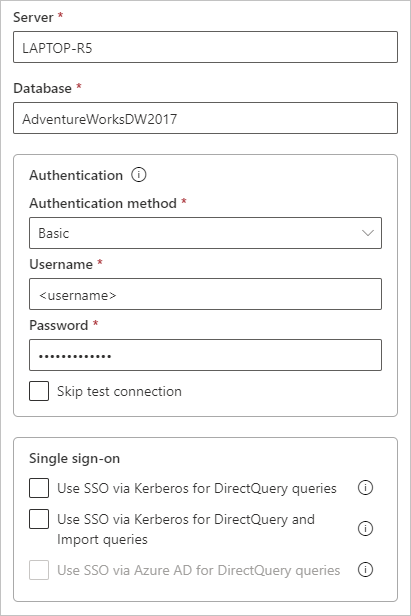
Todas as consultas à fonte de dados são executadas usando essas credenciais, a menos que você configure e habilite o logon único (SSO) Kerberos para a fonte de dados. Com o SSO, os conjuntos de dados usam as credenciais de SSO do usuário atual do Power BI para executar as consultas.
Para obter mais informações sobre como armazenar e usar credenciais, consulte:
Configure o nível de Privacidade para sua fonte de dados. Essa configuração controla como os dados podem ser combinados apenas para atualização agendada. A configuração de nível de privacidade não se aplica ao DirectQuery. Para saber mais sobre os níveis de privacidade da sua fonte de dados, consulte Níveis de privacidade (Power Query).
Selecione Criar.
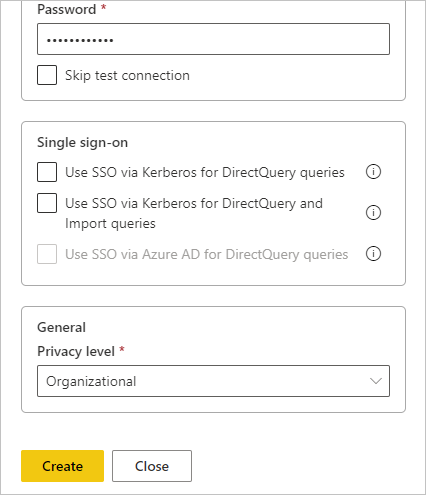
Você verá uma mensagem de sucesso se a criação for bem-sucedida. Agora você pode usar essa fonte de dados para atualização agendada ou DirectQuery em um SQL Server local.
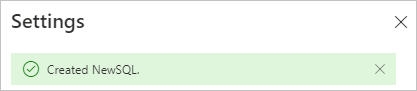
Para obter mais informações sobre como adicionar uma fonte de dados, consulte Adicionar uma fonte de dados.
Usar a fonte de dados
Depois de criar a fonte de dados, ela fica disponível para uso com conexões DirectQuery ou por meio de atualização agendada.
Os nomes do servidor e do banco de dados devem corresponder
O link entre o conjunto de dados e a fonte de dados no gateway é baseado no nome do servidor e no nome do banco de dados. Esses nomes devem corresponder exatamente.
Por exemplo, se você fornecer um endereço IP para o nome do servidor no Power BI Desktop, deverá usar o endereço IP da fonte de dados na configuração do gateway. Se você usar SERVER\INSTANCE no Power BI Desktop, deverá usar SERVER\INSTANCE na fonte de dados configurada para o gateway. Esse requisito é válido para o DirectQuery e a atualização agendada.
Usar a fonte de dados com conexões DirectQuery
Verifique se os nomes do servidor e do banco de dados correspondem entre o Power BI Desktop e a fonte de dados configurada para o gateway. Além disso, para poder publicar conjuntos de dados DirectQuery, os usuários devem aparecer em Usuários na lista de fontes de dados.
Selecione o método de conexão DirectQuery no Power BI Desktop quando se conectar aos dados pela primeira vez. Para obter mais informações sobre como usar o DirectQuery, consulte Usar o DirectQuery no Power BI Desktop.
Depois de publicar relatórios, seja do Power BI Desktop ou obtendo dados no serviço do Power BI, sua conexão de dados local do SQL Server deve funcionar. Pode levar vários minutos depois de criar a fonte de dados no gateway para poder usar a conexão.
Usar a fonte de dados com atualização agendada
Se sua conta estiver na coluna Usuários da fonte de dados configurada no gateway e o nome do servidor e o nome do banco de dados corresponderem, você verá o gateway como uma opção a ser usada com a atualização agendada.
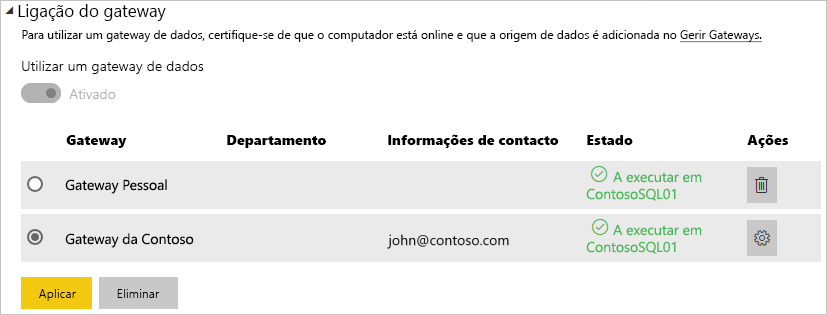
Conteúdos relacionados
- Conectar-se a dados locais no SQL Server
- Resolução de problemas do gateway de dados no local
- Solucionar problemas de gateways - Power BI
- Usar Kerberos para logon único (SSO) do Power BI para fontes de dados locais
Tem dúvidas? Tente perguntar à Comunidade do Power BI.