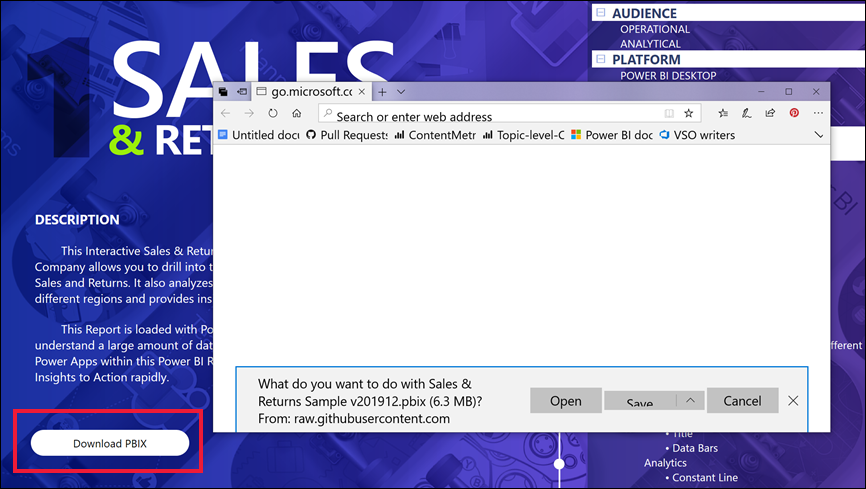Nota
O acesso a esta página requer autorização. Pode tentar iniciar sessão ou alterar os diretórios.
O acesso a esta página requer autorização. Pode tentar alterar os diretórios.
Nos relatórios que você recebe de colegas, você pode notar botões e se perguntar como usá-los. Alguns botões têm palavras, alguns têm setas, outros têm gráficos e alguns até têm menus suspensos. Este artigo mostra como reconhecer e usar botões.
Para obter informações sobre como adicionar botões a relatórios, consulte Criar botões em relatórios do Power BI.
Reconhecer um botão
Um botão pode se assemelhar a uma forma, imagem ou ícone de uma página de relatório. Se uma ação ocorre quando você a seleciona, então provavelmente é um botão.
Tipos de botões
Os criadores de relatórios adicionam botões nos relatórios para ajudá-lo com a navegação e a exploração. Aqui estão alguns tipos de botões: voltar, marcador, seta, Microsoft Power BI Q&A (Q&A), ajuda e em branco.
Botões Voltar
Um botão Voltar pode ter um ícone de seta. Quando você seleciona, o Power BI leva você para a página anterior. Os botões Voltar são frequentemente usados com drill through. Aqui está um exemplo das etapas de um botão Voltar usado com drill through.
Selecione Word no gráfico de barras e analise detalhadamente a análise da cesta de mercado.
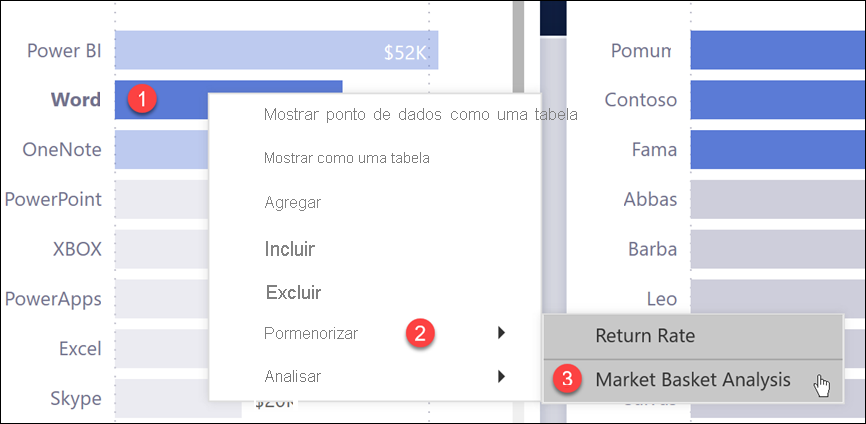
O Power BI abre a página do relatório de análise da cesta de mercado e usa as seleções feitas na página de origem para filtrar o que é exibido na página de destino. Neste exemplo, a página do relatório de análise da cesta de mercado é filtrada para o Word.
Selecione o botão Voltar rotulado Voltar para voltar à página anterior.
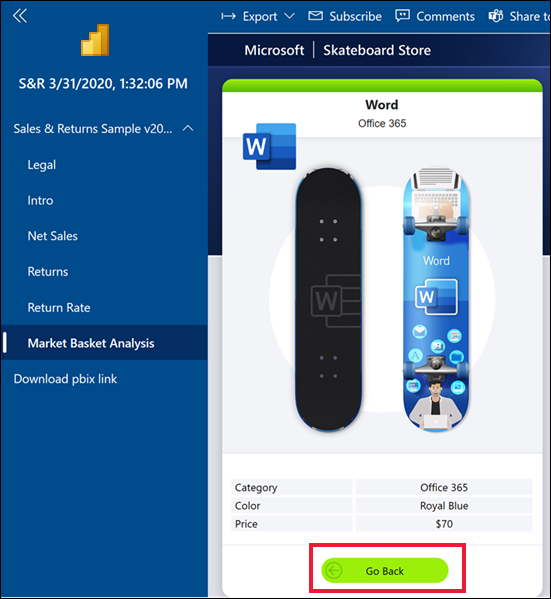
Botões de favoritos
Os designers de relatórios geralmente incluem marcadores com seus relatórios. Você pode visualizar a lista de favoritos de relatório selecionando Favoritos no canto superior direito. Quando um designer de relatórios adiciona um botão de marcador, é apenas uma maneira alternativa de navegar até uma página de relatório específica associada a esse indicador. A página tem os filtros e configurações aplicados capturados pelo marcador. Para obter mais informações, consulte Marcadores no serviço do Power BI.
No exemplo a seguir, o botão tem um ícone de marcador e o nome do marcador Urban.
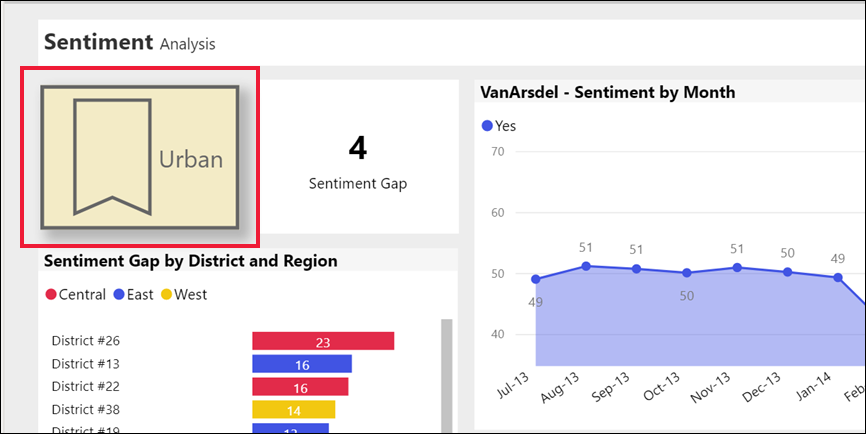
Quando selecionado, o botão de marcador leva você ao local e às configurações definidas para esse marcador. Neste exemplo, o marcador está na página do relatório Oportunidades de crescimento e já está filtrado para Urban.
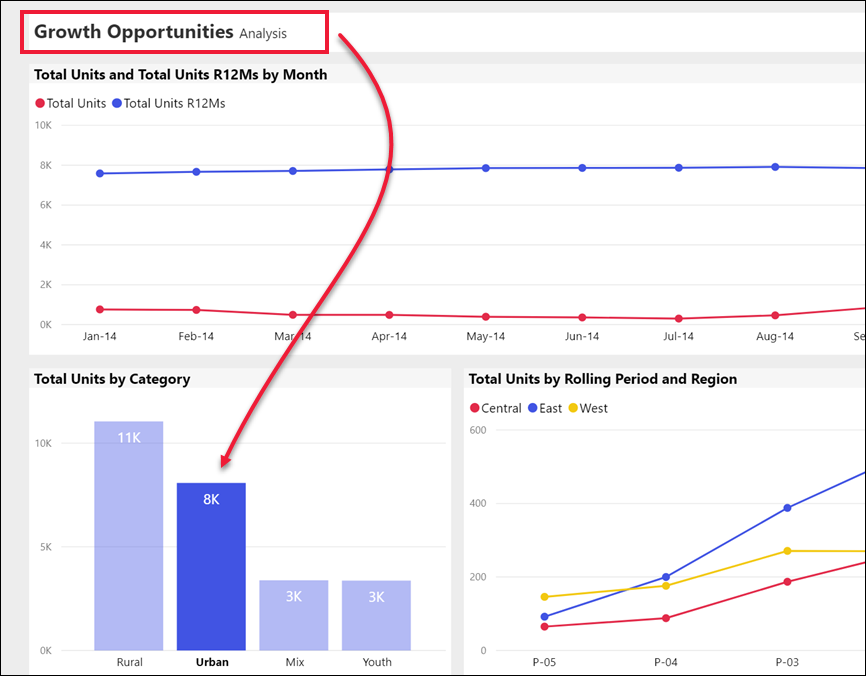
Botões de detalhamento
Há duas maneiras de detalhar no serviço do Power BI. A análise detalhada leva você a uma página de relatório diferente. Os dados nessa página de destino são exibidos de acordo com os filtros e seleções feitos na página de origem.
Uma maneira de detalhar um relatório é clicar com o botão direito do mouse em um ponto de dados em um visual, selecionar Detalhar e escolher o destino. Para obter mais informações sobre esse método, consulte Botões Voltar. O segundo método que os designers de relatório usam é adicionar um botão de detalhamento. O botão torna a ação mais óbvia e chama a atenção para insights importantes.
Os botões de detalhamento podem ter mais de um pré-requisito. Se você não preencher todos os pré-requisitos, o botão não funcionará. Vamos ver um exemplo.
Aqui, o botão drill through foi projetado para levá-lo à página de detalhes da loja. Passar o mouse sobre o botão revela uma dica de ferramenta com os pré-requisitos. Você precisa selecionar uma loja e um produto. Até selecionar um de cada um, o botão permanece inativo.
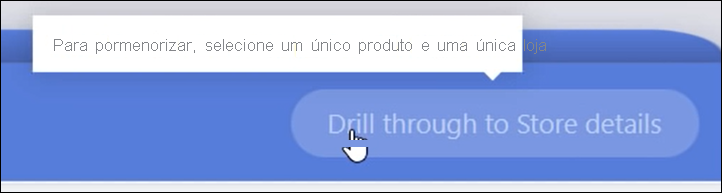
Depois de selecionar um produto (Word) e uma loja (Leo), o botão muda de cor, significando que agora está ativo.
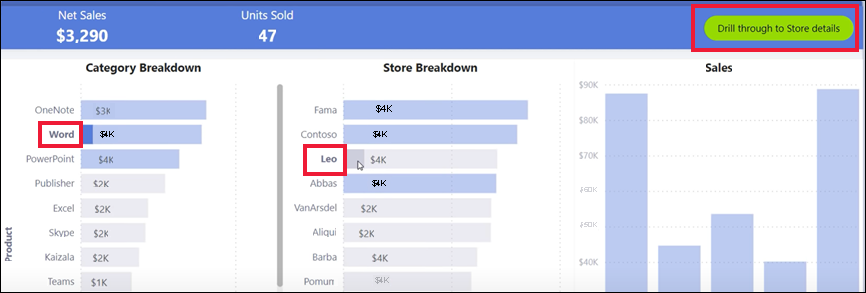
Selecionar o botão de detalhamento leva você à página Relatório da loja . A página Loja é exibida de acordo com seus filtros de Word e Leo.
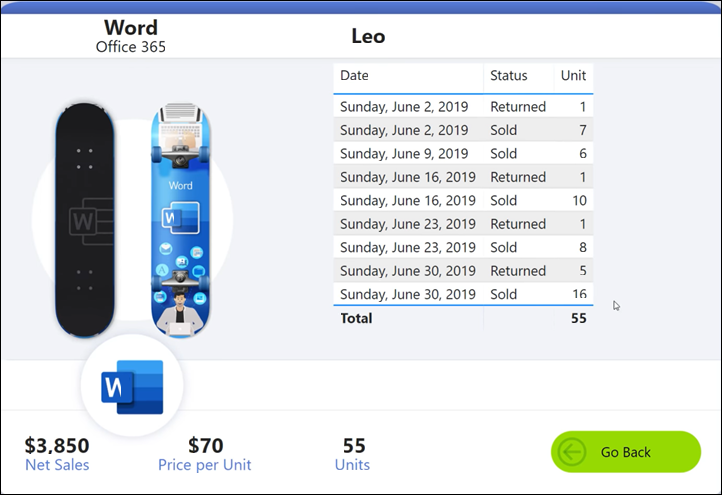
Os botões de detalhamento também podem ter menus suspensos que oferecem uma escolha de destinos. Depois de fazer suas seleções na página do relatório de origem, selecione a página do relatório de destino para o detalhamento. O exemplo a seguir mostra a alteração de seleção para detalhar a página do relatório Detalhes do mercado.
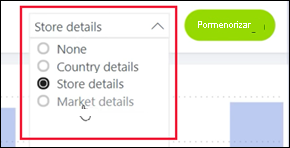
Botões de navegação de página
Os botões de navegação de página levam você a uma página diferente no mesmo relatório. Os designers de relatórios geralmente criam botões de navegação para contar uma história ou guiá-lo pelos insights do relatório. No exemplo a seguir, o designer de relatórios adicionou um botão em cada página de relatório. O botão leva você de volta à primeira página (a página de resumo de nível superior) do relatório. O botão de navegação de página é útil quando há várias páginas em um relatório.
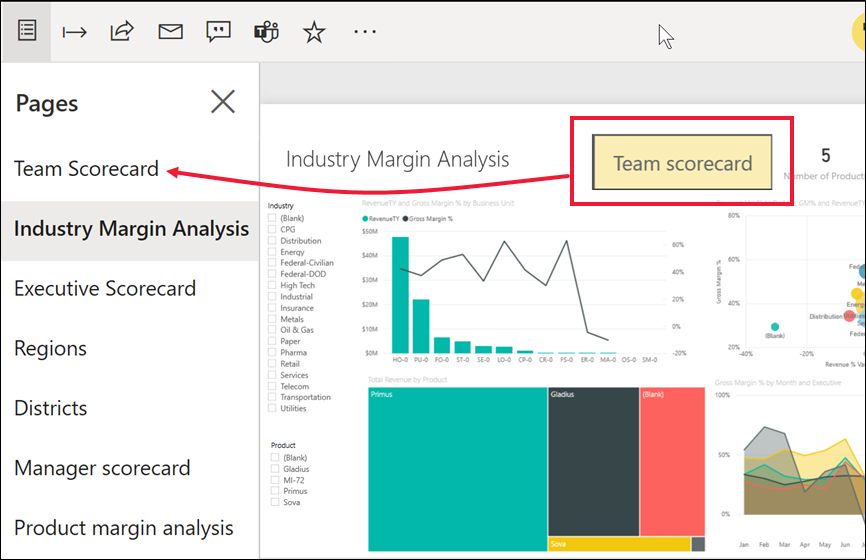
Botões de P&R
Se você selecionar um botão P&R, ele abrirá a janela Power BI Q&A Explorer. A janela P&R é exibida na parte superior da página do relatório e é fechada quando você seleciona o X. Para obter mais informações, consulte Perguntas e respostas para usuários corporativos do Power BI.
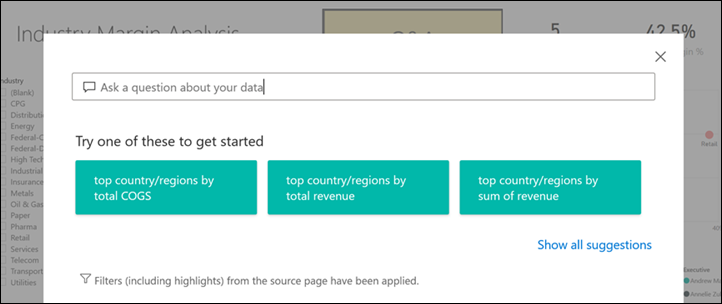
Botões de URL da Web
Os botões de URL da Web abrem uma nova janela do navegador. Os designers de relatórios podem adicionar esse tipo de botão como uma fonte de referência, para vincular ao site corporativo ou a uma página de ajuda, ou até mesmo como um link para um relatório ou painel diferente. No exemplo a seguir, o botão URL da Web permite baixar o arquivo de origem do relatório.
Como a página é aberta em uma janela separada, para retornar ao relatório do Power BI, feche a janela ou selecione sua guia do Power BI.