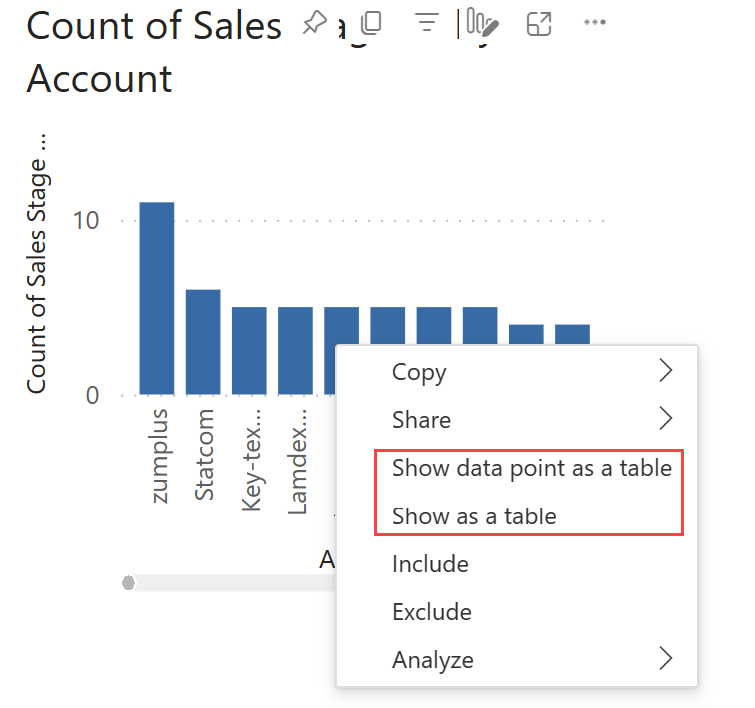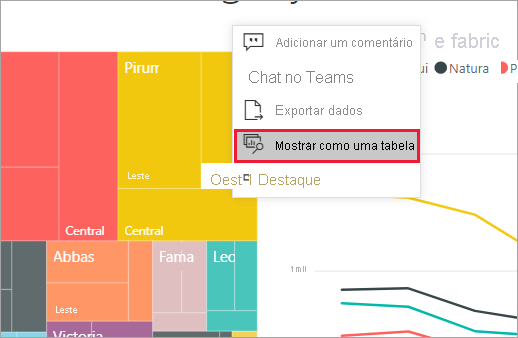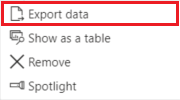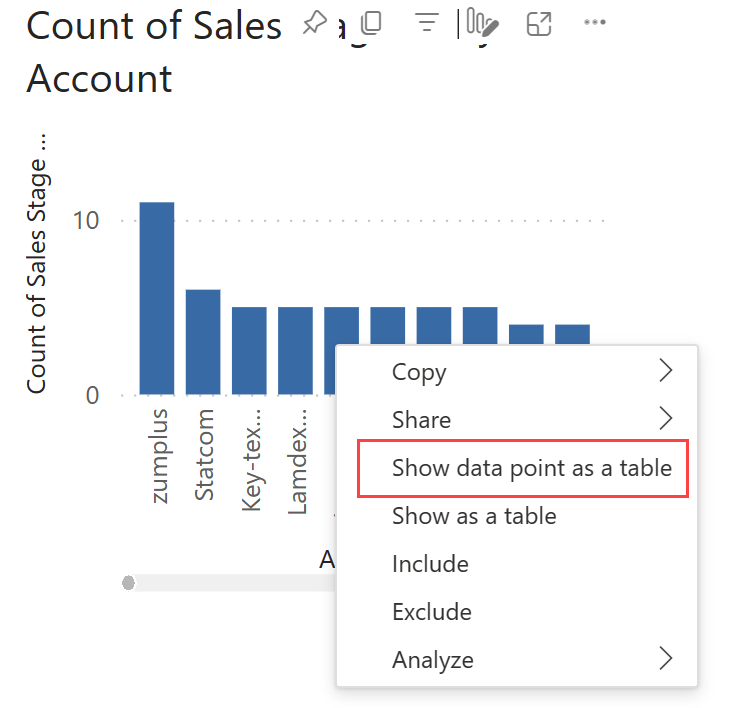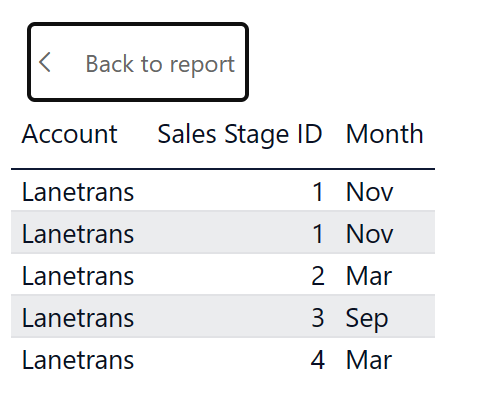Nota
O acesso a esta página requer autorização. Pode tentar iniciar sessão ou alterar os diretórios.
O acesso a esta página requer autorização. Pode tentar alterar os diretórios.
APLICA-SE A:Serviço do Power BI para
utilizadores empresariais Serviço do Power BI para designers e programadores
O Power BI Desktop
requer licença Pro ou Premium
Um visual do Power BI é construído usando dados de modelos semânticos subjacentes. Se estiver interessado em ver os bastidores, o Power BI mostra-lhe os dados que estão a ser utilizados para criar um visual. A capacidade de fazer isso está disponível no Power BI Desktop e no serviço do Power BI e está disponível para quase todos os tipos visuais.
Você também pode exportar os dados para o Excel para elementos visuais em um relatório e visuais em um painel.
Usar tabela Visual no Power BI Desktop
Use a tabela Visual para exibir os dados subjacentes a um visual. A tabela visual está disponível na guia Dados/Detalhamento na faixa de opções quando um visual é selecionado.
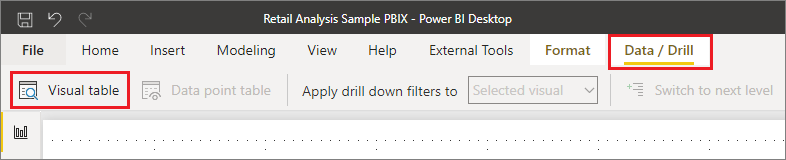
Você também pode ver os dados usando uma destas opções:
Clique com o botão direito do rato num elemento visual e, em seguida, selecione Mostrar como tabela no menu apresentado.
Selecione Mais opções (...) no canto superior direito de um visual e, em seguida, selecione Mostrar como tabela.
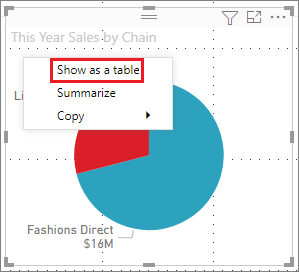
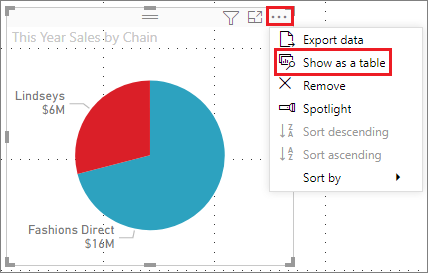
Nota
Você deve estar passando o mouse sobre um ponto de dados no visual para que o menu do botão direito do mouse esteja disponível.
Quando você seleciona Tabela visual ou Tabela de pontos de dados, o Power BI exibe a representação visual e textual dos dados. Na visualização horizontal, o visual é exibido na metade superior da tela e os dados são mostrados na metade inferior.
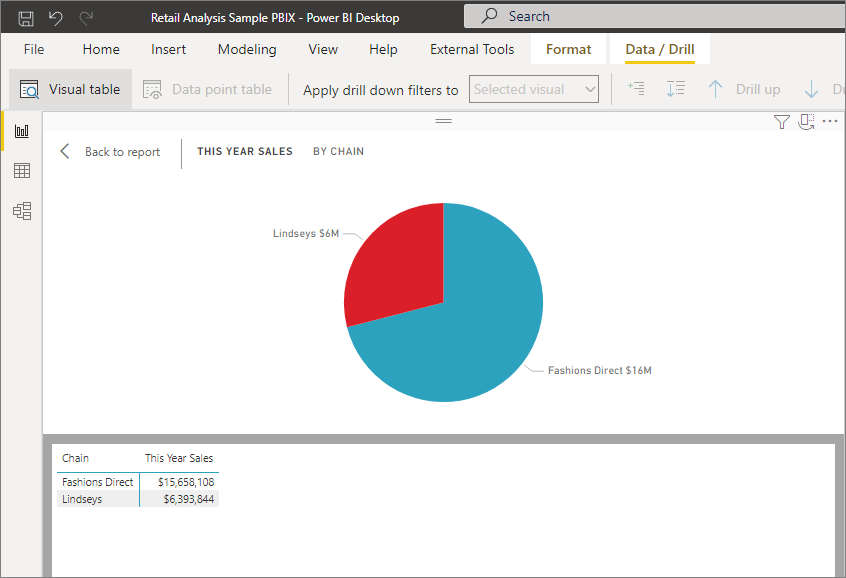
Você pode alternar entre o modo de exibição horizontal e um modo de exibição vertical selecionando o ícone no canto superior direito da tela.
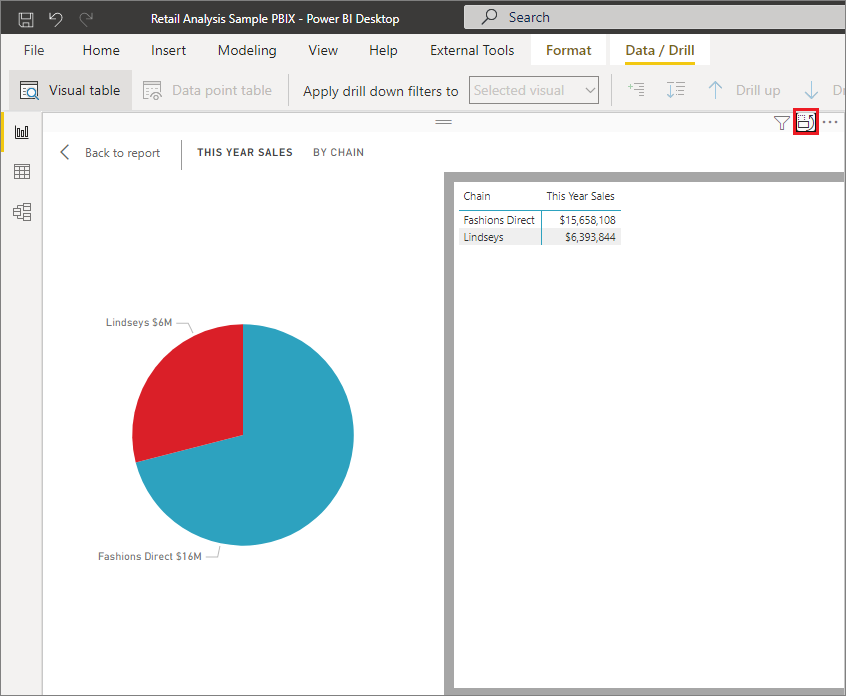
Para voltar ao relatório, selecione < Voltar ao Relatório no canto superior esquerdo da tela.
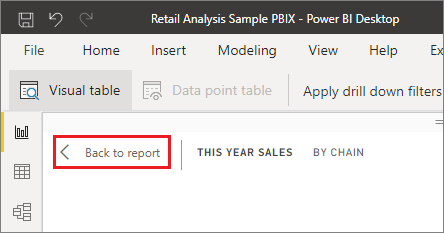
Usar tabela de pontos de dados no Power BI Desktop
Você também pode se concentrar em um registro de dados em um visual e detalhar os dados por trás dele. Para usar a tabela de pontos de dados, selecione um visual para ativá-la. Selecione Tabela de pontos de dados na guia Dados/Detalhamento da faixa de opções e selecione um ponto ou linha de dados no visual.
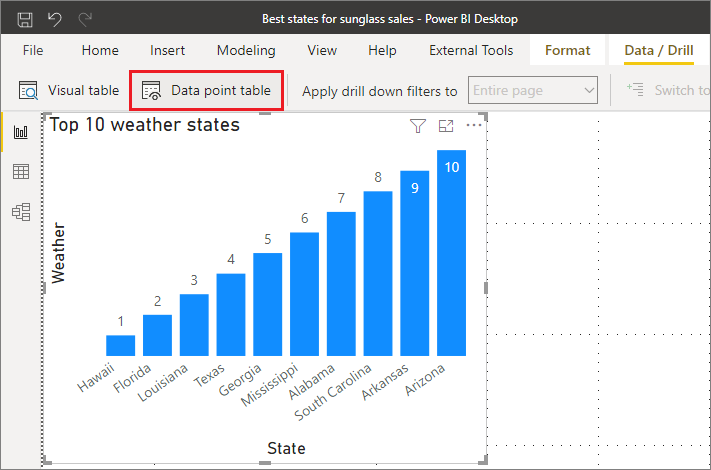
Nota
Se o botão Tabela de pontos de dados na faixa de opções estiver desabilitado e acinzentado, isso significa que o visual selecionado não oferece suporte à tabela de pontos de dados.
Você também pode clicar com o botão direito do mouse em um elemento de dados e selecionar Mostrar ponto de dados como uma tabela no menu exibido.
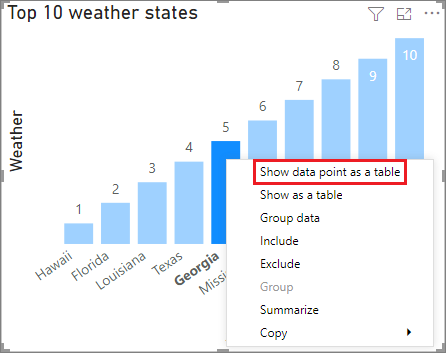
Quando você seleciona Tabela de pontos de dados para um elemento de dados, a tela do Power BI Desktop exibe todos os dados associados ao elemento selecionado.
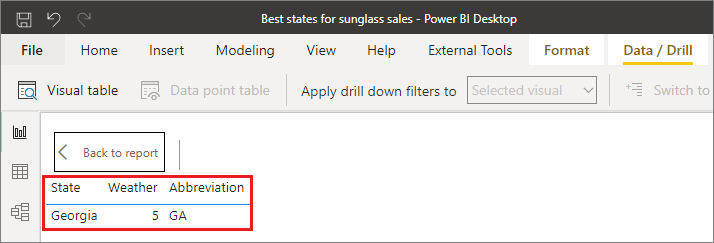
Considerações e limitações
Mostrar vistas de ponto de dados como uma tabela (serviço do Power BI) e Tabela de pontos de dados (Power BI Desktop)
- Não pode ser exportado para PDF ou PowerPoint estático.
- Estão disponíveis apenas para tipos específicos de dados. No serviço do Power BI, se você passar o mouse sobre um ponto de dados e não vir a opção Mostrar ponto de dados como uma tabela, o visual conterá dados que não oferecem suporte a ele. No Power BI Desktop, se a opção de menu para a tabela de pontos de dados estiver acinzentada, o visual conterá dados que não oferecem suporte a ela. Por exemplo, se o visual tiver uma medida no campo Valor , mostrar os dados subjacentes a um ponto de dados não estará disponível.
- Não é possível alterar os dados nessas exibições e salvá-los novamente no relatório.
Mostrar como uma tabela (serviço do Power BI) e tabelas visuais (Power BI Desktop) modos de exibição
- Não são suportados para estes tipos visuais: Cartão, KPI, Principais influenciadores, Perguntas e respostas visuais, Narrativa inteligente, Métricas visuais do aplicativo, Paginado relatório visual, Power Apps for Power BI visual, ArcGIS map for Power BI visual, Power Automate for Power BI visual.
- Não pode ser exportado para PDF ou PowerPoint estático.
- Não é possível alterar os dados e salvá-los novamente no relatório.
- Não são suportados quando o visual utiliza uma medida calculada num grupo de medidas (multidimensional).
- Não são suportados quando você está conectado a um modelo multidimensional (MD) ao vivo.
Conteúdos relacionados
Há todos os tipos de formatação de relatório e recursos de gerenciamento de dados no Power BI. Confira alguns exemplos nos seguintes recursos: