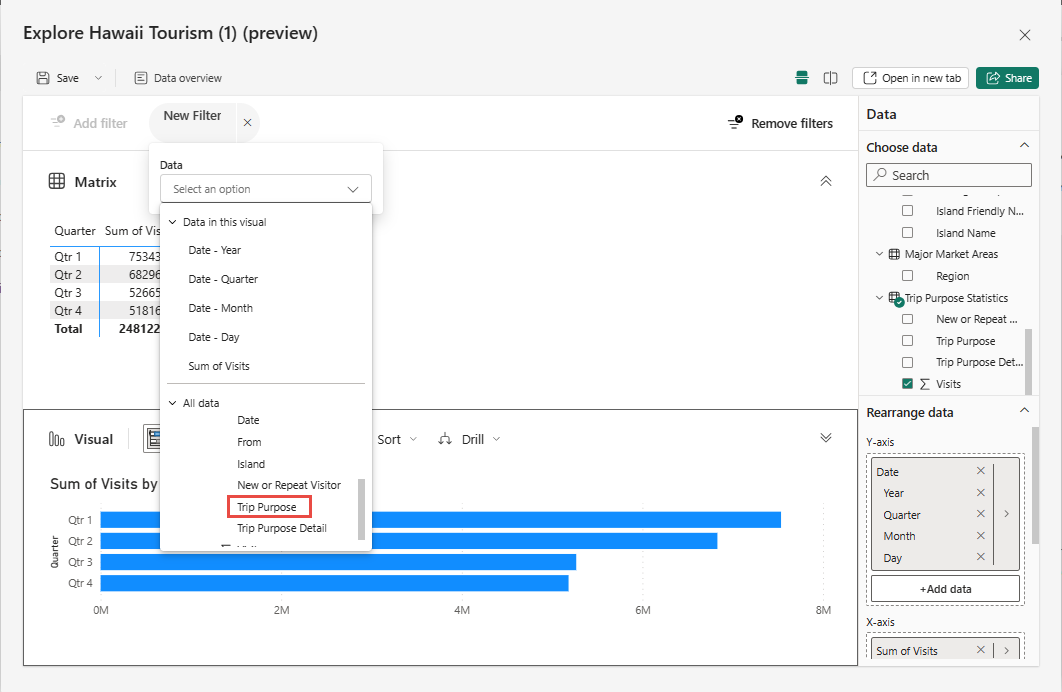Nota
O acesso a esta página requer autorização. Pode tentar iniciar sessão ou alterar os diretórios.
O acesso a esta página requer autorização. Pode tentar alterar os diretórios.
Nota
O recurso Explorar no serviço do Power BI está atualmente em versão de pré-visualização.
Explorar no serviço do Power BI é uma nova experiência que lhe permite explorar os seus dados de uma forma focada. Ele foi projetado para ser fácil de usar, para que você possa obter rapidamente as respostas de que precisa sem precisar ser um especialista em Power BI. Você pode usar Explorar em um visual existente para analisar os dados subjacentes ou pode começar com uma tela em branco e extrair os dados que deseja explorar.
Alguns cenários em que você poderia se beneficiar do Explore incluem:
- Você deseja ver os dados subjacentes de um visual em um relatório ou de um visual gerado por Copilot.
- Você deseja explorar um novo modelo semântico (conjunto de dados) para aprender sobre ele.
- Você deseja criar um novo visual ou matriz do zero, mas não deseja criar um relatório.
- Você deseja explorar um subconjunto de dados de um resultado de consulta de datamart.
- Você deseja explorar um modelo semântico que não tem permissão para editar, mas deseja criar um novo visual ou matriz a partir dele.
Siga as etapas neste artigo para saber como usar Explorar para criar uma matriz ou visual, personalizar sua Exploração e salvá-la em um espaço de trabalho ou como um relatório para compartilhar com outras pessoas.
Passo 1. Navegue até a experiência de Exploração
Nota
Você pode explorar dados de qualquer artefato Fabric suportado em que tenha permissão de Exibir nos dados, a menos que seja restrito pelo administrador do arrendatário. Se restrito, você só pode usar artefatos onde tem permissão de compilação. Exceção: A permissão de construção é sempre necessária para Lake Houses.
Pode começar a sua experiência com o Explore a partir de vários pontos de entrada:
Visual num relatório:
- Selecione ... para obter mais opções.
- Selecione Explorar estes dados.
Visual gerado por Copilot:
- Selecione o botão Explorar este visual.
Artefato:
-
De uma lista:
- Selecione ... para obter mais opções.
- Em seguida, selecione Explorar estes dados.
De um relatório:
- Selecione Explorar estes dados.

De um datamart:
- Selecione Explorar estes dados.

-
De uma lista:
Espaço de trabalho:
- Selecione o botão Novo na parte superior de um espaço de trabalho.
- Em seguida, selecione Exploração.

Hub de dados:
- No cartão de ação Descobrir insights de negócios na página Detalhes , selecione o botão Explorar estes dados .

Passo 2. Construa a sua matriz ou visual com Explorar (pré-visualização)
Independentemente do seu ponto de partida na Etapa 1, ao iniciar a experiência Explorar, você chega à nova visualização focada. Seus dados aparecem no painel de dados e você pode editar, arrastar e soltar ou selecionar campos para começar a criar uma matriz ou visual.
Matriz e campos visuais
Se você começar a partir de um visual, você verá esse visual nesta página. Obtenha uma matriz dos dados subjacentes expandindo a seção Matriz .
Se você não começou a partir de um visual, verá uma tela em branco com matriz e campos visuais. Você pode arrastar e soltar campos do painel de dados para a matriz ou visual, ou selecionar outros campos para adicionar.
A matriz e o visual estão ligados. Assim, à medida que adiciona campos, classifica, e aprofunda-se em um, o outro é atualizado automaticamente, desde que a visualização possa refletir com precisão o estado de classificação ou aprofundamento.
Por exemplo, você pode ter um visual com uma hierarquia de data e deseja detalhar para trimestres. Quando se aprofunda na visualização, a matriz é atualizada em conformidade.
Nota
Algumas interações entre a matriz e o visual não são suportadas no momento. Por exemplo, se aprofundares num visual, a matriz pode não ser atualizada para refletir o estado de detalhe. A matriz e o visual estão vinculados, mas se você notar que o visual não reflete o estado de perfuração aplicado à matriz, isso significa que a interação não é suportada no momento.
Tipos visuais
Você também pode alterar o tipo de visual, como gráfico de barras empilhadas, gráfico de pizza ou funil, usando as opções na galeria de tipos visuais. Se você não escolher um tipo visual, o recurso Explorar selecionará automaticamente o tipo que melhor se adapta aos dados selecionados. Para desativar a seleção automática, desmarque o ícone de raio.
Painel de dados
Use a seção Escolher dados para adicionar ou remover dados da sua Exploração.
Use a seção Reorganizar dados do painel de dados para fazer ajustes. Arraste e solte campos da seção Escolher dados nas áreas Linhas, Colunas e Valores ou utilize o botão + Adicionar dados. Você só vê os poços de campo para a seleção delineada (ou seja, a matriz ou o visual). Selecione o outro lado para ver seus poços de campo.
Nota
Alguns usuários podem ver o painel de dados à esquerda enquanto experimentamos o posicionamento para otimizar a experiência.
Opções de layout
Alterne entre uma orientação horizontal ou vertical usando os botões Dividir modo de exibição horizontalmente e Dividir modo de exibição verticalmente ao longo da parte superior.
Passo 3. Adicione cálculos à sua exploração
Você pode adicionar cálculos visuais aos seus visuais. Selecione o botão Novo cálculo visual em qualquer visual para entrar no modo de edição de cálculos visuais.
Aqui, insira o cálculo ou use os modelos fornecidos.
Por exemplo, para calcular uma soma de visitas em execução, use o modelo Soma em execução :
Nota
Nessa exibição, você também pode ocultar campos usando o menu Reorganizar dados .
Depois de adicionar os cálculos, selecione Voltar para voltar à sua Exploração.
Seu cálculo é mostrado em ambos os visuais, a menos que não possa ser exibido no outro visual.
Passo 4. Aplique filtros à sua exploração
À medida que constrói a sua Exploração, também pode filtrar os seus dados. Selecione o botão Adicionar filtro no canto superior esquerdo para adicionar rapidamente filtros nos campos já existentes no seu visual ou escolha entre quaisquer campos do seu modelo semântico na seção Todos os dados .
Nesta experiência de exploração, os filtros são adicionados como pílulas na parte superior da visualização, para que você possa ver claramente qual é o estado atual do filtro e modificá-lo.
Passo 5. Salve sua exploração
Salve sua Exploração em um espaço de trabalho ou como um relatório.
Salvar em um espaço de trabalho:
- Selecione o botão Salvar no canto superior esquerdo. Aparece a caixa de diálogo.
- Nomeie a Exploração, escolha um espaço de trabalho para salvá-la e adicione um rótulo de sensibilidade, se aplicável. Isso também salva seu layout de tela atual (horizontal ou vertical) da Exploração.
Guardar como relatório:
- Selecione Guardar.
- Selecione Salvar como relatório. Isso salva sua Exploração como um relatório de uma página correspondente ao layout na tela.
Nota
Você precisa da permissão Build no modelo semântico subjacente para salvar como um relatório.
Passo 6. Partilhe a sua Exploração com outras pessoas
Se quiser partilhar a sua Exploração com outras pessoas, siga estes passos:
- Selecione o botão Compartilhar no canto superior direito.
- Selecione as pessoas que podem ver a sua Exploração, tais como Pessoas na sua organização podem ver, Pessoas com acesso existente ou Pessoas específicas.
- Escolha mais permissões, como compartilhar ou editar.
- Adicione os endereços de e-mail dos destinatários e uma mensagem opcional.
- Selecione Enviar. Você pode enviar por e-mail ou pelo Teams, ou selecionar Copiar link para compartilhá-lo por conta própria.
Importante
Você deve ser imediatamente solicitado a compartilhar o modelo semântico subjacente para que os destinatários possam visualizar o conteúdo da sua Exploração. Se você não for solicitado, poderá compartilhar manualmente o modelo semântico com permissões de leitura. Para relatórios, o compartilhamento do modelo semântico subjacente é feito automaticamente.

Permissões, requisitos e limitações
Para se beneficiar totalmente da opção Explorar no serviço do Power BI, esteja ciente das seguintes permissões, requisitos e limitações.
Permissões e requisitos
Explorar requer as seguintes permissões e considerações:
Acesso a Explorar (pré-visualização):
Por padrão, as pessoas com permissões de visualização nos dados podem acessar Explorar (visualização).
Os administradores podem limitar a experiência a pessoas com permissões de Compilação , se assim o desejarem, desativando a configuração Usuários com permissão de visualização podem iniciar Explorar no portal de administração.
Exceção: Para Lake Houses, as permissões de construção são sempre necessárias.
Os proprietários de modelos semânticos também podem limitar a exploração dos seus modelos a pessoas com permissões Build, com base em artefato por artefato. Eles podem fazer isso desativando a configuração Permitir usuários com permissões de exibição na seção Explorar das configurações do modelo semântico.
Guardar uma exploração num espaço de trabalho:
- Atualmente, a alteração de um rótulo de sensibilidade em um modelo semântico não se propaga para a Exploração que você criou para ele.
- Se você salvar em Meu espaço de trabalho, talvez seja necessário atualizar sua página para ver o artefato de exploração recém-salvo.
Salvando uma exploração como um relatório:
- Você precisa de permissões de compilação no modelo semântico subjacente.
Compartilhando uma exploração:
- Você precisa de uma licença Power BI Pro ou Premium Per User (PPU).
- Você precisa conceder permissões de exibição ao modelo semântico subjacente para que os seus destinatários consigam visualizar a exploração.
- Se pular esta etapa, os destinatários terão que solicitar autorização para ver a exploração.
- Atualmente, as explorações não são mostradas na visão de linhagem como relacionadas ao modelo semântico.
Limitações
Explorar tem algumas limitações. Aqui estão algumas coisas importantes a ter em mente.
- Não há suporte no aplicativo móvel Power BI
- Não há nenhum ponto de entrada de artefatos no modo de exibição de lista de modelos semânticos e relatórios na Página Inicial do serviço do Power BI
- Não há suporte para visuais personalizados
- Os seguintes visuais nativos não são suportados:
- Matriz
- Segmentação de Dados
- Perguntas e Respostas
- Narrativas inteligentes
- Métricas
- Relatórios paginados
- Aplicações Power
- Power Automate
- Atualmente, não suporta conjuntos de dados de streaming
- Há um problema conhecido quando você tenta salvar uma exploração do ponto de entrada do editor SQL do Datamart