Digitalize códigos de barras a partir da aplicação móvel para obter dados filtrados
Digitalize códigos de barras no mundo real para ir diretamente para informações de BI filtradas no aplicativo móvel Power BI.
Aplica-se a:

|

|

|

|
|---|---|---|---|
| iPhones | iPads | Telefones Android | Tablets Android |
Digamos que sua organização tenha relatórios contendo dados que foram marcados como dados de código de barras no Power BI Desktop. Ao digitalizar um código de barras de produto usando a câmera do aplicativo móvel Power BI, você obterá uma lista dos relatórios com dados de código de barras. Você pode abrir o relatório que está procurando, filtrado automaticamente para as informações de que precisa.
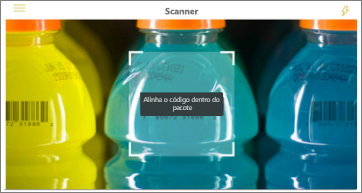
Aqui estão exemplos de dois cenários em que a leitura de código de barras é útil:
- Imagine que você está verificando o estoque em um grande supermercado e, enquanto está nos corredores, precisa obter informações sobre produtos específicos, como quantos a loja tem em estoque ou em quais departamentos os itens estão estocados. Você pode simplesmente abrir o scanner do Power BI em seu dispositivo móvel e digitalizar o código de barras de um item. Você obterá uma lista de relatórios com dados de código de barras. Você escolhe o relatório relevante e o relatório é aberto, filtrado para os dados relevantes.
- Digamos que as máquinas em um chão de fábrica são identificadas com códigos de barras e a telemetria dessas máquinas está sendo processada e enviada para o Power BI. Quando os engenheiros estão no chão verificando o status da máquina, eles podem facilmente escanear o código de barras de uma máquina e obter um relatório de KPI sobre seu desempenho e status.
Digitalizar um código de barras com o scanner do Power BI
Na barra de navegação, toque em Mais opções (...) e, em seguida, toque em Scanner.
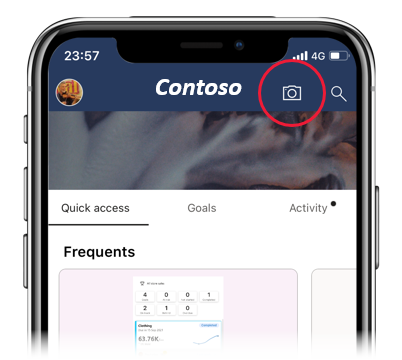
Se a sua câmara não estiver ativada, terá de aprovar a aplicação Power BI para utilizar a câmara. Trata-se de uma operação única.
Aponte o scanner para um código de barras no item em que está interessado. Você verá uma lista de relatórios com campos de código de barras.
Encontre o relatório que procura e toque para abri-lo no seu dispositivo, filtrado automaticamente de acordo com o código de barras que digitalizou. Se o relatório não contiver o código de barras, você receberá a mensagem "Não foi possível filtrar o relatório". Nesse caso, você pode voltar para a lista e tentar outro relatório.
Observe que o ícone Código de barras na barra de ações do relatório está ativo, não acinzentado. Isso indica que o relatório está atualmente filtrado pelo código de barras.
Selecione o ícone Limpar código de barras se quiser limpar o filtro e retornar ao relatório não filtrado.
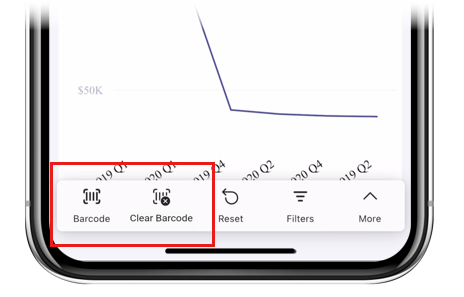
Nota
Se houver apenas um relatório com um campo de código de barras, você não obterá uma lista de relatórios, mas o relatório será aberto diretamente, filtrado de acordo com o código de barras digitalizado. Se o relatório não contiver o código de barras digitalizado, você receberá a mensagem "Não foi possível filtrar o relatório".
Filtrar por outros códigos de barras durante um relatório
Ao examinar um relatório filtrado por um código de barras no seu dispositivo, convém filtrar o mesmo relatório por um código de barras diferente.
Na barra de ações do relatório, toque no ícone Código de barras .
![]()
Um scanner flutuante é aberto com um pequeno menu.
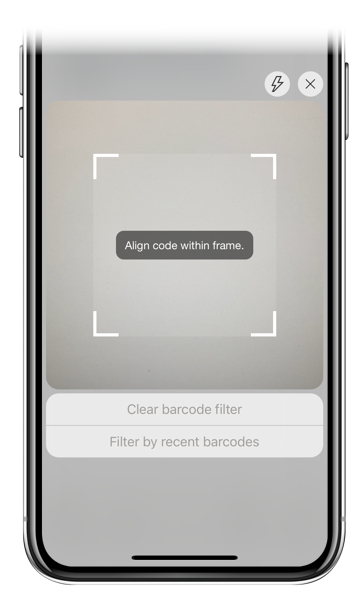
- Concentre o scanner no novo item para alterar o filtro do relatório para um valor de código de barras diferente.
- Toque em Limpar filtro de código de barras para voltar ao relatório não filtrado.
- Toque em Filtrar por códigos de barras recentes para alterar o filtro de relatório para um dos códigos de barras digitalizados na sessão atual.
Considerações e limitações
O painel Filtros não dá nenhuma indicação de filtragem de código de barras. Para saber se um relatório está atualmente filtrado por um código de barras, veja os ícones de código de barras no rodapé do relatório:
| Ícones | Significado |
|---|---|
| Indica que o relatório está atualmente filtrado por um código de barras. | |
| Indica que o relatório não está atualmente filtrado por um código de barras. |
Os aplicativos móveis suportam filtragem de código de barras para relatórios que têm apenas uma coluna de código de barras em todas as tabelas de dados de relatório. Se você digitalizar um código de barras para um relatório que tenha mais de uma coluna de código de barras, nenhuma filtragem ocorrerá.
Problemas com a digitalização de um código de barras
Aqui estão alguns problemas que você pode encontrar ao digitalizar um código de barras em um item.
- Você recebe uma mensagem Não foi possível filtrar o relatório - Parece que esse código de barras não existe nos dados do relatório: isso significa que o valor do código de barras digitalizado não aparece no modelo de dados do relatório que você escolheu filtrar. Este pode ser o caso, por exemplo, se o produto cujo código de barras você escaneou não estiver incluído no relatório. Você pode digitalizar um produto diferente, escolher um relatório diferente (se mais de um relatório estiver disponível) ou exibir o relatório sem filtro.
- Você recebe uma mensagem Parece que não tem nenhum relatório que possa ser filtrado por códigos de barras: isso significa que você não tem nenhum relatório habilitado para código de barras. O scanner de código de barras só pode filtrar relatórios que tenham uma coluna marcada como código de barras. Verifique se você ou o proprietário do relatório marcou uma coluna como Código de Barras no Power BI Desktop. Saiba mais sobre como marcar um campo de código de barras no Power BI Desktop.
- A filtragem retorna um estado vazio. Isso pode significar que o valor do código de barras digitalizado existe no modelo, mas todos ou alguns elementos visuais do relatório não contêm esse valor. Nesse caso, tente examinar outras páginas de relatório ou editar seus relatórios no Power BI Desktop para conter esse valor.
Conteúdos relacionados
Comentários
Brevemente: Ao longo de 2024, vamos descontinuar progressivamente o GitHub Issues como mecanismo de feedback para conteúdos e substituí-lo por um novo sistema de feedback. Para obter mais informações, veja: https://aka.ms/ContentUserFeedback.
Submeter e ver comentários