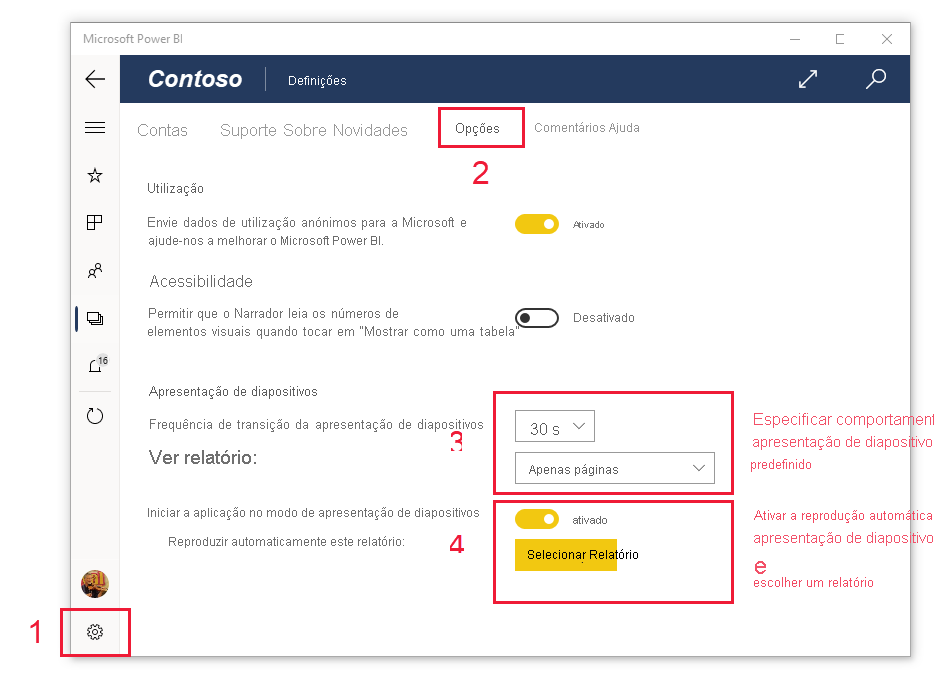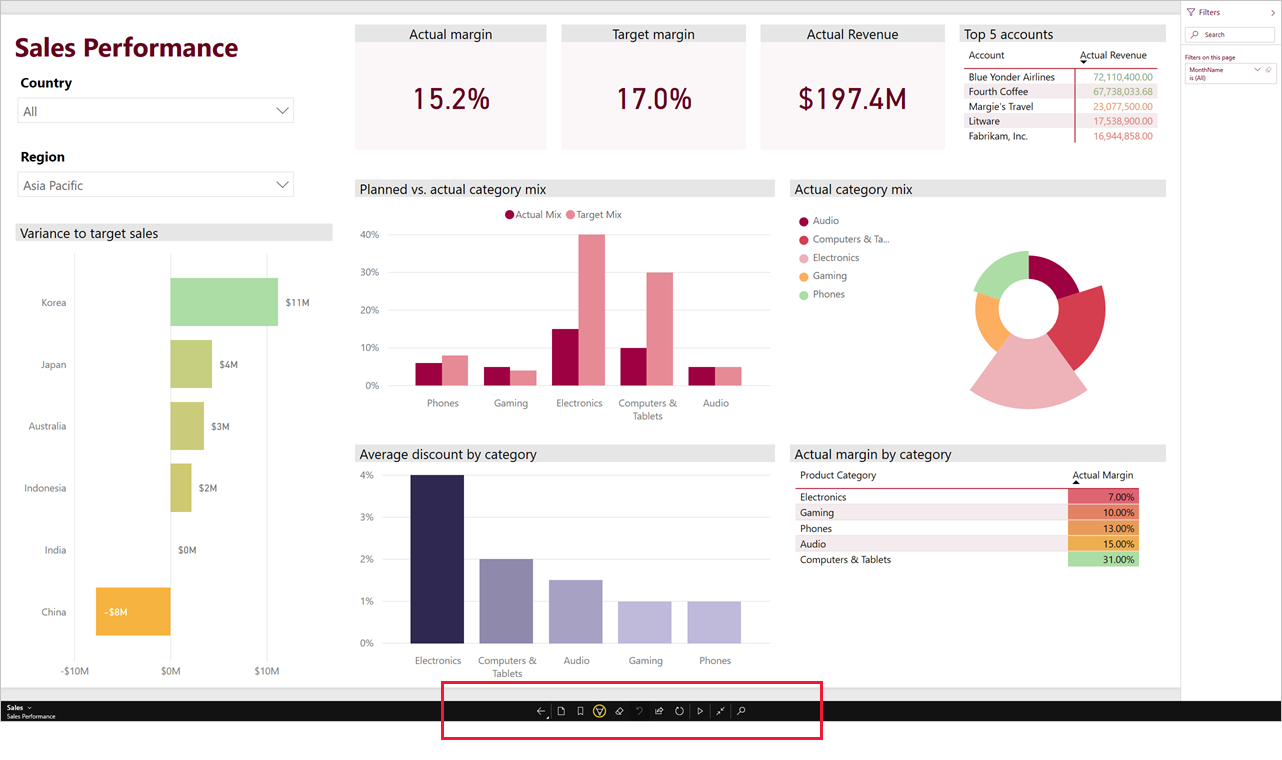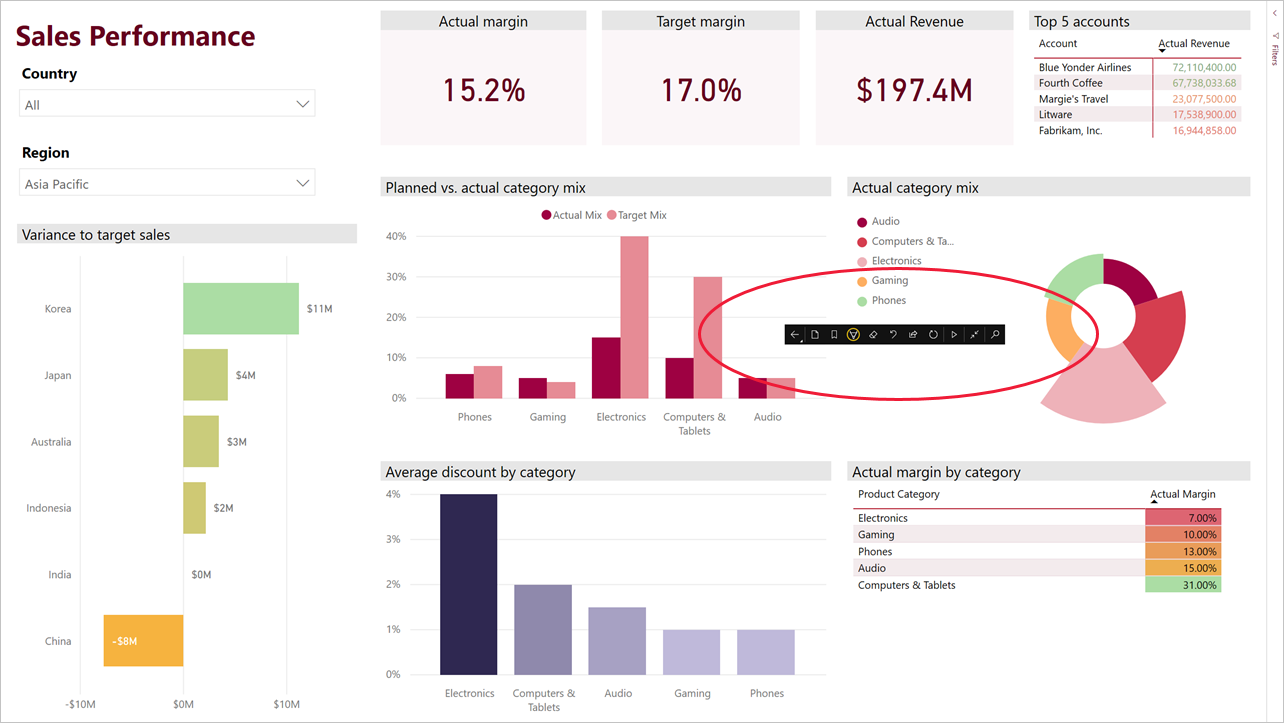Exibir relatórios e painéis no modo de apresentação em dispositivos Windows
Nota
O aplicativo Power BI para Windows foi desativado em 31 de dezembro de 2023 e não é mais suportado. Ele foi removido da loja de aplicativos da Microsoft e nenhuma outra atualização de produto para ele será lançada. Use o serviço do Power BI para exibir seu conteúdo do Power BI em dispositivos Windows.
Este aviso aplica-se apenas à aplicação Power BI para Windows. Isso não afeta o aplicativo Power BI Desktop.
Você pode usar o modo de apresentação para exibir relatórios e painéis em tela inteira em dispositivos Windows. O modo de apresentação é útil para exibir o Power BI em reuniões ou conferências, ou em um projetor dedicado no escritório, ou até mesmo apenas para maximizar o espaço em uma tela pequena.
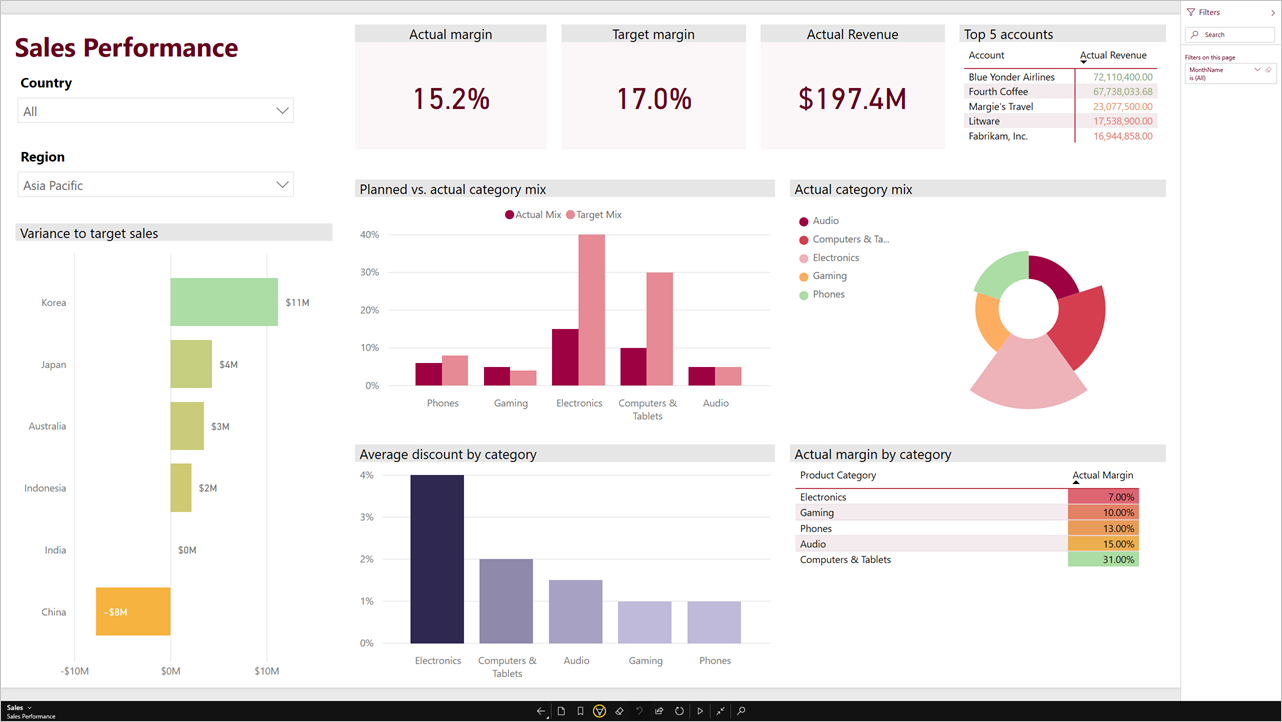
No modo de apresentação:
- Todo o "chrome" (como as barras de navegação e de menus) desaparece, facilitando o foco nos dados do relatório.
- Uma barra de ferramentas de ação fica disponível para permitir que você interaja com seus dados e controle a apresentação.
- Você pode reproduzir uma apresentação de slides que alterna automaticamente entre páginas, favoritos ou páginas e favoritos.
Usar o modo de apresentação
Na aplicação Power BI para Windows, toque no ícone Mudar para o modo de apresentação.
![]() O chrome do aplicativo desaparece e a barra de ferramentas de ação aparece na parte inferior da tela ou nos lados direito e esquerdo (dependendo do tamanho da tela).
O chrome do aplicativo desaparece e a barra de ferramentas de ação aparece na parte inferior da tela ou nos lados direito e esquerdo (dependendo do tamanho da tela).
Na barra de ferramentas, você pode tocar para executar as seguintes ações:
| Icon | Ação |
|---|---|
| Voltar à página anterior. Um toque longo no ícone aparece nas janelas de navegação, permitindo que você navegue até a pasta que contém seu relatório ou painel. | |
| Alterne páginas para outra página do relatório em sua apresentação. | |
| Aplique um marcador para apresentar a vista específica dos seus dados que esse marcador captura. Você pode aplicar marcadores pessoais e de relatórios. | |
| Escolha uma cor de tinta quando utilizar a caneta para Surface para desenhar e anotar na página do relatório. | |
| Apague as marcas de tinta que possa ter feito com a caneta para Surface para desenhar e anotar na página do relatório. | |
| Redefina para o modo de exibição padrão e limpe quaisquer filtros, segmentações de dados ou quaisquer outras alterações no modo de exibição de dados que você possa ter feito durante a apresentação. | |
| Partilhe uma imagem da vista de apresentação com os seus colegas. A imagem incluirá quaisquer anotações que tenha feito com a caneta para Surface durante a apresentação. | |
| Atualize o relatório. | |
| Reproduza a apresentação de slides, ocultando a barra de ação e iniciando a apresentação de slides. Um seletor permite que você escolha girar automaticamente entre páginas, favoritos ou páginas e favoritos. Por padrão, a apresentação de slides gira automaticamente entre as páginas uma vez a cada 30 segundos. Você pode alterar essas configurações em Opções de configurações>. Veja mais detalhes sobre apresentações de slides | |
| Saia do modo de apresentação. | |
| Procure outros artefatos no Power BI. |
Você pode desencaixar a barra de ferramentas e arrastá-la e soltá-la em qualquer lugar da tela. Isso é útil para telas grandes, quando você deseja se concentrar em uma área específica do relatório e deseja ter as ferramentas disponíveis ao lado dela. Basta colocar o dedo na barra de ferramentas e deslizá-lo para a tela do relatório.
Apresentações de slides
Pode reproduzir uma apresentação de diapositivos para percorrer automaticamente a sua apresentação. Você pode definir a apresentação de slides para percorrer páginas, favoritos ou páginas e favoritos. Durante a apresentação de slides, as páginas de relatório com atualização automática de página continuarão a ser atualizadas automaticamente conforme configurado, garantindo que os dados mais atuais sejam sempre mostrados.
Quando você seleciona o botão Reproduzir na barra de ferramentas de ação, a apresentação de slides começa. É apresentado um controlador que lhe permite pausar a apresentação de diapositivos ou alterar o que está a ser reproduzido: páginas, marcadores ou páginas e marcadores.

O controlador mostra o nome da exibição exibida atualmente (página ou marcador e página). Na imagem acima, vemos que no relatório chamado Vendas, estamos atualmente visualizando o marcador Ásia-Pacífico na página Desempenho de vendas.
Por padrão, uma apresentação de slides percorre apenas páginas, a uma taxa de uma a cada 30 segundos. Você pode alterar o comportamento padrão nas configurações da apresentação de slides.
Reprodução automática de uma apresentação de slides na inicialização
Você pode configurar o aplicativo Power BI para Windows para começar a reproduzir uma apresentação de slides automaticamente sempre que o aplicativo for iniciado. Esta opção é útil para criar uma experiência semelhante a um quiosque que executa um relatório em exibições públicas sem qualquer intervenção manual. Consulte Configurações de apresentação de slides para obter detalhes sobre como configurar um relatório para reprodução automática.
Configurações de apresentação de slides
Por padrão, uma apresentação de slides percorre apenas páginas, a uma taxa de uma a cada 30 segundos. Você pode alterar esse comportamento padrão indo para Opções de > configurações, conforme ilustrado abaixo. Você também pode ativar a reprodução automática e escolher um relatório para reproduzir.
Selecione o ícone de configurações.
Abra a página de opções.
Se desejar, altere as configurações padrão para o que a apresentação de slides percorrerá (páginas, favoritos ou ambos) e com que frequência os slides farão a transição.
Se quiser que o relatório comece a ser reproduzido automaticamente quando o aplicativo for iniciado, ative a alternância e escolha Selecionar relatório. Poderá procurar relatórios a que tenha acesso.