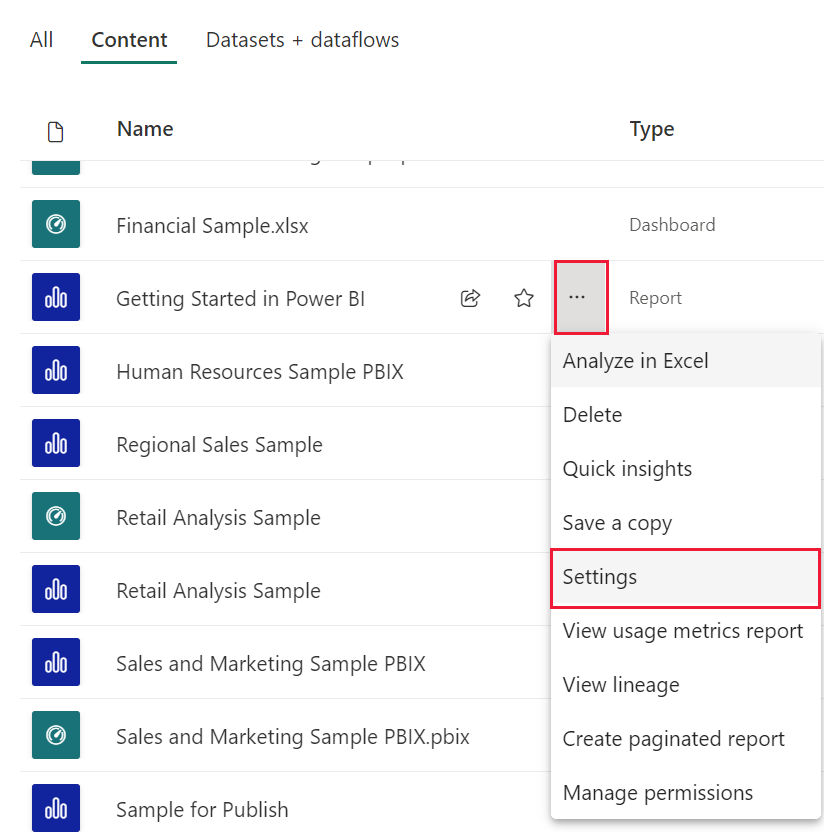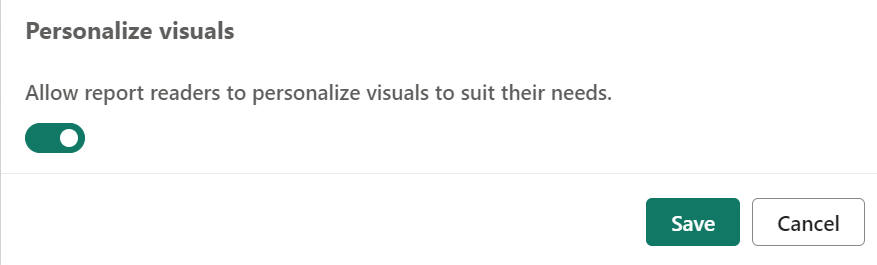Nota
O acesso a esta página requer autorização. Pode tentar iniciar sessão ou alterar os diretórios.
O acesso a esta página requer autorização. Pode tentar alterar os diretórios.
APLICA-SE A: Serviço Power BI do Power BI Desktop
Quando você compartilha um relatório com um público amplo, alguns de seus usuários podem querer ver exibições ligeiramente diferentes de visuais específicos. Talvez eles queiram trocar o que está no eixo, alterar o tipo visual ou adicionar algo à dica de ferramenta. É difícil fazer um visual que satisfaça as necessidades de todos. Com esse novo recurso, você pode capacitar seus usuários corporativos a explorar e personalizar elementos visuais, tudo na visualização de leitura de relatórios. Eles podem ajustar o visual da maneira que quiserem e salvá-lo como um marcador para voltar. Eles não precisam ter permissão de edição para o relatório ou voltar ao autor do relatório para uma alteração.
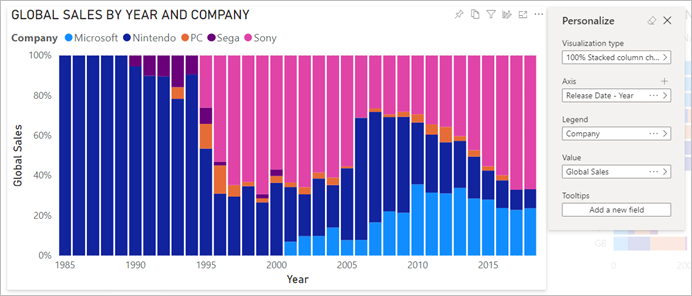
O que os usuários de relatório podem alterar
Esse recurso é ideal para criadores de relatórios: você pode habilitar cenários básicos de exploração para seus leitores de relatórios. Seus leitores de relatório obtêm mais informações por meio da exploração ad hoc de elementos visuais em um relatório do Power BI. Aqui estão as modificações que eles podem fazer:
- Altere o tipo de visualização.
- Troque uma medida ou dimensão.
- Adicione ou remova uma legenda.
- Compare duas ou mais medidas.
- Alterar agregações, etc.
Esse recurso não só permite novos recursos de exploração, mas também inclui maneiras para os usuários capturarem e compartilharem suas alterações:
- Capte as suas alterações.
- Partilhe as suas alterações.
- Redefina todas as alterações de um relatório. Selecionar Redefinir para padrão remove todas as personalizações.
- Redefina todas as alterações para um visual.
- Esclareça as suas alterações recentes.
Depois que os leitores de relatórios personalizam um relatório, eles podem criar marcadores pessoais para salvar suas personalizações. Para saber como os leitores de relatórios podem usar esse recurso, consulte Personalizar elementos visuais em seus relatórios.
Habilitar a personalização em um relatório
Você pode habilitar o recurso no Power BI Desktop ou no serviço do Power BI. Você também pode habilitá-lo em relatórios incorporados.
Para habilitar o recurso no Power BI Desktop, vá para >> Marque a caixa de seleção Personalizar elementos visuais.
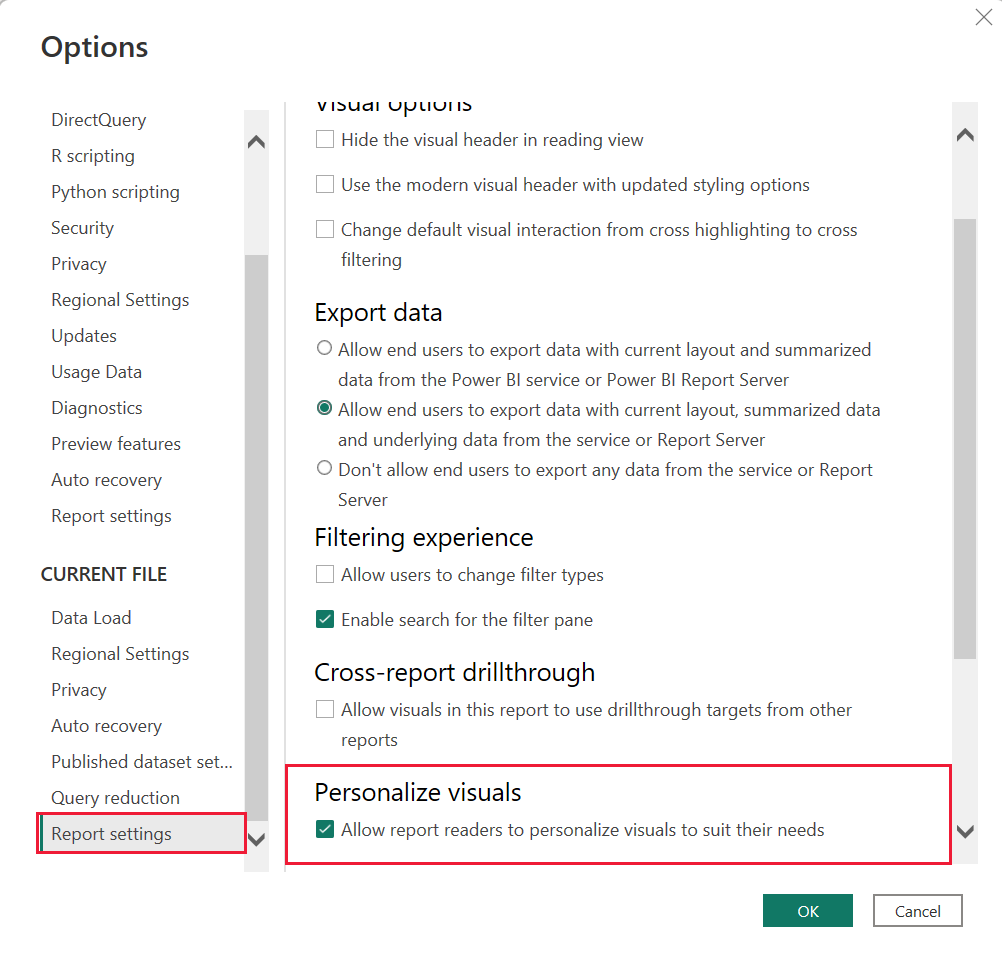
Ativar ou desativar o recurso em uma página ou nível visual
Quando você habilita Personalizar elementos visuais para um determinado relatório, por padrão, todos os elementos visuais desse relatório podem ser personalizados. Se não quiser que todos os elementos visuais sejam personalizados, pode ativar ou desativar a definição por página ou por visual.
Personalizar visual por página
Selecione a guia da página, selecione > no painel Visualizações.
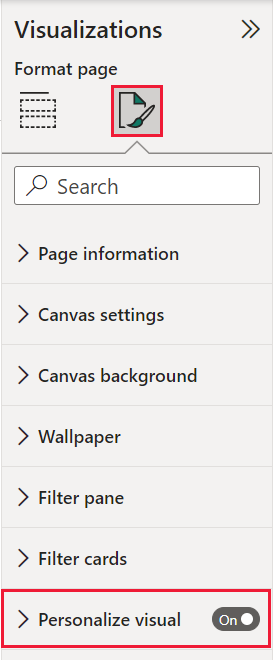
Slide Personalize o visual>On ou Off.
Personalize o visual por visual
Selecione o visual. Em seguida, selecione Formatar>
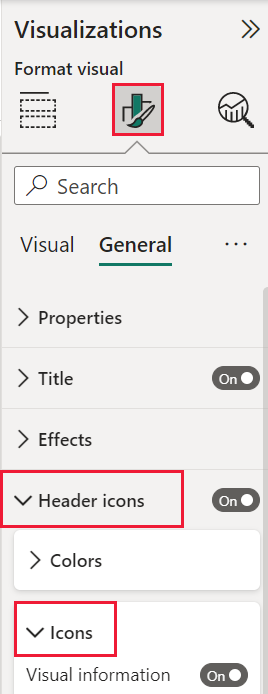
Slide Personalize o visual>On ou Off.
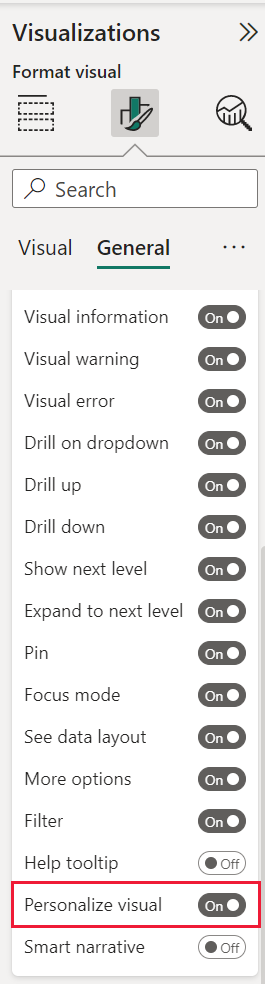
Usar Perspetivas para uma exibição mais focada
Para Personalizar visuais, você pode usar Perspetivas para escolher um subconjunto de um modelo que forneça uma exibição mais focada. Escolher um subconjunto pode ser útil ao trabalhar com um modelo de dados grande, permitindo que você se concentre em um subconjunto gerenciável de campos. Escolher um subconjunto também pode ajudar a não sobrecarregar os leitores de relatórios com a coleção completa de campos nesse modelo grande.
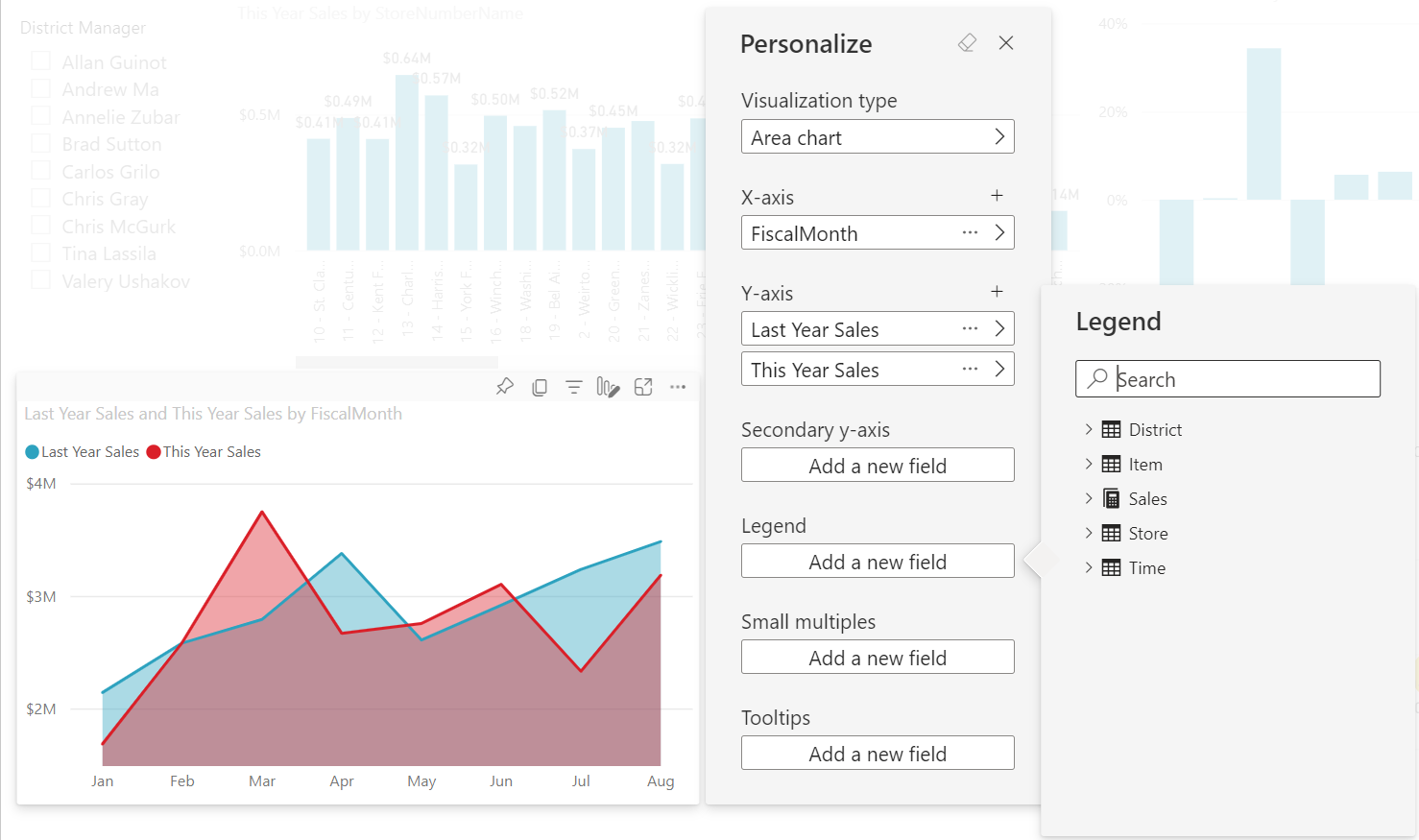
Tenha em mente as seguintes considerações ao trabalhar com perspetivas:
As perspetivas não devem ser usadas como um mecanismo de segurança, elas são uma ferramenta para fornecer uma melhor experiência ao usuário final. Toda a segurança para uma perspetiva é herdada do modelo subjacente.
Perspetivas em modelos tabulares e multidimensionais são suportadas. No entanto, para perspetivas em modelos multidimensionais, você só pode definir a perspetiva como igual ao cubo base do relatório.
Antes de excluir uma perspetiva de um modelo, verifique se a perspetiva não está sendo usada na experiência Personalizar elementos visuais.
Para usar Perspetivas, você deve habilitar Personalizar visuais para o relatório. Você também deve criar pelo menos uma Perspetiva que inclua as dimensões e medidas com as quais você deseja que os usuários finais interajam para a experiência visual Personalizar.
Para criar a perspetiva, use o Editor de Tabela, que você pode baixar do seguinte local: Download do Editor de Tabela.
Depois de instalar o Editor de Tabelas, abra o relatório no Power BI Desktop e inicie o Editor de Tabelas na guia Ferramentas Externas da faixa de opções.
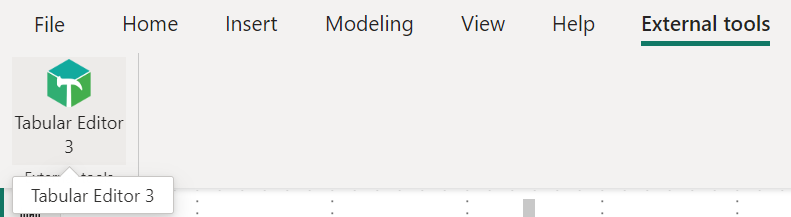
No Editor de Tabelas, clique com o botão direito do mouse em Perspetivas>>
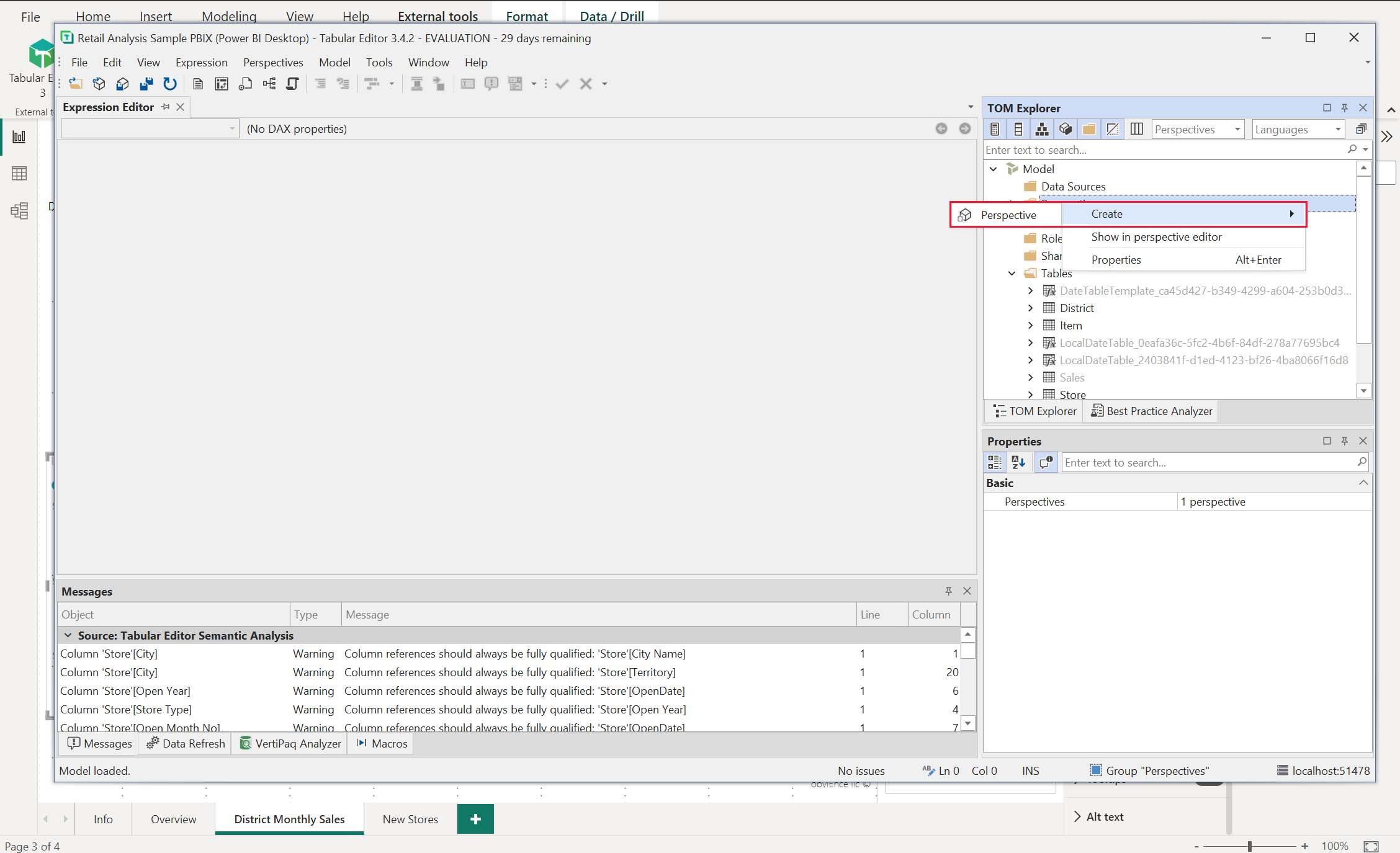
Você pode clicar duas vezes no texto para renomear a perspetiva.
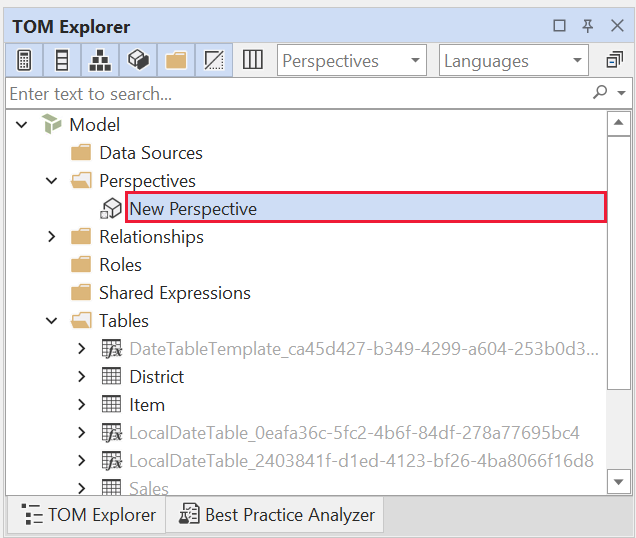
Em seguida, adicione campos à perspetiva abrindo a pasta Tabelas no Editor de Tabelas. Em seguida, clique com o botão direito do mouse nos campos que deseja mostrar na perspetiva.
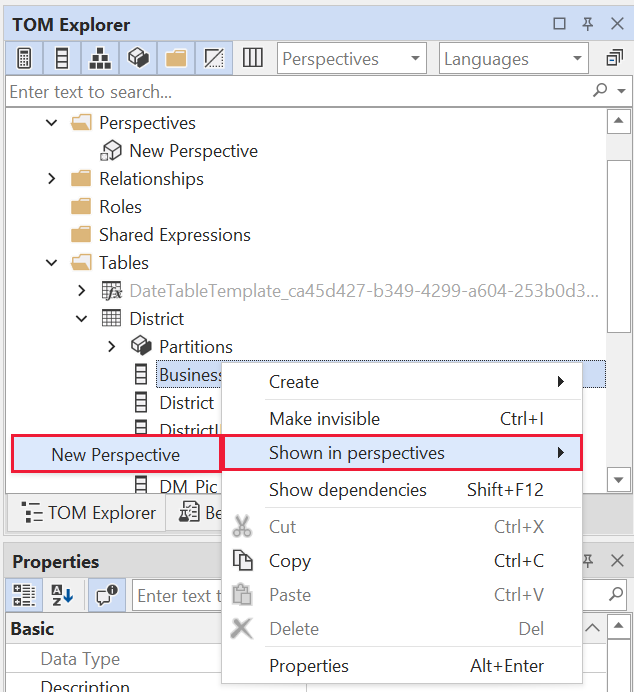
Repita esse processo para cada campo que você deseja adicionar à perspetiva. Não é possível adicionar campos duplicados em uma perspetiva, portanto, qualquer campo que você já adicionou não pode ser adicionado novamente.
Depois de adicionar todos os campos desejados, salve suas configurações, tanto no Editor de Tabelas quanto no Power BI Desktop.
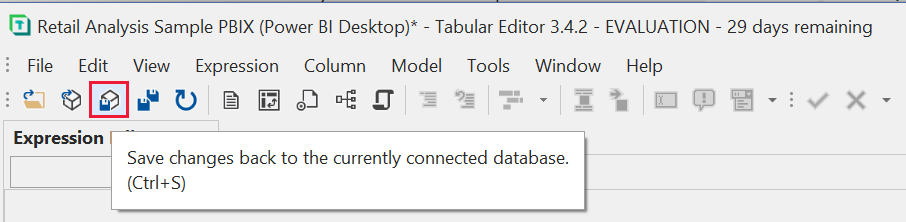
Depois de salvar a nova perspetiva no modelo e salvar o relatório do Power BI Desktop, vá para o painel Formato da página, onde você verá uma nova seção para Personalizar visual.
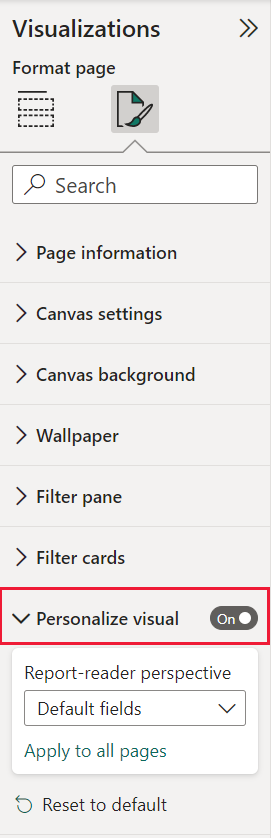
A seleção para a perspetiva do leitor de relatórios é definida inicialmente como Campos padrão. Depois de selecionar a seta suspensa, você verá as outras Perspetivas que criou.
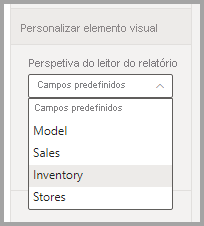
Depois de definir a Perspetiva para a página do relatório, a experiência Personalizar visuais para essa página é filtrada para a Perspetiva selecionada. Selecione Aplicar a todas as páginas para aplicar a configuração Perspetiva a todas as páginas existentes no relatório.
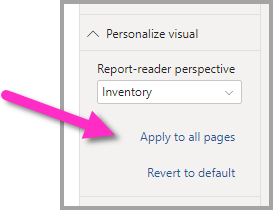
Considerações e limitações
O recurso tem algumas limitações para estar ciente.
- Este recurso não é suportado para publicação na Web.
- Exportar para PowerPoint e PDF não capturam visuais personalizados.
- As explorações do usuário não persistem automaticamente. Incentive seus leitores de relatórios a salvar suas visualizações como marcadores pessoais para capturar suas alterações.
- Esta funcionalidade é suportada nas aplicações móveis do Power BI para tablets iOS e Android. Não há suporte para ele nos aplicativos móveis do Power BI para telefones. No entanto, qualquer alteração em um visual que você salva em um marcador pessoal enquanto estiver no serviço do Power BI é respeitada em todos os aplicativos móveis do Power BI.