Criar uma segmentação de dados responsiva que você pode redimensionar no Power BI
APLICA-SE A: Serviço Power BI do Power BI Desktop
As segmentações de dados responsivas são redimensionadas para caber em qualquer espaço no relatório. Com segmentações de dados responsivas, você pode redimensioná-las para diferentes tamanhos e formas, de bloco horizontal a quadrado e vertical, e os valores na segmentação de dados se reorganizam conforme você faz. No Power BI Desktop e no serviço do Power BI, você pode tornar as segmentações de dados de bloco e de data/intervalo responsivas. As segmentações de dados de data/intervalo também têm áreas de toque melhoradas, pelo que é mais fácil alterá-las com a ponta do dedo. Você pode criar segmentações de dados responsivas tão pequenas ou tão grandes quanto desejar. Eles também são redimensionados automaticamente para se ajustarem bem aos relatórios no serviço do Power BI e também nos aplicativos móveis do Power BI.
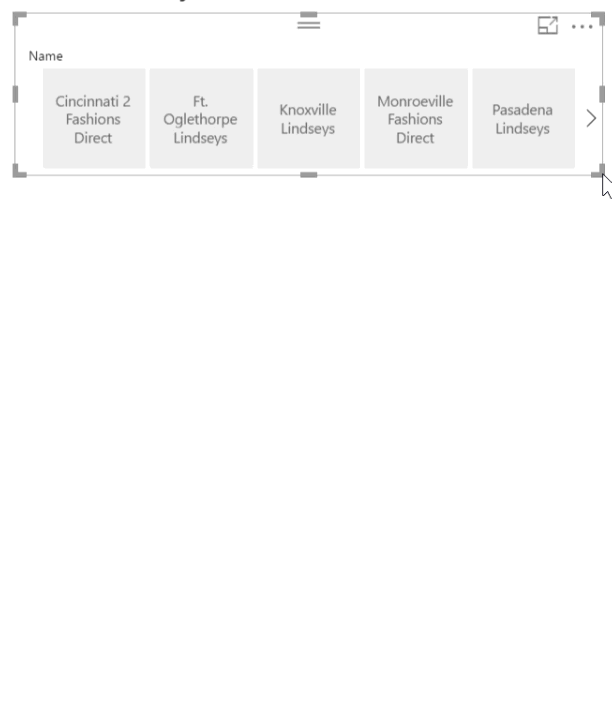
Criar uma segmentação de dados
O primeiro passo para criar uma segmentação de dados dinâmica é criar uma segmentação de dados básica.
Selecione o ícone
 Segmentação de Dados no painel Visualizações.
Segmentação de Dados no painel Visualizações.Arraste o campo que deseja filtrar para Campo.
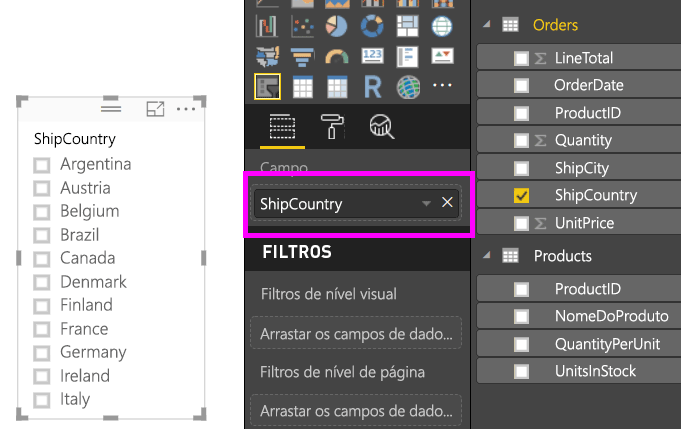
Converter em uma segmentação de dados de blocos
Com a segmentação de dados selecionada, no painel Visualizações, selecione a guia Formatar.
Expanda a seção Configurações da segmentação de dados e, em seguida, para Estilo, selecione Bloco.
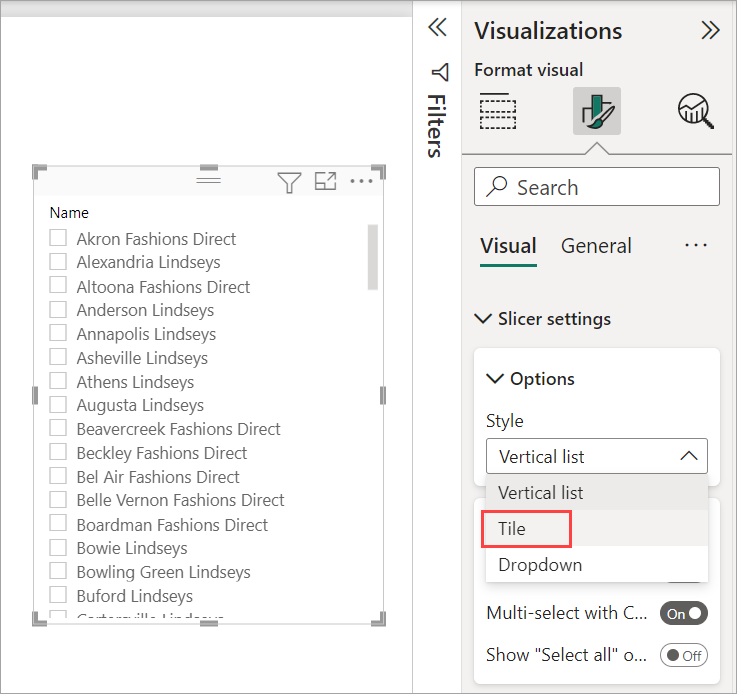
Você provavelmente vai querer torná-lo mais amplo, para mostrar mais valores.
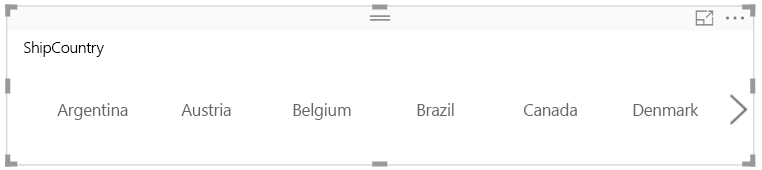
Torne-o responsivo e experimente-o
Este passo é fácil.
Com a segmentação de dados selecionada, no painel Visualizações, selecione a guia Formatar.
Em Propriedades, expanda Opções avançadas e deslize Responsivo para Ativado.
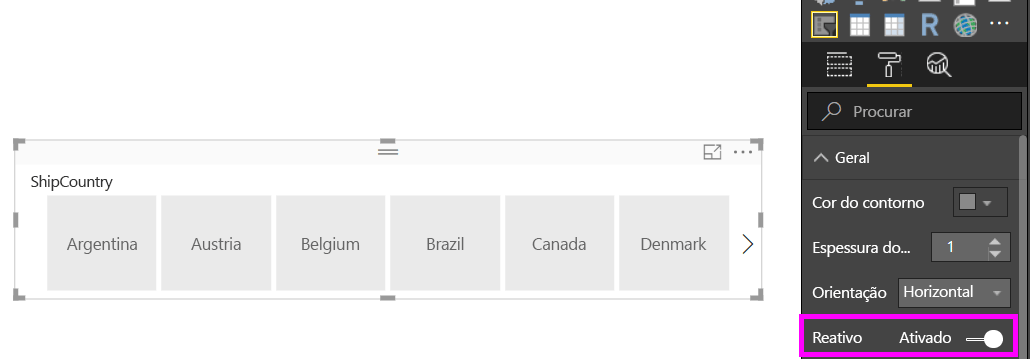
Agora você pode jogar com ele. Arraste os cantos para torná-lo curto, alto, largo e estreito. Se você torná-lo pequeno o suficiente, ele se torna apenas um ícone de filtro.

Adicione-o a um layout de relatório de telefone
No Power BI Desktop, você pode criar um layout de telefone para cada página de um relatório. Se uma página tiver um layout de telefone, ela será exibida em um telefone celular no modo retrato. Caso contrário, você precisa visualizá-lo no modo paisagem.
No menu Exibir, selecione Layout móvel.
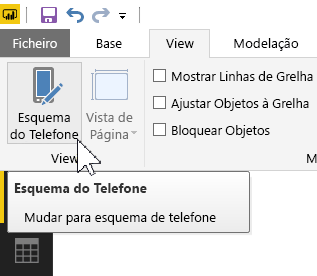
Arraste todos os elementos visuais desejados no relatório do telefone para a grade. Ao arrastar a segmentação de dados responsiva, torne-a do tamanho desejado - neste caso, apenas um ícone de filtro.
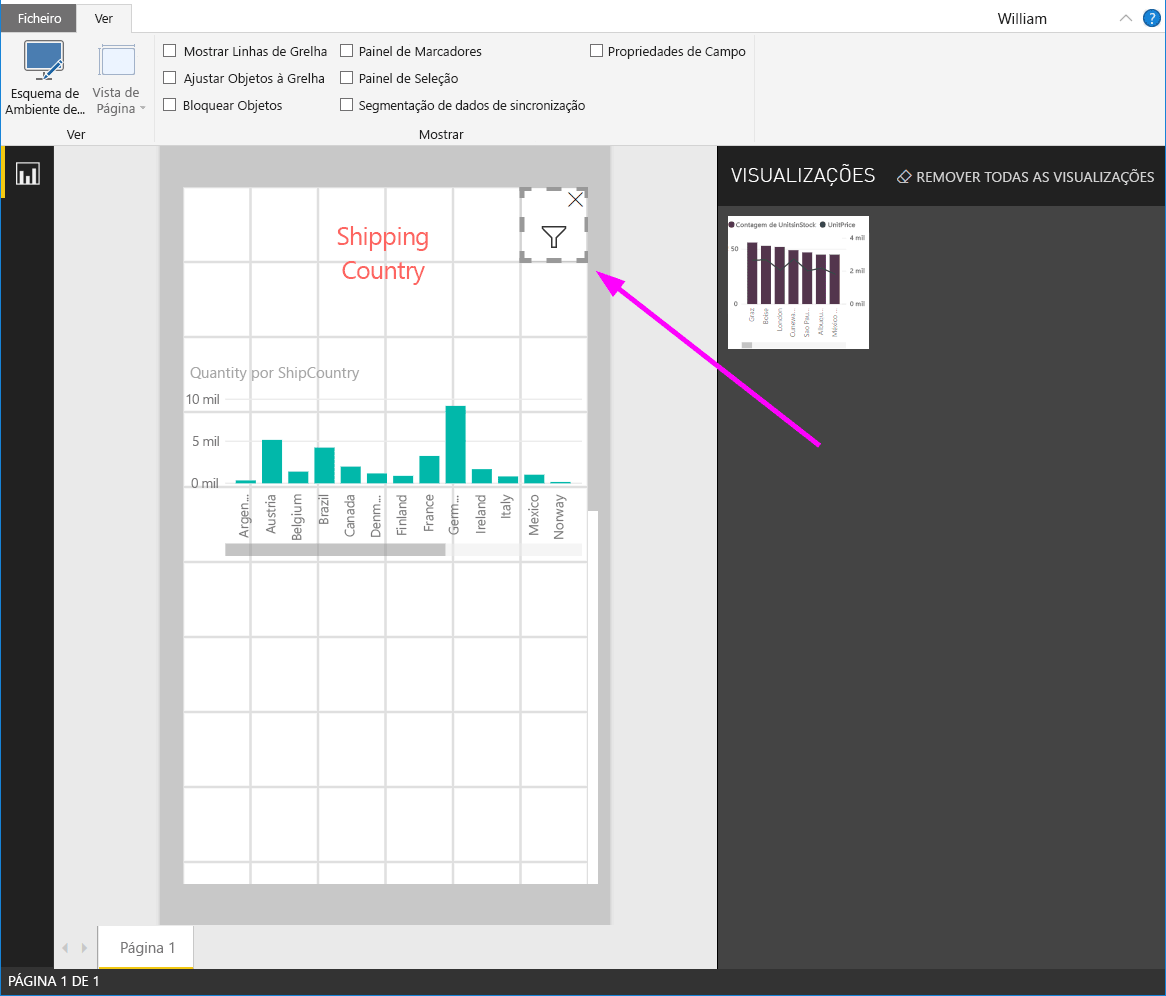
Leia mais sobre como criar relatórios otimizados para os aplicativos móveis do Power BI.
Tornar uma segmentação de dados de tempo ou intervalo responsiva
Você pode seguir as mesmas etapas para tornar uma segmentação de dados de tempo ou intervalo responsiva. Depois de definir Responsivo para Ativado, você percebe algumas coisas:
- Os elementos visuais otimizam a ordem das caixas de entrada dependendo do tamanho permitido na tela.
- A exibição de elementos de dados é otimizada para tornar a segmentação de dados o mais utilizável possível, com base no tamanho permitido na tela.
- Novos guidões redondos nos controles deslizantes otimizam as interações por toque.
- Quando um visual se torna pequeno demais para ser útil, ele se torna um ícone que representa o tipo visual em seu lugar. Para interagir com ele, basta tocar duas vezes para abri-lo no modo de foco. Isso economiza espaço valioso na página do relatório sem perder a funcionalidade.
Conteúdos relacionados
Comentários
Brevemente: Ao longo de 2024, vamos descontinuar progressivamente o GitHub Issues como mecanismo de feedback para conteúdos e substituí-lo por um novo sistema de feedback. Para obter mais informações, veja: https://aka.ms/ContentUserFeedback.
Submeter e ver comentários