Nota
O acesso a esta página requer autorização. Pode tentar iniciar sessão ou alterar os diretórios.
O acesso a esta página requer autorização. Pode tentar alterar os diretórios.
APLICA-SE A: Serviço Power BI do Power BI Desktop
Se quiser filtrar vários campos relacionados em uma única segmentação de dados, faça isso criando o que é chamado de segmentação de dados de hierarquia . Você pode criar essas segmentações de dados no Power BI Desktop ou no serviço do Power BI.
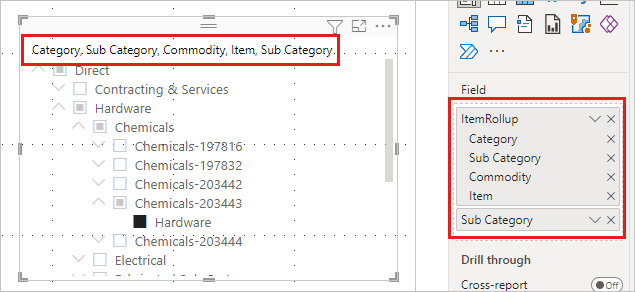
Quando você adiciona vários campos à segmentação de dados, por padrão, ela exibe uma seta ou divisa ao lado dos itens que podem ser expandidos para mostrar os itens no próximo nível.
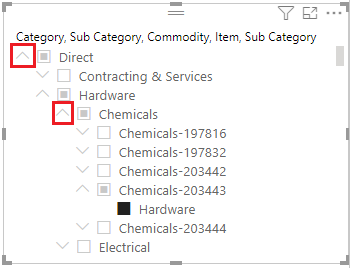
Quando você seleciona um ou mais filhos para um item, você vê um quadrado semiselecionado para o item de nível superior.
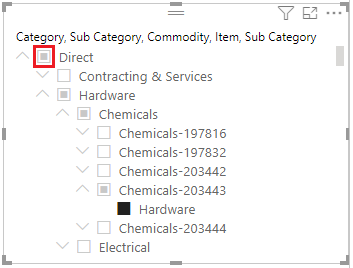
Formatar a segmentação de dados
O comportamento da segmentação de dados não mudou. Você também pode estilizar sua segmentação de dados como quiser. Por exemplo, no painel Formatar, na guia Visual Configurações>>segmentação de dados OpçõesEstilo, você pode alternar entre uma lista Vertical ou uma lista suspensa.
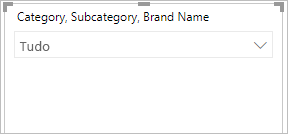 você pode defini-lo para o modo de seleção única.
você pode defini-lo para o modo de seleção única.
Você também pode fazer outras alterações de formatação para segmentações de dados de hierarquia:
Alterar o título
Você pode editar o título de qualquer segmentação de dados, mas é especialmente útil para segmentações de dados de hierarquia. Por padrão, o nome de uma segmentação de dados de hierarquia é uma lista dos nomes de campo na hierarquia.
Neste exemplo, o título da segmentação de dados lista os três campos na hierarquia: Categoria, Mercadoria e Item.
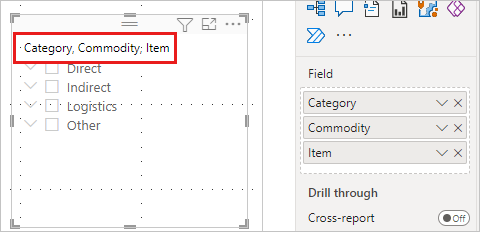
Para alterar o título da segmentação de dados:
Selecione a segmentação de dados, o painel Formato e, em seguida, a guia Visual.
Expanda Cabeçalho da segmentação de dados para ver o nome atual da segmentação de dados na caixa de texto Título.
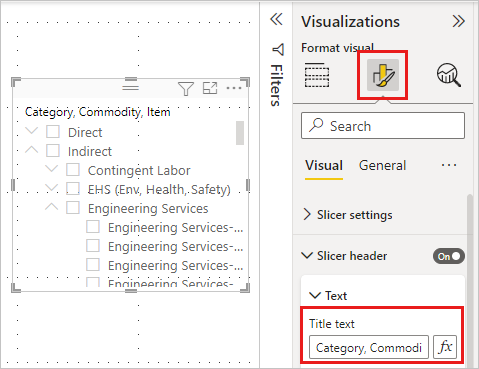
Selecione a caixa de texto Título e insira um novo nome.
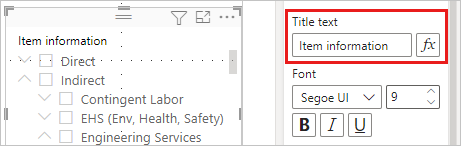
Alterar o ícone expandir/recolher
As segmentações de dados hierárquicas têm algumas outras opções de formatação. Você pode alterar o ícone de expandir/recolher da seta padrão para sinais de mais e menos, ou um cursor:
Selecione a segmentação de dados de hierarquia e, em seguida, selecione Formatar.
Na guia Visual, expanda Hierarquia e, em seguida, expanda Expandir/recolher.
Para o ícone Expandir/recolher, selecione Divisa, Mais/menos ou Caret.
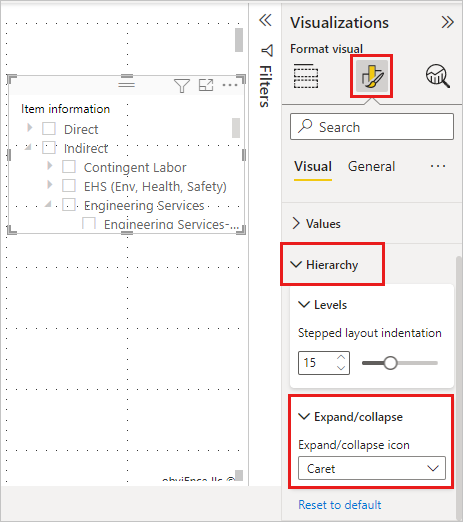
Alterar o recuo
Se o espaço estiver apertado no relatório, convém reduzir a quantidade de recuo dos itens filho. Por padrão, o recuo é de 15 pixels. Para alterar o recuo:
Selecione a segmentação de dados e, em seguida, selecione Formatar.
Na guia Visual, expanda Hierarquia e, em seguida, expanda Níveis. Arraste Recuo de layout escalonado menor ou maior. Você também pode inserir um número na caixa.
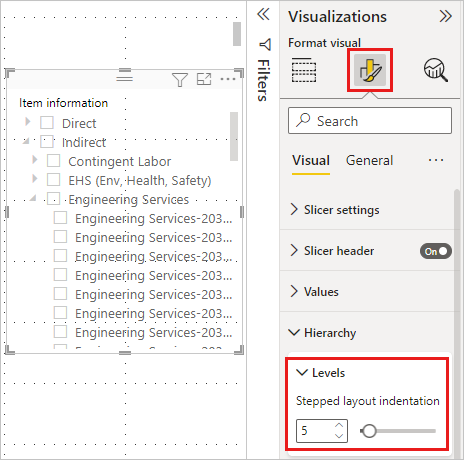
Considerações e limitações
- Ao usar a conexão em tempo real com modelos tabulares do SQL Server Analysis Services (SSAS) e a propriedade ocultar membros na hierarquia estiver definida como Ocultar membros em branco, o Power BI não ocultará membros em branco. Isso cria uma hierarquia irregular.
- Uma hierarquia irregular também é criada quando há valores em branco para uma categoria em qualquer nível de hierarquia. Por exemplo, se o Funcionário A tiver três níveis de gerenciamento (gerente > , vice-presidente > , CEO), mas não tiver um "diretor", a linha da tabela de dados para o Funcionário A terá três valores (nomes) e um em branco. Embora você possa usar o painel Filtros para desmarcar valores em branco para "diretor", isso também impede que os outros três valores sejam incluídos na segmentação de dados para o Funcionário A. Como resultado, o funcionário A será removido da segmentação de dados hierárquica.
- Para modelos tabulares, esse recurso requer o SQL Server Analysis Services 2017 ou mais recente.
- Para modelos multidimensionais, esse recurso requer o SQL Server Analysis Services 2019 CU5 ou mais recente com SuperDAXMD habilitado. Leia mais sobre SuperDAXMD.