Aplicar data/hora automáticas no Power BI Desktop
Este artigo destina-se a modeladores de dados que desenvolvem modelos Import ou Composite no Power BI Desktop. Ele introduz e descreve a opção Data/hora automática.
A data/hora automática é uma opção de carregamento de dados no Power BI Desktop. O objetivo desta opção é oferecer suporte a relatórios convenientes de inteligência de tempo com base em colunas de data carregadas em um modelo. Especificamente, ele permite que os autores de relatórios usando seu modelo de dados filtrem, agrupem e façam drill down usando períodos de tempo do calendário (anos, trimestres, meses e dias). O importante é que você não precisa desenvolver explicitamente esses recursos de inteligência de tempo.
Quando a opção está habilitada, o Power BI Desktop cria uma tabela automática de data/hora oculta para cada coluna de data, fornecendo que todas as seguintes condições sejam verdadeiras:
- O modo de armazenamento da tabela é Importar
- O tipo de dados da coluna é data ou data/hora
- A coluna não é o lado "muitos" de uma relação modelo
Como funciona
Cada tabela automática de data/hora é, na verdade, uma tabela calculada que gera linhas de dados usando a função DAX CALENDAR. Cada tabela também inclui seis colunas calculadas: Dia, MêsNão, Mês, TrimestreNão, Trimestre e Ano.
Nota
O Power BI traduz e formata nomes e valores de colunas de acordo com a linguagem do modelo. Por exemplo, se o modelo foi criado usando inglês, ele ainda mostrará nomes de meses, e assim por diante, em inglês, mesmo se visualizado com um cliente coreano.
O Power BI Desktop também cria uma relação entre a coluna Data da tabela de data/hora automática e a coluna de data do modelo.
A tabela de data/hora automática contém anos civis completos que englobam todos os valores de data armazenados na coluna de data do modelo. Por exemplo, se o valor mais antigo em uma coluna de data for 20 de março de 2016 e o valor mais recente for 23 de outubro de 2019, a tabela conterá 1.461 linhas. Representa uma linha para cada data nos quatro anos civis de 2016 a 2019. Quando o Power BI atualiza o modelo, cada tabela automática de data/hora também é atualizada. Dessa forma, o modelo sempre contém datas que englobam os valores da coluna de data.
Se fosse possível ver as linhas de uma tabela automática de data/hora, elas seriam semelhantes ao exemplo a seguir. O exemplo mostra sete colunas com 10 linhas de dados de 1º de janeiro de 2019 a 10 de janeiro de 2019.
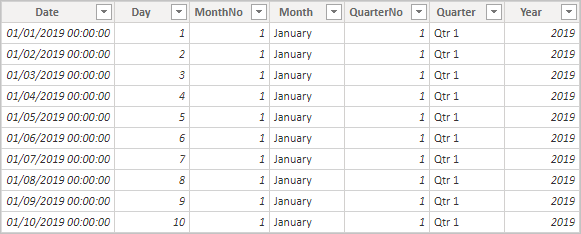
Exibe sete colunas: Data, Dia, MêsNão, Mês, TrimestreNão, Trimestre e Ano. Exibe 10 linhas de dados descrevendo datas de 1º de janeiro de 2019 a 10 de janeiro de 2019.
Nota
As tabelas automáticas de data/hora ficam permanentemente ocultas, mesmo dos modeladores. Eles não aparecem no painel Campos ou no diagrama de modo de exibição de modelo, e suas linhas não aparecem no modo de exibição de dados. Além disso, a tabela e sua coluna não podem ser referenciadas diretamente por expressões DAX.
Além disso, não é possível trabalhar com eles ao usar Analisar no Excel ou conectar-se ao modelo usando designers de relatórios que não sejam do Power BI.
A tabela também define uma hierarquia, fornecendo aos elementos visuais um caminho de detalhamento através dos níveis de ano, trimestre, mês e dia.
Se fosse possível ver uma tabela automática de data/hora no diagrama de visualização Modelo, seria semelhante às seguintes tabelas com colunas relacionadas realçadas:
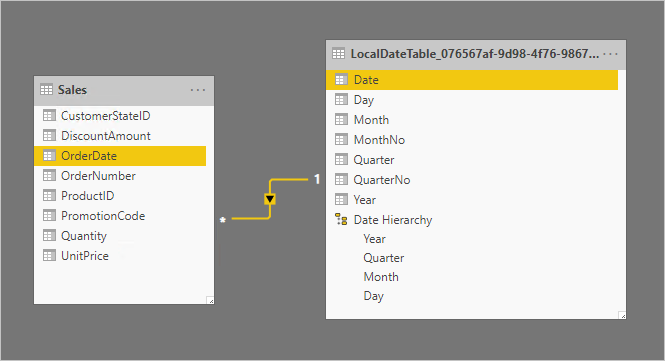
As tabelas são relacionadas com base na coluna Data do pedido da tabela de vendas e na coluna Data da tabela LocalDateTime. O LocalDateTime define sete colunas: Data, Dia, Mês, MêsNão, Trimestre, TrimestreNão, Ano e uma única hierarquia. A hierarquia é chamada de Hierarquia de Data e consiste em quatro níveis: Ano, Trimestre, Mês e Dia.
Trabalhar com data/hora automática
Quando existe uma tabela automática de data/hora para uma coluna de data (e essa coluna está visível), os autores de relatórios não encontrarão essa coluna como um campo no painel Campos . Em vez disso, eles encontram um objeto expansível que tem o nome da coluna de data. Você pode identificá-lo facilmente porque é adornado com um ícone de calendário. Quando os autores de relatórios expandem o objeto de calendário, eles encontram uma hierarquia chamada Hierarquia de Data. Depois de expandirem a hierarquia, eles encontram quatro níveis: Ano, Trimestre, Mês e Dia.
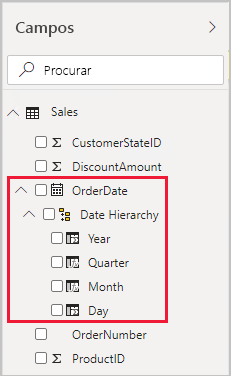
Ele contém um campo OrderDate, adornado com o ícone de calendário. Ele é expandido e contém uma hierarquia chamada Hierarquia de Data. Ele também é expandido e contém quatro níveis: Ano, Trimestre, Mês e Dia.
A hierarquia automática de data/hora gerada pode ser usada para configurar um visual exatamente da mesma maneira que hierarquias regulares podem ser usadas. Os elementos visuais podem ser configurados usando toda a hierarquia de Data ou níveis específicos da hierarquia.
Há, no entanto, uma capacidade adicional não suportada por hierarquias regulares. Quando a hierarquia de data/hora automática — ou um nível da hierarquia — é adicionada a um poço visual, os autores de relatórios podem alternar entre usar a hierarquia ou a coluna de data. Essa abordagem faz sentido para alguns elementos visuais, quando tudo o que eles exigem é a coluna de data, não a hierarquia e seus níveis. Eles começam configurando o campo visual (clique com o botão direito do mouse no campo visual ou selecione a seta para baixo) e, em seguida, usando o menu de contexto para alternar entre a coluna de data ou a hierarquia de data.
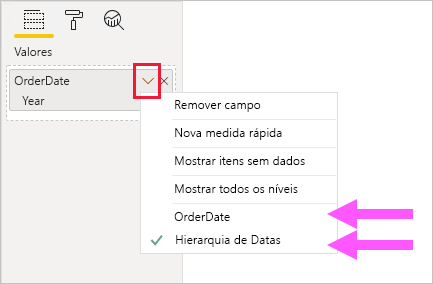
O menu de contexto aberto exibe duas opções que permitem que a alternância use a coluna DataDoEncomenda ou a Hierarquia de Data.
Por fim, os cálculos de modelo, escritos em DAX, podem fazer referência a uma coluna de data diretamente ou às colunas ocultas da tabela de data/hora automática indiretamente.
As fórmulas escritas no Power BI Desktop podem fazer referência a uma coluna de data da maneira usual. As colunas da tabela de data/hora automática, no entanto, devem ser referenciadas usando uma sintaxe estendida especial. Você começa primeiro fazendo referência à coluna de data e, em seguida, seguindo-a por um ponto (.). O preenchimento automático da barra de fórmulas permitirá que você selecione uma coluna na tabela automática de data/hora.
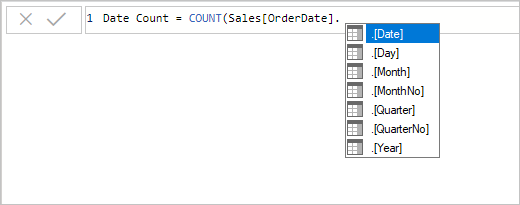
A fórmula até agora lê Date Count = COUNT(Sales[OrderDate]. e uma lista de preenchimento automático apresenta todas as sete colunas da tabela de data/hora automática oculta. Essas colunas são: Data, Dia, Mês, MêsNão, Trimestre, Nº Trimestre e Ano.
No Power BI Desktop, uma expressão de medida válida pode ler:
Date Count = COUNT(Sales[OrderDate].[Date])
Nota
Embora essa expressão de medida seja válida no Power BI Desktop, ela não está correta na sintaxe DAX. Internamente, o Power BI Desktop transpõe sua expressão para fazer referência à coluna da tabela automática de data/hora verdadeira (oculta).
Configurar a opção de data/hora automática
A data/hora automática pode ser configurada globalmente ou para o arquivo atual. A opção global aplica-se aos novos ficheiros do Power BI Desktop e pode ser ativada ou desativada em qualquer altura. Para uma nova instalação do Power BI Desktop, ambas as opções são ativadas como padrão.
A opção de arquivo atual também pode ser ativada ou desativada a qualquer momento. Quando ativada, as tabelas de data/hora automáticas são criadas. Quando desativada, todas as tabelas de data/hora automáticas são removidas do modelo.
Atenção
Tenha cuidado ao desativar a opção de arquivo atual, pois isso removerá as tabelas de data/hora automáticas. Certifique-se de corrigir quaisquer filtros de relatório quebrados ou visuais que tenham sido configurados para usá-los.
No Power BI Desktop, selecione Opções de Arquivo e Opções de configurações >e, em seguida, selecione a página Arquivo > Global ou Atual. Em qualquer uma das páginas, a opção existe na seção Inteligência de tempo.
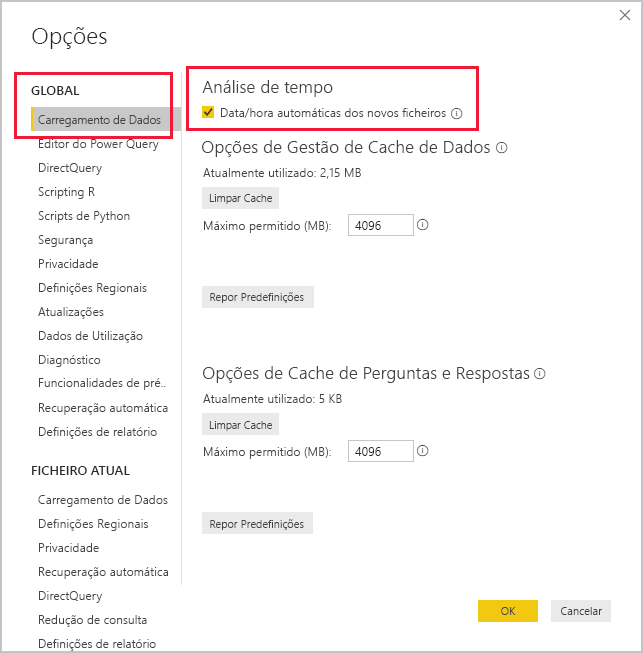
A página Carregamento de Dados do grupo GLOBAL está selecionada. Na seção Inteligência de tempo, a opção Data/hora automática para novos arquivos está marcada.
Conteúdos relacionados
Para obter mais informações relacionadas a este artigo, confira os seguintes recursos:
Comentários
Brevemente: Ao longo de 2024, vamos descontinuar progressivamente o GitHub Issues como mecanismo de feedback para conteúdos e substituí-lo por um novo sistema de feedback. Para obter mais informações, veja: https://aka.ms/ContentUserFeedback.
Submeter e ver comentários