Trabalhar com o modo de exibição Modelagem no Power BI Desktop
Com o modo Modelo no Power BI Desktop, você pode exibir e trabalhar com modelos semânticos complexos que contêm muitas tabelas.
Usar o modo de exibição Modelo
Para acessar o modo Modelo, selecione o ícone Modelo localizado no lado esquerdo do Power BI Desktop, conforme mostrado na imagem a seguir.

Criar diagramas separados
Com o modo Modelo, você pode criar diagramas do seu modelo que contenham apenas um subconjunto das tabelas no seu modelo. Essa reorganização pode ajudar a fornecer uma visão mais clara das tabelas com as quais você deseja trabalhar e facilitar o trabalho com modelos semânticos complexos. Para criar um novo diagrama com apenas um subconjunto das tabelas, selecione o + botão ao lado da guia Todas as tabelas na parte inferior da janela do Power BI Desktop.

Em seguida, você pode arrastar uma tabela do painel Dados para a superfície do diagrama. Clique com o botão direito do rato na tabela e, em seguida, selecione Adicionar tabelas relacionadas no menu apresentado.
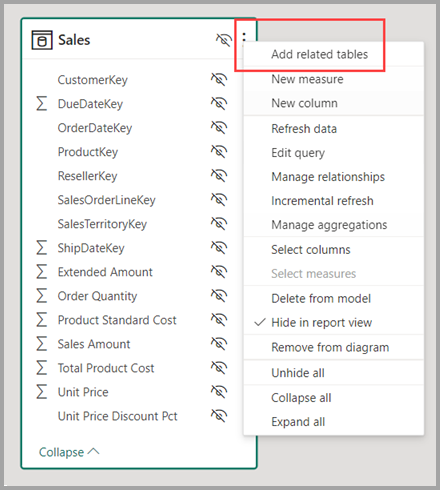
Quando o fizer, as tabelas relacionadas com a tabela original são apresentadas no novo diagrama. A imagem a seguir mostra como as tabelas relacionadas são exibidas depois de selecionar a opção de menu Adicionar tabelas relacionadas.

Nota
Você também pode encontrar a opção Adicionar tabelas relacionadas no menu de contexto no plano de fundo da visualização do modelo. Quando selecionada, qualquer tabela que tenha qualquer relação com qualquer tabela já incluída no layout será adicionada ao layout.
Usar o Gerenciador de modelos (visualização)
Para aceder ao Explorador de modelos, certifique-se de que está na vista Modelo selecionando o ícone Modelo localizado no lado esquerdo do Power BI Desktop. Em seguida, no painel Dados, selecione Modelo conforme mostrado na imagem a seguir.
O explorador de modelos mostra uma vista em árvore do modelo semântico ou modelo de dados com o número de itens em cada nó apresentado. Saiba mais sobre o Explorador de modelos.
Definir propriedades comuns
Você pode selecionar vários objetos de uma só vez na visualização Modelo mantendo pressionada a tecla Ctrl e selecionando várias tabelas. Quando você seleciona várias tabelas, elas ficam realçadas no modo de exibição Modelagem. Quando várias tabelas são realçadas, as alterações aplicadas no painel Propriedades aplicam-se a todas as tabelas selecionadas.
Por exemplo, você pode alterar a visibilidade de várias tabelas na exibição de diagrama mantendo pressionada a tecla Ctrl, selecionando tabelas e alterando a configuração está oculta no painel Propriedades.
Conteúdos relacionados
Os artigos a seguir descrevem mais sobre modelos de dados e também descrevem o DirectQuery em detalhes.
- Agregações automáticas
- Utilizar modelos compostos no Power BI Desktop
- Gerenciar o modo de armazenamento no Power BI Desktop
- Relações muitos-para-muitos no Power BI Desktop
Artigos do DirectQuery:

