Nota
O acesso a esta página requer autorização. Pode tentar iniciar sessão ou alterar os diretórios.
O acesso a esta página requer autorização. Pode tentar alterar os diretórios.
APLICA-SE A: Serviço Power BI do Power BI Desktop
O gráfico de área básica (também conhecido como gráfico de área em camadas) é baseado no gráfico de linhas. A área entre eixo e linha é preenchida com cores para indicar o volume.
Os gráficos de área enfatizam a magnitude da mudança ao longo do tempo e podem ser usados para chamar a atenção para o valor total em uma tendência. Por exemplo, os dados que representam o lucro ao longo do tempo podem ser plotados em um gráfico de área para enfatizar o lucro total.
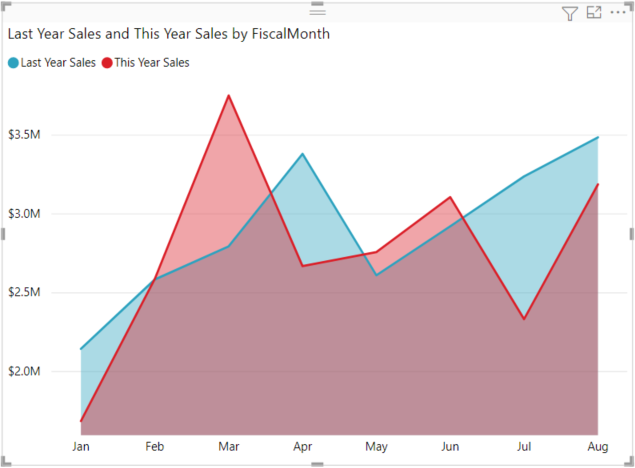
Nota
Compartilhar seu relatório com um colega do Power BI requer que ambos tenham licenças individuais do Power BI Pro ou que o relatório seja salvo na capacidade Premium.
Quando usar um gráfico de área básica
Os gráficos de área básica são uma ótima escolha:
- para ver e comparar a tendência de volume em uma série temporal.
- para uma série individual que representa um conjunto fisicamente contável.
Pré-requisitos
Para seguir este tutorial no Power BI Desktop, baixe o arquivo PBIX de exemplo de análise de varejo. Se pretender utilizar o serviço do Power BI, transfira o ficheiro PBIX do Retail Analysis e, em seguida, carregue-o para uma área de trabalho no serviço do Power BI.
Criar um gráfico de área básica
Estas etapas ajudarão você a criar um gráfico de área que exiba as vendas deste ano e as vendas do ano passado por mês.
No Power BI Desktop, abra o arquivo PBIX de exemplo de análise de varejo no modo de exibição
 de relatório. No serviço Power BI, abra o arquivo PBIX de exemplo de análise de varejo e selecione Editar.
de relatório. No serviço Power BI, abra o arquivo PBIX de exemplo de análise de varejo e selecione Editar.Selecione
 para adicionar uma nova página.
para adicionar uma nova página.No painel Campos, selecione Vendas > no ano passado, Vendas e Valor de vendas > deste ano.
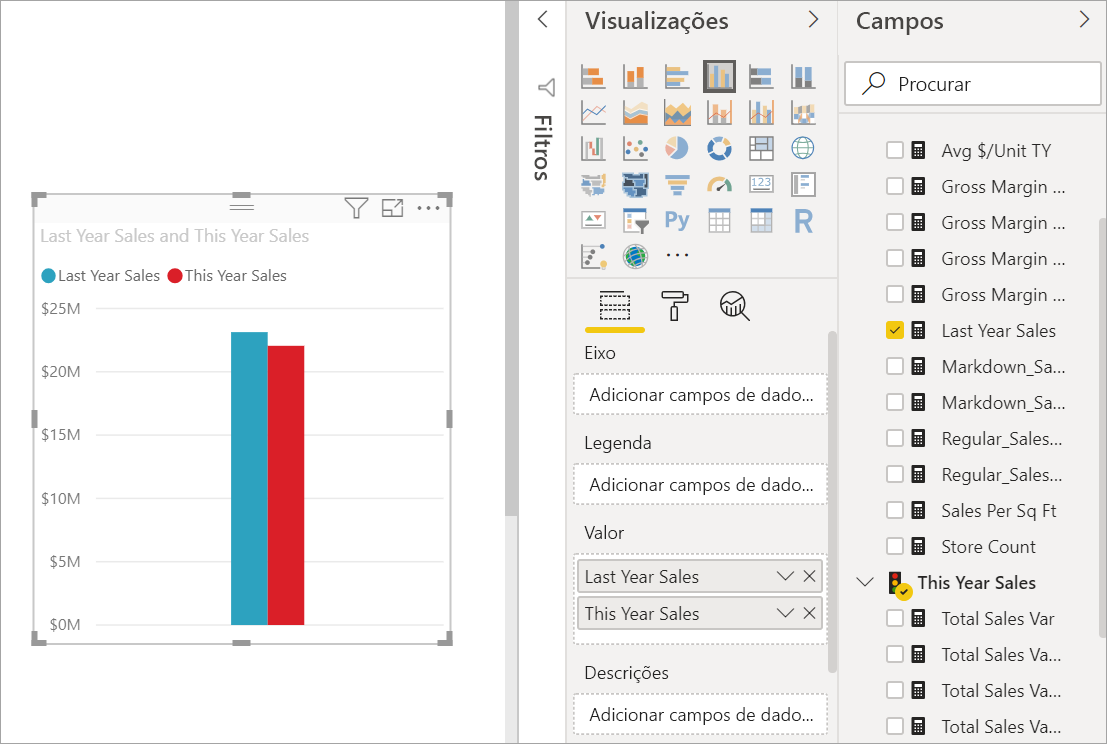
Converta o gráfico em um gráfico de área básica selecionando o ícone Gráfico de área no painel Visualizações.
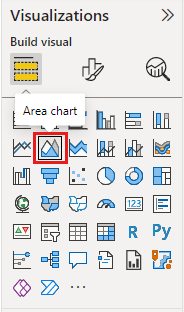
Selecione Time > FiscalMonth para adicioná-lo ao Eixo bem.
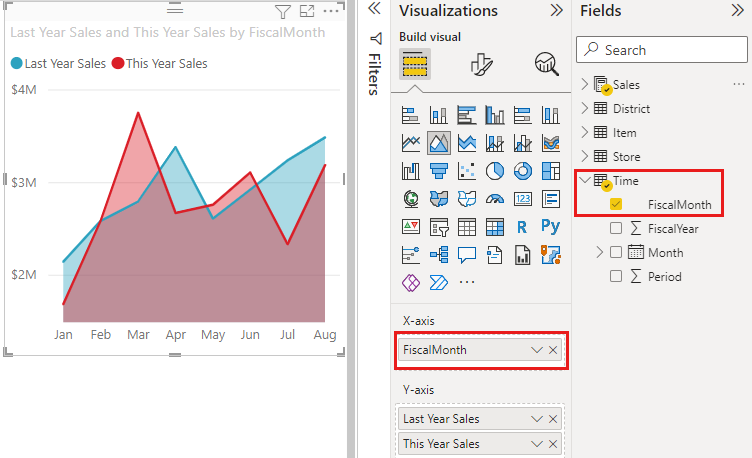
Para exibir o gráfico por mês, selecione as reticências (canto superior direito do visual) e escolha Classificar por > FiscalMonth. Para alterar a ordem de classificação, selecione as reticências novamente e selecione Classificar crescente ou Classificar decrescente.
Realce e filtragem cruzada
Para obter informações sobre como usar o painel Filtros, consulte Adicionar um filtro a um relatório.
Para realçar uma área específica no gráfico, selecione essa área ou a borda superior. Ao contrário de outros tipos de visualização, se houver outras visualizações na mesma página, o realce de um gráfico de área básica não filtra as outras visualizações na página do relatório. No entanto, os gráficos de área são um destino para filtragem cruzada acionada por outras visualizações na página do relatório.
Experimente selecionando seu gráfico de área e copiando-o para a página do relatório Análise de novas lojas (CTRL-C e CTRL-V).
Selecione uma das áreas sombreadas do gráfico de área e, em seguida, selecione a outra área sombreada. Você não notará nenhum efeito nas outras visualizações da página.
Agora selecione um elemento. Observe o efeito no gráfico de área — ele é filtrado de forma cruzada.
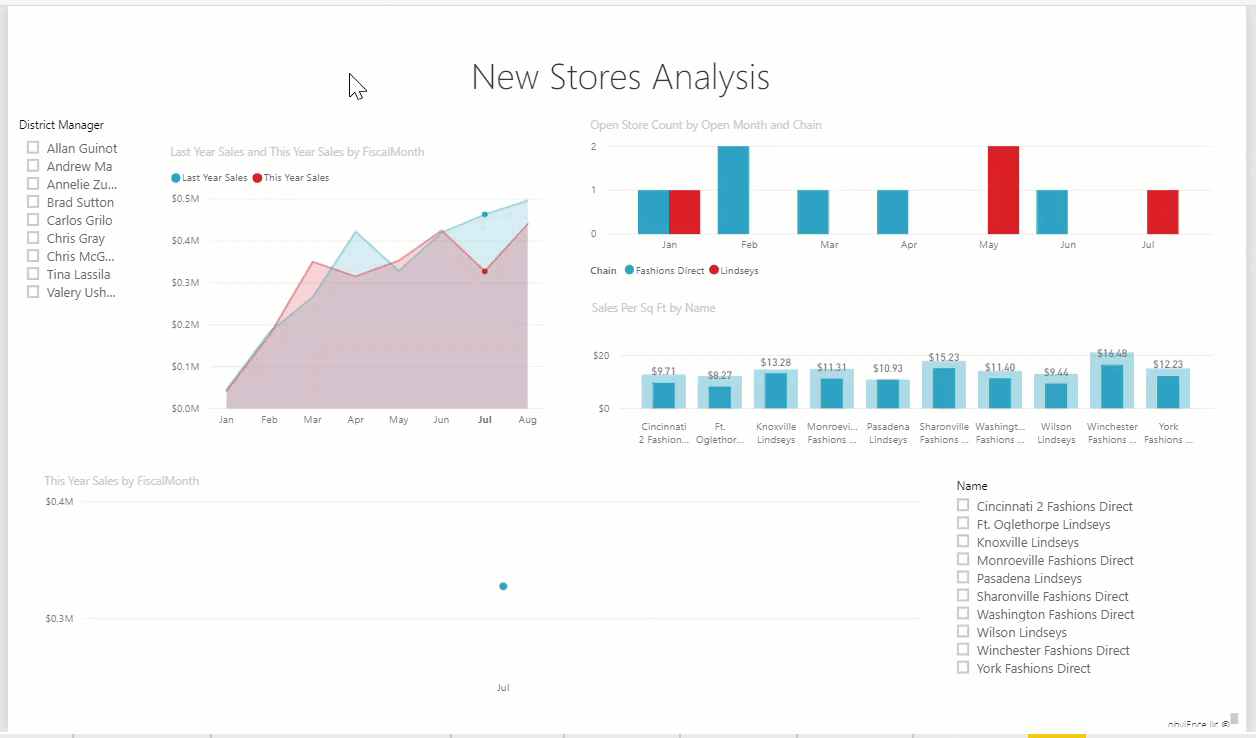
Para saber mais, consulte Interações visuais em relatórios
Considerações e solução de problemas
- Tornar o relatório mais acessível para as pessoas com deficiência.
- Os gráficos de área básica não são eficazes para comparar os valores devido à oclusão nas áreas em camadas. O Power BI usa transparência para indicar a sobreposição de áreas. No entanto, só funciona bem com duas ou três áreas diferentes. Quando precisar comparar tendência com mais de três medidas, tente usar gráficos de linhas. Quando precisar comparar o volume com mais de três medidas, tente usar o treemap.