Adicionar um nome de domínio personalizado
Um domínio personalizado pode evidenciar a sua imagem corporativa e ajudar os clientes a encontrar mais facilmente os seus recursos de suporte. Assim que fornecer o seu site e adquirir o seu nome de domínio, necessita de um certificado SSL para configurar o nome do anfitrião personalizado. Depois de o certificado SSL ser adquirido, pode utilizar um assistente para ligar o seu site a um domínio personalizado. Apenas um nome de domínio personalizado pode ser adicionado a um site.
Importante
- Pode adicionar um nome de domínio personalizado a um site apenas quando o site está no estado de produção. Para obter mais informações sobre as fases do site, aceda ao Ciclo de vida do Power Pages.
Para conhecer as funções necessárias para efetuar esta tarefa, leia Funções de Admin necessárias para tarefas administrativas do site.
Em Recursos, selecione Sites do Power Pages.
Selecione o site ao qual pretende adicionar um domínio personalizado. Selecione Gerir no menu principal. Abre-se uma página com detalhes sobre o site.
Na secção Detalhes do Site, selecione Ligar Domínio Personalizado.
Aparece um painel lateral, na secção Escolha um certificado SSL, selecione uma das opções:
Carregar um novo certificado: selecione esta opção para carregar o ficheiro .pfx se não o carregou na organização ainda. Selecione o botão de carregamento abaixo de Ficheiro para selecionar o ficheiro. pfx. Depois de selecionar o ficheiro, introduza a palavra-passe do seu certificado SSL no campo Palavra-passe.
Utilizar um certificado existente: selecione esta opção para escolher o certificado correto a partir da lista pendente.
Nota
O certificado SSL tem de corresponder a todos os seguintes requisitos:
- Assinado por uma autoridade de certificação fidedigna.
- Exportado como um ficheiro PFX protegido por palavra-passe.
- Contém chave privada com pelo menos 2.048 bits de comprimento.
- Contém todos os certificados intermédios na cadeia de certificados.
- Tem de ser compatível com SHA2; o suporte de SHA1 está a ser removido dos browsers mais populares.
- O ficheiro PFX tem de ser encriptado com encriptação TripleDES. O Power Pages não suporta encriptação AES-256.
- Contém uma Utilização de Chave Alargada para autenticação do servidor (OID = 1.3.6.1.5.5.7.3.1).
Os passos para exportar o certificado SSL como um ficheiro PFX protegido por palavra-passe podem variar consoante o seu fornecedor de certificados. Consulte o seu fornecedor de certificados para obter recomendação. Por exemplo, determinados fornecedores podem sugerir a utilização da ferramenta de terceiros do OpenSSL ou sites de binários OpenSSL.
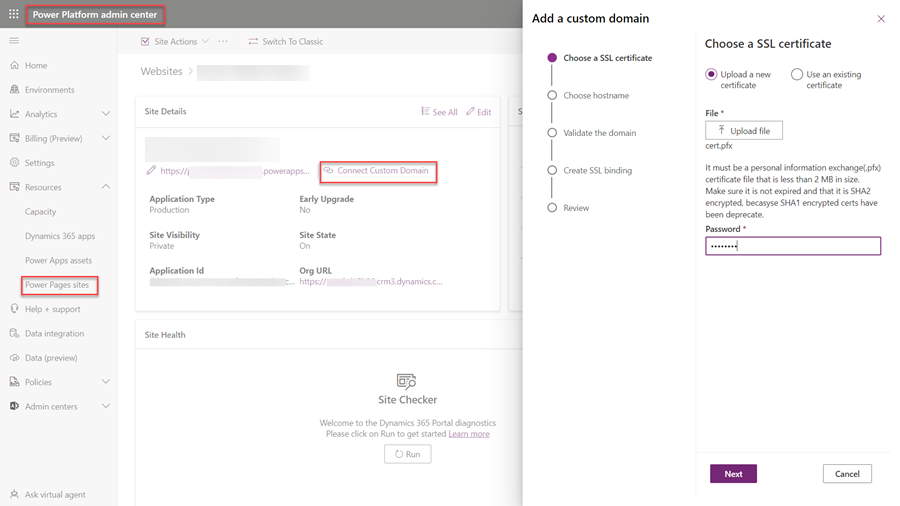
Selecione Seguinte.
Na secção Escolher nome de anfitrião, introduza o CNAME que pretende no campo Nome de Domínio (por exemplo,
www.contoso.com).Nota
- Só pode ter um nome de domínio personalizado para um site.
- Para criar um nome de anfitrião personalizado, terá de criar um CNAME com o seu fornecedor de domínio que aponta o domínio para o URL do site.
- Se acabou de adicionar um CNAME com o seu fornecedor de domínio, a sua propagação a todos os servidores DNS demorará algum tempo. Se o nome não for propagado e o tiver adicionado aqui, será apresentada a seguinte mensagem: "Adicione um registo CNAME a este nome de domínio. Tente novamente após passar algum tempo."
Selecione Seguinte
Este passo é aplicável a um site com capacidade de Rede de Entrega de Conteúdos. Na secção Validar o domínio, copie o Tipo de registo, Nome do registo e o Valor do registo e crie um registo TXT com o fornecedor de domínio.
Quando adicionar a entrada TXT com o seu fornecedor de domínio, a sua propagação a todos os servidores DNS demora algum tempo. Selecione Atualizar para validar o domínio personalizado. O registo TXT tem de ser criado dentro de sete dias após a ativação da Rede de Entrega de Conteúdos; caso contrário, terá de desativar e reativar a Rede de Entrega de Conteúdos. Quando as informações tiverem sido validadas, o botão Seguinte é ativado.
Selecione Seguinte
Reveja as informações de comparação do Nome de anfitrião personalizado e do Certificado SSL e, em seguida, selecione Seguinte para começar a criar o Enlace SSL.
Deverá ver a mensagem O nome de Domínio Personalizado foi configurado com êxito. Agora pode ir ao {Nome de Domínio Personalizado} para aceder a este site.
Selecione Fechar.
Alterar o atual nome de domínio personalizado
Para alterar o nome de domínio personalizado existente:
Em Recursos, selecione Sites do Power Pages.
Selecione o site no qual pretende alterar o domínio personalizado. Selecione Gerir no menu principal. Abre-se uma página com detalhes sobre o site.
Na secção Detalhes do Site, selecione o ícone de lápis à direita do seu URL personalizado.
Aparece um painel lateral.
- Selecione e elimine o nome do anfitrião atribuído atual.
- Selecione e elimine o certificado SSL atual.
- Selecione e elimine o enlace SSL atual.
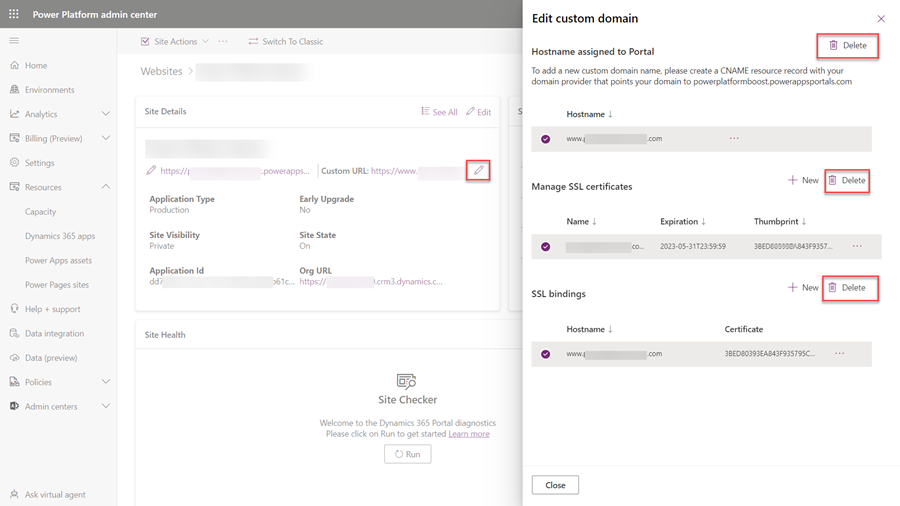
Siga as instruções destacadas em Adicionar nome de domínio personalizado para configurar o seu novo domínio.
Nota
Quando adiciona um nome de domínio personalizado para um site com capacidade de Rede de Entrega de Conteúdos, o Power Pages utiliza certificados TLS geridos pelo Azure Front Door para impor o HTTPS para domínios personalizados. Estes certificados são criados com uma validade vitalícia de 6 meses e são renovados automaticamente 45 dias antes da data de expiração.
Renovar ou reemitir certificado SSL/TLS para Power Pages
Eis os passos de alto nível para renovar ou reemitir um certificado SSL/TLS que abranja o nome de domínio personalizado dos portais.
Nota
- Os passos podem mudar ligeiramente com base na sua Autoridade de Certificação preferida. A melhor prática é consultar o site da AC para o processo de renovação completo.
- Se já tiver o seu novo ficheiro .PFX de certificado, ignore estes 4 passos e siga os últimos 2 passos para carregar o novo certificado e enlace.
PASSO 1: Gerar um Pedido de Assinatura de Certificado (CSR).
Para renovar um certificado SSL/TLS, precisa de gerar um novo CSR.
A melhor prática é gerar um novo CSR ao renovar o seu certificado SSL/TLS, que cria um novo par de chaves exclusivo (público/privado) para o certificado renovado.
PASSO 2: Iniciar sessão no site da Autoridade de Certificação (AC) da sua preferência e preencher o formulário de renovação.
Na página Certificados a expirar, junto do certificado que precisa de ser renovado, selecione Renovar agora.
Um certificado só aparece na página Certificados a Expirar 90 dias antes de expirar.
PASSO 3: A sua AC emite o certificado SSL/TLS
Depois de aprovado, a AC emite e envia o certificado renovado para o contacto do certificado por e-mail. Também pode transferir o certificado renovado do site da AC.
PASSO 4: Instalar o seu certificado SSL/TLS renovado (de preferência na máquina do passo 1 onde instalou o CSR, que irá associar automaticamente a chave privada para que possa exportar posteriormente o ficheiro .PFX). Ao exportar o ficheiro PFX no Windows, apenas certifique-se de que a exportação é um ficheiro PFX protegido por palavra-passe, encriptado com DES triplo, conforme mostrado abaixo:
Depois de ter o ficheiro .PFX do certificado renovado (reemitido), selecione o ícone de edição (ícone de lápis) ao lado do seu domínio personalizado no centro de administração do Power Portals para substituir o certificado antigo.
Carregue o seu ficheiro .pfx de certificado renovado escolhendo Novo no painel Editar Domínio Personalizado.
Publique o carregamento, elimine o enlace existente com o certificado antigo e um enlace "Novo", conforme mostrado abaixo. Clicar no botão "Novo" gera um pop-up onde pode escolher o seu nome do anfitrião preferido e o seu novo certificado para este enlace.
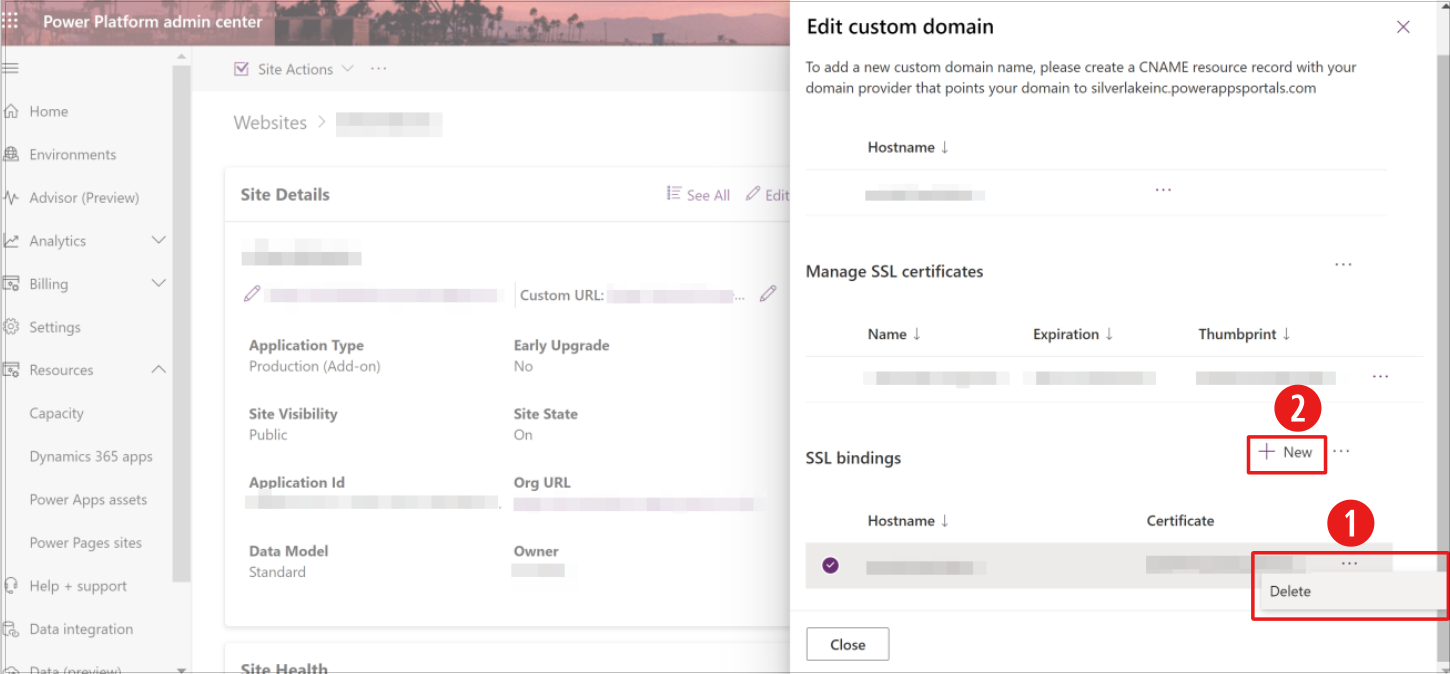
Legenda:
- Para eliminar o enlace existente, selecione as reticências e, em seguida, selecione Eliminar.
- Selecione o botão + Novo para adicionar um novo certificado SSL.
Consulte também
Configurar certificados SSL e nomes de domínio personalizados