Como criar e modificar formulários do Dataverse utilizando a área de trabalho Dados
O separador Formulários apresenta os formulários utilizados nos formulários básicos incorporados no site e todos os formulários no ambiente associado à respetiva tabela. Só mostra o tipo de formulário principal que é suportado em portais.
Utilize a área de trabalho Dados para criar e modificar formulários de tabela do Dataverse diretamente no estúdio de design do Power Pages.
Nota
Terá de certificar-se de que as alterações que efetua a formulários são publicadas antes de criar componentes de formulário básicos e avançados em páginas.
Gorjeta
Criámos uma série de tutoriais e vídeos para que saiba como utilizar o Power Pages e como criar e adicionar um formulário a uma página. Para mais informações, aceda a Tutorial: Adicionar um formulário a uma página.
Utilizar a área de trabalho de Dados
Aceder a Power Pages.
Selecione um site e, em seguida, selecione Editar.
Na faixa de ferramentas esquerda, selecione Dados.
Estruturador de formulários
No painel esquerdo da área de trabalho Dados, na secção Tabelas neste site, verá uma lista de tabelas que são utilizadas em formulários básicos criados no site. A secção Outras tabelas é uma lista de todas as tabelas do Dataverse no ambiente.
Criar ou modificar um formulário
Na secção Tabelas neste site ou Outras tabelas, selecione a tabela para a qual pretende criar ou modificar um formulário.
No estruturador de tabelas, selecione o separador Formulários.
Execute um dos seguintes procedimentos:
Para criar um novo formulário, selecione Novo formulário.
Introduza um nome e uma descrição para o formulário.
Selecione Criar.
Para modificar um formulário existente, selecione o formulário a partir de Formulários neste site ou Formulários disponíveis para esta tabela.
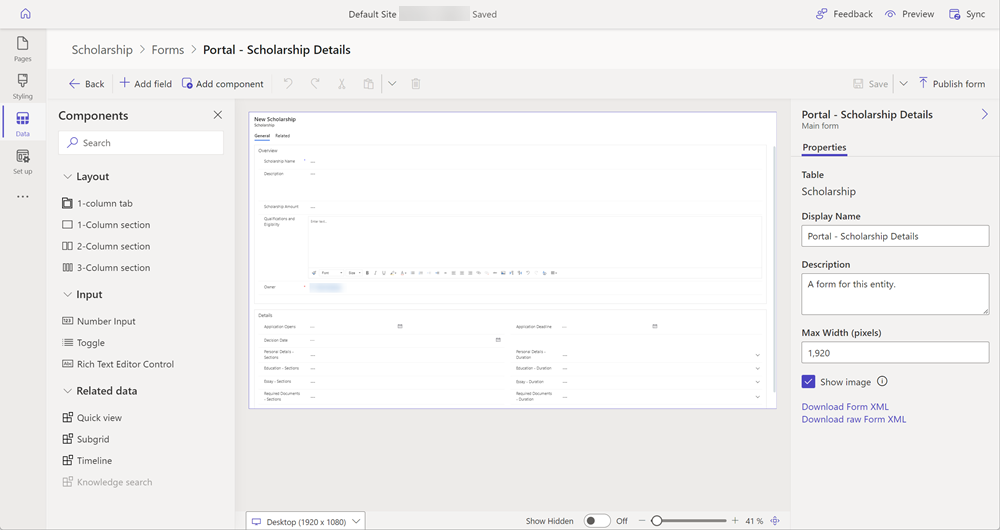
O formulário aparecerá no estruturador de formulários, que é o mesmo estruturador utilizado para aplicações condicionadas por modelo no Power Apps.
Agora, o formulário pode ser configurado adicionando e organizando campos, separadores e secções.
Descrição geral do estruturador de formulários
O estruturador de formulários fornece uma experiência de criação WYSIWYG moderna quando modifica ou cria formulários. Os formulários podem ser utilizados para adicionar um componente de formulário a uma página no site.
As alterações ao formulário são refletidas instantaneamente na pré-visualização. Um painel de propriedades sempre disponível facilita e agiliza a tarefa comum de atualização de propriedades. As atualizações às propriedades também são refletidas instantaneamente na pré-visualização do formulário. O painel de colunas com capacidades de procura e filtragem ajuda os criadores a localizar rapidamente e adicionar colunas ao formulário.
A interface do estruturador de formulários tem as seguintes áreas.
Barra de comando
| Item | Description |
|---|---|
| Back | Voltar para o estruturador de tabelas. |
| Adicionar campo | Abra o painel de coluna de tabelas para pesquisar e selecionar uma coluna a colocar no formulário. Também pode criar uma nova coluna de tabela. |
| Adicionar componente | Abra o painel de componentes para pesquisar e selecionar componentes de formulário, tais como esquemas de separador e de secção, componentes de entrada e vistas de dados relacionadas. |
| Anular/Refazer | Anule ou refaça a última ação efetuada – ou a última edição efetuada – no formulário. |
| Cortar | Corte um componente do formulário. |
| Colar | Cole um componente no formulário. |
| Delete | Elimine um componente do formulário. |
| Guardar | Guardar o formulário. |
| Publicar formulário | Publique o formulário e disponibilize-o para adicionar como formulário a uma página. |
Outras funcionalidades
| Item | Description |
|---|---|
| Painel de propriedades | Apresenta propriedades do elemento selecionado. Pode efetuar alterações aqui. |
| Pré-visualizar o comutador de tamanho | Altera o tamanho da pré-visualização do formulário ajudando-o a ver como o formulário será apresentado em vários tamanhos de ecrã. |
| Mostrar ocultos | Apresenta colunas ocultas na área de pré-visualização do formulário. Por predefinição, esta opção está desativada e as colunas ocultas não aparecem na pré-visualização do formulário e são visíveis apenas a partir do painel de vista da árvore. Quando ativadas, as colunas ocultas são indicadas na área de pré-visualização do formulário. |
| Controlo de deslize de zoom | Amplie ou retire a ampliação da pré-visualização do formulário, ajudando-o a examinar mais detalhadamente. |
| Ajustar à largura | Ajusta a pré-visualização do formulário à largura disponível. |
| Componente | Vincular um componente de código personalizado ao campo no formulário. O componente de código pode ser ativado num formulário utilizando a área de trabalho Páginas. |
Consulte também
Comentários
Brevemente: Ao longo de 2024, vamos descontinuar progressivamente o GitHub Issues como mecanismo de feedback para conteúdos e substituí-lo por um novo sistema de feedback. Para obter mais informações, veja: https://aka.ms/ContentUserFeedback.
Submeter e ver comentários