Utilizar soluções com o Power Pages
Ao utilizar soluções com o Power Pages, pode conter e transportar todas as configurações de Web site através das soluções padrão do Microsoft Power Platform. Combine todos os componentes do Dataverse e de sites num único artefacto de solução e, em seguida, tire partido das capacidades avançadas de gestão da do ciclo de vida das aplicações (ALM) para implementar sites em ambientes de destino ao utilizar soluções geridas.
Pré-requisitos
Terá de ativar o modelo de dados melhorado para utilizar soluções com o Power Pages. Mais informações: Modelo de dados avançado do Power Pages
Adicionar site e componentes do Power Pages a uma solução
Abra a home page do Power Pages.
Selecione o separador Soluções.
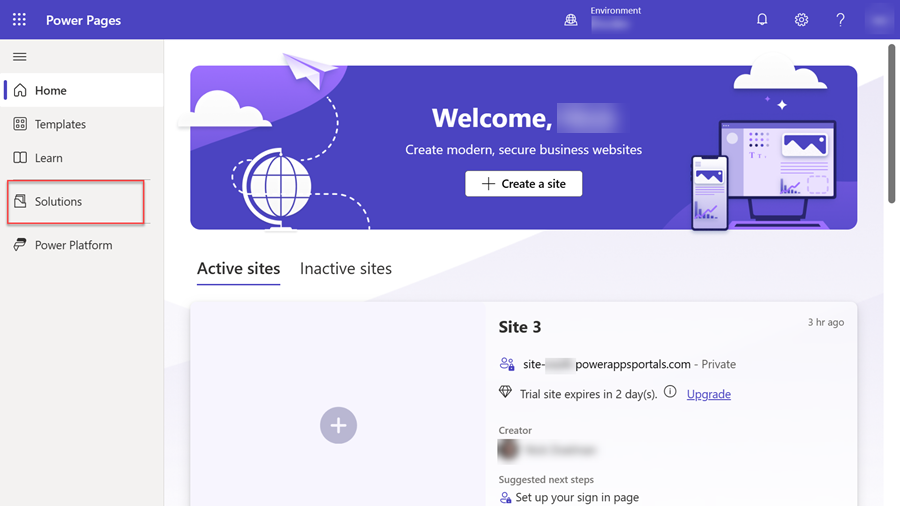
Na barra de ferramentas da parte superior da página, selecione Nova solução. Preencha os detalhes da solução e, em seguida, selecione Criar para criar a solução.
Vá para a nova solução.
No menu Adicionar existente, selecione Site.
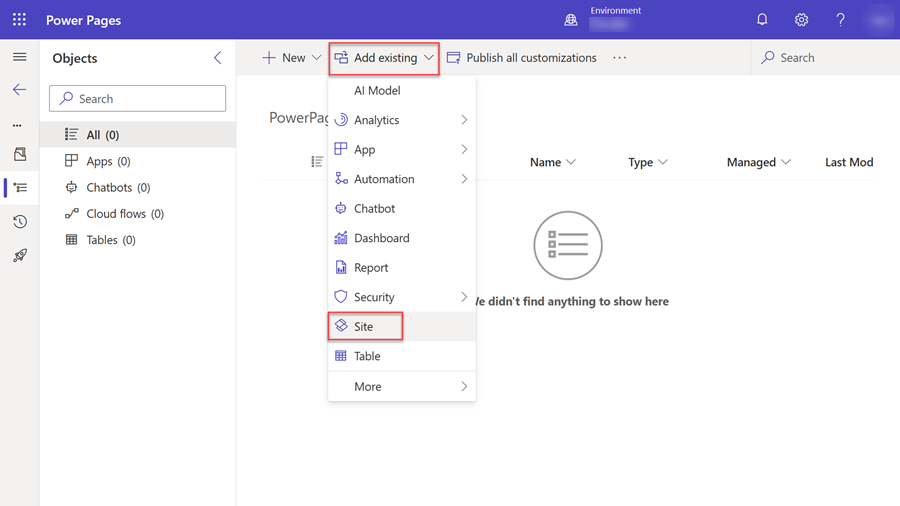
No painel Adicionar sites existentes , selecione um ou mais sites e, em seguida, selecione Adicionar.
Nota
- Se o comando Site não aparecer no menu Adicionar existente, o seu ambiente não incluirá quaisquer sites criados através da utilização do modelo de dados avançado.
- Este processo adiciona todos os componentes do site à solução.
- As tabelas de sistema do Dataverse associadas a componentes do site não serão adicionadas automaticamente à solução, é necessário adicioná-las utilizando adicionar tabelas existentes.
Adicionar componentes do site
À medida que cria novos componentes e os adiciona ao seu site, pode adicioná-los à solução que contém o site.
Nota
Os novos componentes do site não são adicionados automaticamente à solução que contém um site. Tem de utilizar o seguinte procedimento para os adicionar.
- Na home page do Power Pages, selecione o separador Soluções.
- Selecione a solução à qual pretende adicionar os componentes.
- No menu Adicionar existente, selecione Mais>Outro>Componente do Site.
- No painel Adicionar componente do site existente, selecione os componentes do site e, em seguida selecione Adicionar para os adicionar à solução.
Alternativamente, pode adicionar os componentes necessários ao seu site.
- Na solução, selecione o site.
- No menu principal, selecione Avançadas e, em seguida, selecione Adicionar objetos necessários.
- No painel que é apresentado, selecione OK para continuar. Após alguns minutos, irá receber uma mensagem a indicar que os objetos necessários foram adicionados com êxito à solução.
Exportar a solução a partir do ambiente de origem
Selecione a solução e, em seguida, selecione Exportar solução no menu principal. Para mais informações sobre como importar e exportar as soluções geridas, vá para Conceitos da Solução.
Importar a solução para o ambiente de destino
- Na barra de ferramentas na parte superior da página, selecione Importar solução.
- Navegue para a localização da solução exportada, selecione o ficheiro e, em seguida, selecione Abrir.
- Selecione Seguinte.
- Selecione Importar.
Após a solução ser importada, a mesma aparece na lista de soluções.
Nota
Se a solução for não gerida, selecione Publicar todas as personalizações no ambiente de destino.
Reativar o site no ambiente de destino
Depois de o site ser transferido para o ambiente de destino, tem de reativá-lo.
No ambiente de destino, na home page do Power Pages, selecione Sites inativos. O site que transferiu para o ambiente deve ser listado.
Selecione Reativar.
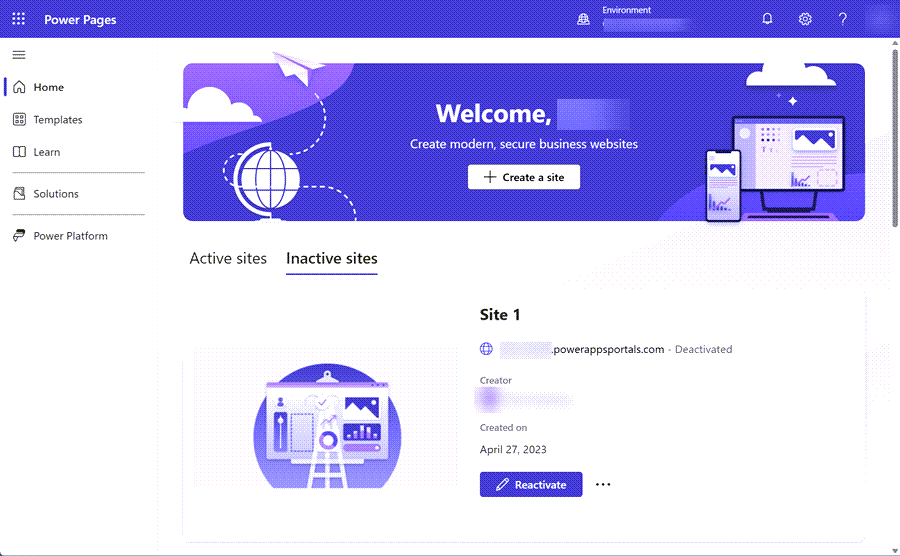
Pode especificar o nome do site reativado e criar um endereço Web ou pode deixar os valores predefinidos.
Selecione Concluído.
O ambiente de destino deve refletir as atualizações ao site a partir do ambiente de origem. A partir de agora, deverá ser capaz de transferir a configuração do seu ambiente de origem para o ambiente de destino ao transferir os dados de configuração do site.
Vincular o registo para um site de modelo de dados avançado para um site
Os seguintes passos mostram como pode atualizar um site existente ao utilizar a configuração a partir do ambiente de origem.
Selecione o ambiente de destino.
Na secção Recursos, selecione Sites do Power Pages.
Selecione o site de destino, selecione as reticências (…) e, em seguida, selecione Gerir para abrir a página de detalhes do site.
Na secção Detalhes do Site, selecione Editar. Selecione o registo do site importado na lista pendente Registo do Site e selecione Guardar.
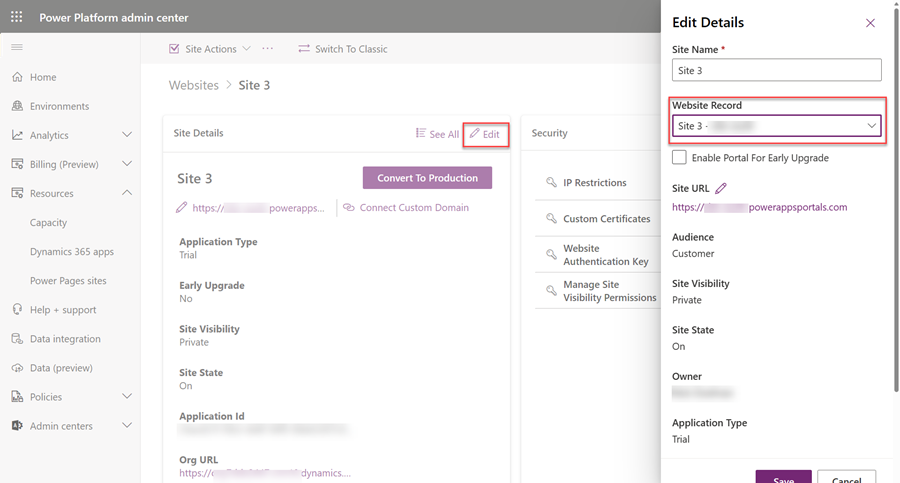
Selecione Ações do Site e, em seguida, selecione Reiniciar site.
O site do ambiente de destino está agora atualizado com dados do site do ambiente de origem.
Nota
Não é possível utilizar a aplicação Gestão do Power Pages para eliminar uma configuração do site que faça parte de uma solução gerida. Para remover o site, elimine a solução gerida.
Perguntas mais frequentes
Qual é a melhor prática para migrar um site do Power Pages utilizando soluções?
Para conhecer as melhores práticas, vá para Descrição geral da gestão do ciclo de vida das aplicações com o Microsoft Power Platform
Depois de importar os dados de configuração do site num solução gerida, editei o meu site no ambiente de destino. Porque é que não vejo as novas alterações quando importo as soluções gerida a partir do meu ambiente de origem?
Recomendamos que não edite os dados de configuração do site no ambiente de destino. Caso contrário, é criada uma camada de solução não gerida e o ambiente de destino não reflete as alterações do ambiente de origem. Para corrigir este problema no ambiente de destino, tem de remover a camada de solução não gerida. Para mais informações, vá para Camadas da Solução.