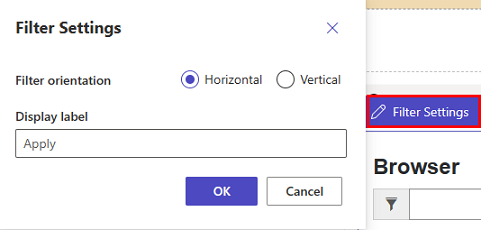Adicionar lista
Uma lista é uma configuração condicionada por dados utilizada para compor uma lista de registos, sem a necessidade de um programador expor a grelha no portal. As listas utilizam as vistas do Dataverse para apresentar registos no portal.
Uma lista apresenta dados numa vista de grelha em sites do Power Pages. As listas em páginas são criadas a partir de vistas de tabela do Dataverse. As vistas de tabela do Dataverse podem ser criadas utilizando a área de trabalho Dados ou a partir de aplicações condicionadas por modelo criadas no Power Apps. Pode utilizá-las em páginas ou com formulários para criar uma aplicação Web completa.
Gorjeta
Criámos uma série de tutoriais e vídeos para que saiba como utilizar o Power Pages e como criar uma vista e adicionar uma lista a uma página. Para mais informações, aceda a Tutorial: Adicionar uma lista a uma página.
Para adicionar uma lista:
Abra o estúdio de design para editar o conteúdo e componentes da página.
Selecione a página que pretende editar.
Selecione a secção à qual pretende adicionar o componente de lista.
Paire o cursor sobre qualquer área de tela editável e, em seguida, selecione o ícone de Lista a partir do painel de componentes.
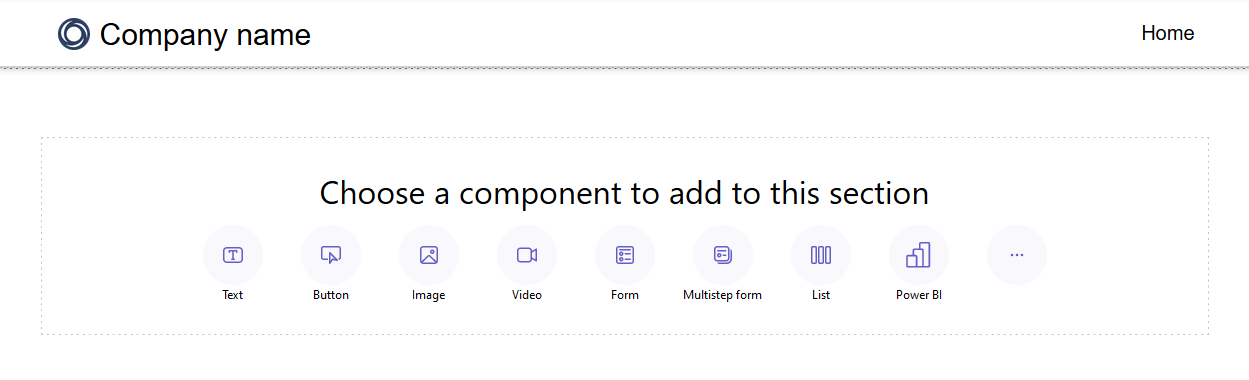
A janela Adicionar uma lista é aberta.
Opte por criar uma nova lista ou escolha uma lista existente e, em seguida, selecione OK.
Nota
Uma versão atualizada de listas, listas modernas, está disponível no Power Pages. Ative o comutador para utilizar esta versão das listas no seu site. Mais informações: Lista moderna (pré-visualização)
- Se optar por criar uma nova lista, a janela Adicionar uma lista é aberta no separador Configurar.
- Se utilizar uma lista existente, é redirecionado para a lista apresentada na área de trabalho Páginas. Escolha a lista e selecione o botão Editar lista imediatamente acima do componente para aceder às opções de configuração na janela Adicionar uma lista. Também pode optar por alterar a sua lista para uma lista moderna quando edita a lista.
Lista moderna (pré-visualização)
Lista moderna é a versão atualizada das listas existentes no Power Pages, fornecendo interesse visual e capacidades de estilo melhoradas.
- Carregamento Shimmer- A animação de carregamento é apresentada enquanto os dados são recuperados da sua origem de dados.
- Deslocamento infinito - O conteúdo é carregado automaticamente na parte inferior da página quando os utilizadores se deslocam.
- Filtros inline - Os filtros aplicam-se automaticamente a todas as colunas na vista de lista.
- Opções de estilo - Personalize elementos, como cor de fundo e da fonte, adicione cores de linha alternadas e ajuste as margens e o preenchimento.
Sugestão
Pode copiar o estilo de uma lista moderna para outras listas modernas no seu site para uma experiência de estrutura consistente entre páginas.
Configurar a sua lista
Tem de especificar valores para cada um dos campos Configurar. Selecione o separador Configurar na janela Adicionar uma lista para concluir este passo.
| List | Description |
|---|---|
| Escolher uma tabela | O nome da tabela a partir da qual as vistas são carregadas. |
| Selecionar vistas do Dataverse | A vista da tabela de destino a compor. Para modificar as colunas na vista, precisa de aceder à área de trabalho Dados. |
| Atribuir um nome à lista | O nome da lista. |
Escolher ações da lista
Especifique as ações que gostaria de tomar para a sua lista ao configurar as ações da lista. As ações são listadas no separador do menu Ações na janela Adicionar uma lista. Para cada uma destas opções, também pode alterar a etiqueta do botão predefinida ao editar o campo Apresentar etiqueta.
| Dados | Description |
|---|---|
| Criar uma nova palavra-passe | Permite que o utilizador crie um novo registo. Tem de selecionar a página web, formulário ou URL de destino que contém o novo registo. |
| Transferir conteúdo da lista | Permite ao utilizador transferir o conteúdo da lista para um ficheiro *.xlsx. |
| Ver detalhes | Permite que o utilizador veja detalhes. Tem de selecionar a página web, formulário ou URL que contém os detalhes. |
| Editar registo | Permite ao utilizador editar o registo. Tem de selecionar a página web, formulário ou URL que contém os detalhes de registo a editar. |
| Eliminar registo | Permite que o utilizador elimine o registo. |
Especificar mais opções
Poderá descobrir que pretende personalizar ainda mais as opções da lista. Visite o separador do menu Mais opções a partir da janela Adicionar uma lista para configurar mais opções para a lista.
| Definições | Descrição |
|---|---|
| Número de registos por página | Determina o número de registos que são apresentados por página. Se a tabela contiver mais registos, são apresentados controlos de navegação para que o utilizador veja o conjunto de registos seguinte ou anterior. |
| Ativar pesquisa na lista | Ativa a caraterística de pesquisa da lista. Adicionar um texto do marcador de posição para a barra de pesquisa |
Nota
Terá de ativar as permissões de tabela para garantir que os utilizadores possam ver os dados nas listas.
Também pode especificar mais opções ao utilizar a aplicação Gestão do Portal.
Duplicar uma lista
Na área de trabalho Páginas no estúdio de design, pode selecionar as reticências (...) no componente de lista para duplicar uma lista, movê-la para cima ou para baixo dentro da secção ou eliminá-la.
Filtros de lista
Os criadores podem adicionar filtros de lista aos respetivos sites do Power Pages a partir do estúdio de design.
Tipos de filtro
Todos os tipos de filtros de metadados suportados na Aplicação Gestão de Portais são configuráveis no estúdio do Power Pages e cada um deles tem um nome simplificado, que corresponde à sua visualização. Os criadores também podem editar/eliminar os filtros quando trabalham com um componente de lista dentro do estúdio de design.
| Visualização de Filtros | Description |
|---|---|
| Texto | Filtra a lista utilizando uma caixa de texto para pesquisar por texto correspondente num atributo selecionado da tabela indicada. |
| Caixa de Verificação, Lista Pendente e Botão de Opção | Os criadores podem escolher entre caixas de verificação, listas pendentes e botões de opção como visualizações para o respetivo tipo de filtro. Mais opções de configuração do filtro aparecem depois de os criadores selecionarem a coluna. Estas opções variam com base no tipo de dados da coluna. |
| Personalizar | Filtra a lista utilizando uma condição de filtro FetchXML. Quando um criador seleciona personalizado, uma caixa de texto aparece. Os criadores introduzem a respetiva instrução XML neste campo. |
Adicionar um filtro de lista
Para adicionar um filtro de lista, selecione o componente de lista que adicionou e configurou anteriormente.
escolha o item de menu Adicionar filtro na barra de ferramentas.

Uma janela de pop-up é apresentada na área de trabalho Páginas com as opções do filtro de lista.
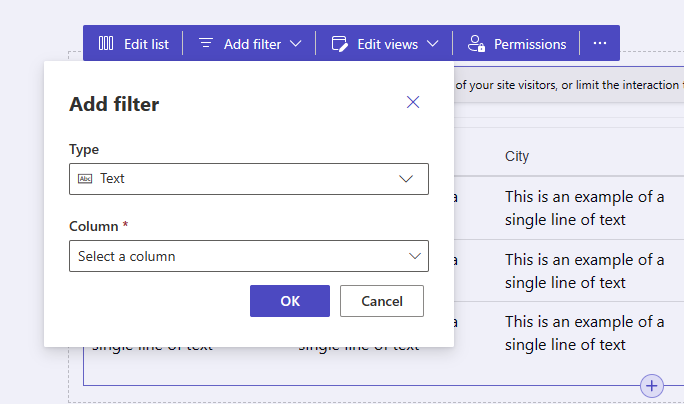
Selecione o tipo de filtro que gostaria de utilizar no seletor pendente sob a Etiqueta de tipo.
Escolha a coluna que pretende filtrar no seletor pendente sob a Etiqueta de coluna.
Nota
O estúdio apresentará as diferentes opções para os criadores filtrarem os respetivos dados, com base no tipo de filtro e na coluna escolhidos.
Selecione o botão OK para guardar as suas seleções.
Depois de aplicado o filtro, poderá editar a configuração do filtro ao selecionar o botão Editar filtro no estúdio de design.
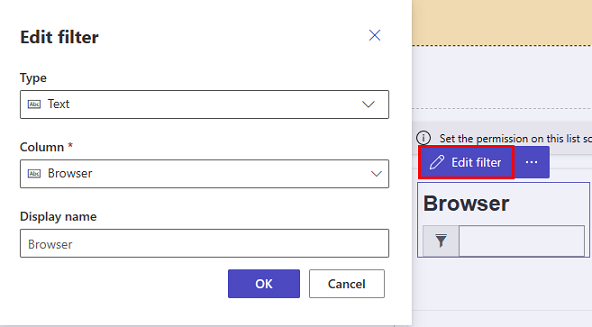
Definições de filtro
Pode editar as definições de filtro ao selecionar a opção de definições de filtro no componente no estúdio de design.