Adicionar um formulário com vários passos
Apesar de poder utilizar um formulário para recolher dados em sites do Power Pages, um formulário com vários passos permite-lhe criar um formulário com vários passos. Utilize um formulário de vários passos quando pretender recolher entradas de utilizador através de vários formulários que utilizam componentes diferentes.
Nota
- Os formulários com vários passos, anteriormente, eram denominados formulários avançados.
- Algumas caraterísticas de formulários com vários passos ainda têm de ser configuradas utilizando a aplicação Gestão do Portal. Mais informações: Definir propriedades de formulários de vários passos.
Criar novo formulário com vários passos
Aceder a Power Pages.
Selecione Editar no site onde pretende adicionar uma página.
Adicione uma secção em qualquer página.
Pode utilizar o Copilot para adicionar formulários com vários passos ao seu site do Power Pages (pré-visualização). Para mais informações, aceda a Descrição geral das caraterísticas com tecnologia de IA e do Copilot no Power Pages.
Escolha o Formulário com vários passos da biblioteca de componentes.
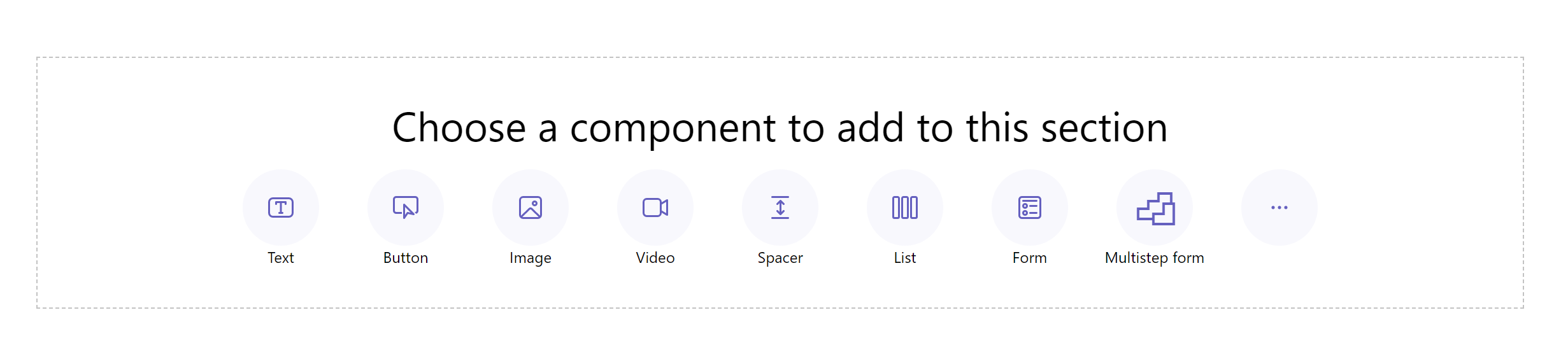
Selecione + Novo formulário de vários passos. Em alternativa, também pode escolher um formulário de vários passos existente (se um criador tiver criado um anteriormente).
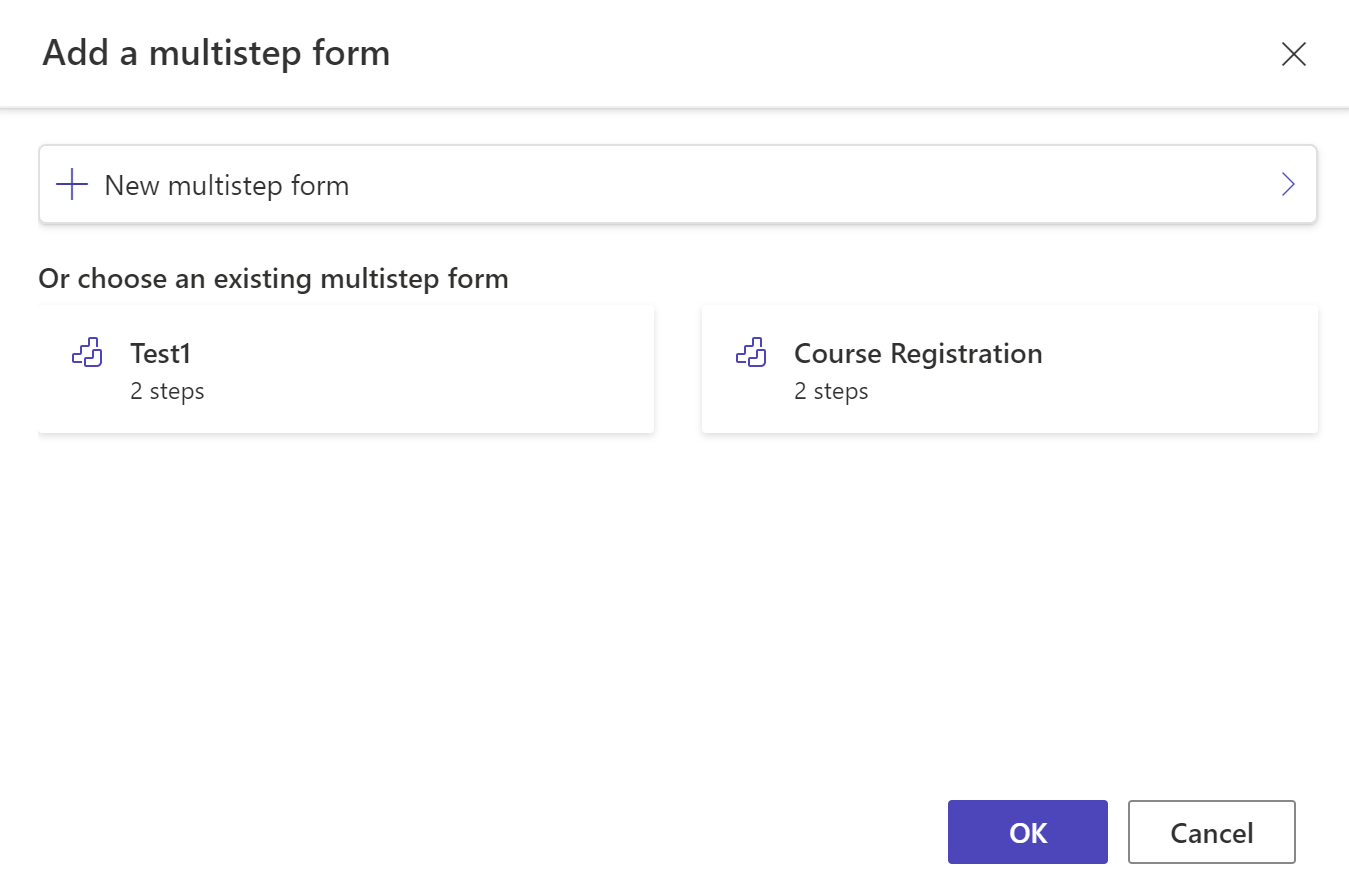
Se necessário, edite o nome do formulário e configure as opções do formulário com os critérios que se seguem.
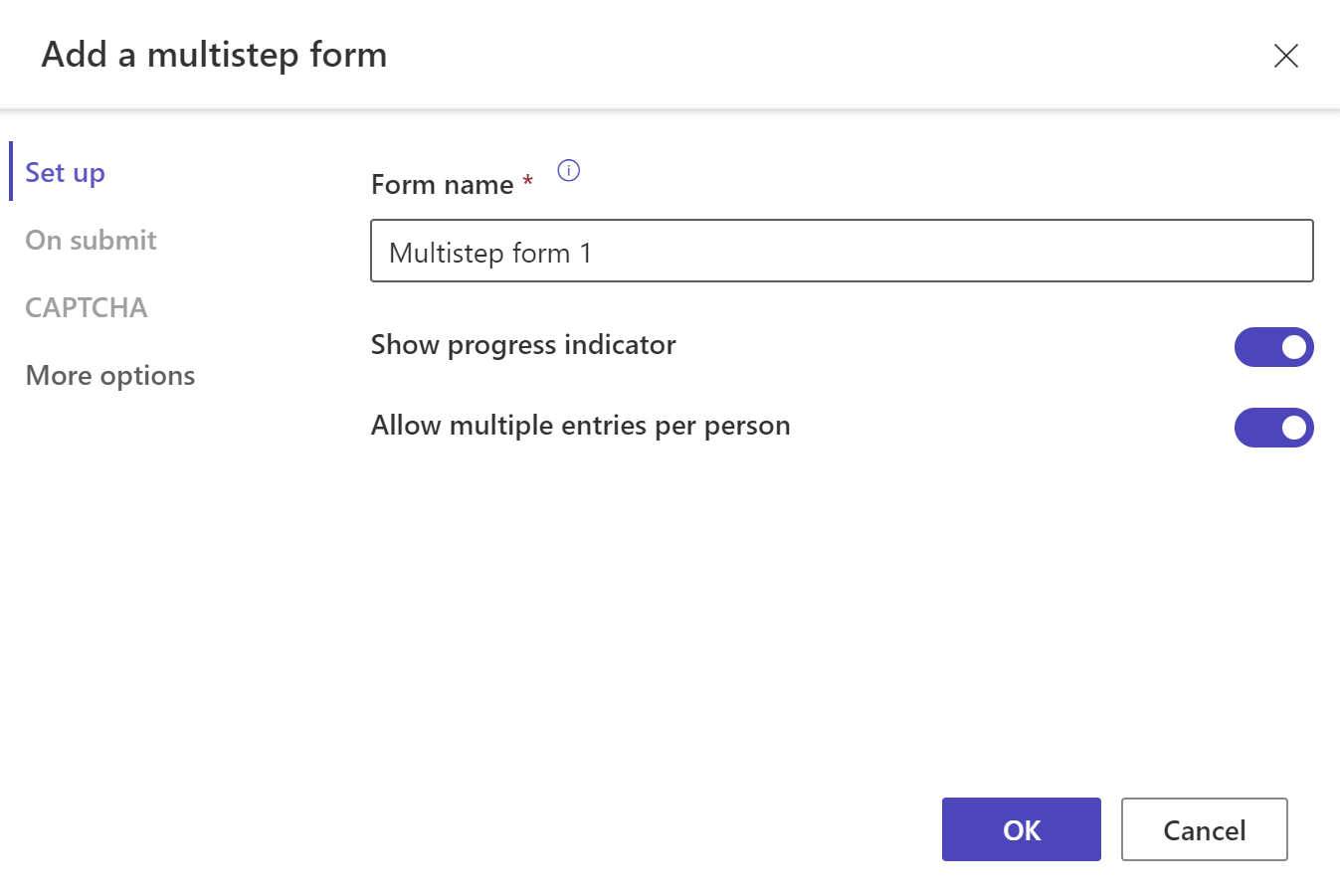
Opção Descrição Mostrar indicador de progresso Ativar ou desativar o indicador de progresso quando submeter um formulário com vários passos. Mais informações: Indicador de progresso Adicionar várias entradas por pessoa Quando ativado, permite que o formulário seja submetido várias vezes pelo mesmo utilizador autenticado. Se permitir que utilizadores anónimos acedam ao formulário, poderão submeter o formulário várias vezes. Ao submeter Opcionalmente, pode escolher mostrar uma mensagem de êxito. Tem de introduzir as opções para redirecionar para uma página Web e redirecionar para um URL. Captcha Pode optar por mostrar um captcha a utilizadores anónimos, utilizadores autenticados ou ambos. Mais opções A partir daqui, pode iniciar o formulário na aplicação Gestão do Portal para mais definições. Selecione + Adicionar o primeiro passo ou + Adicionar passo.
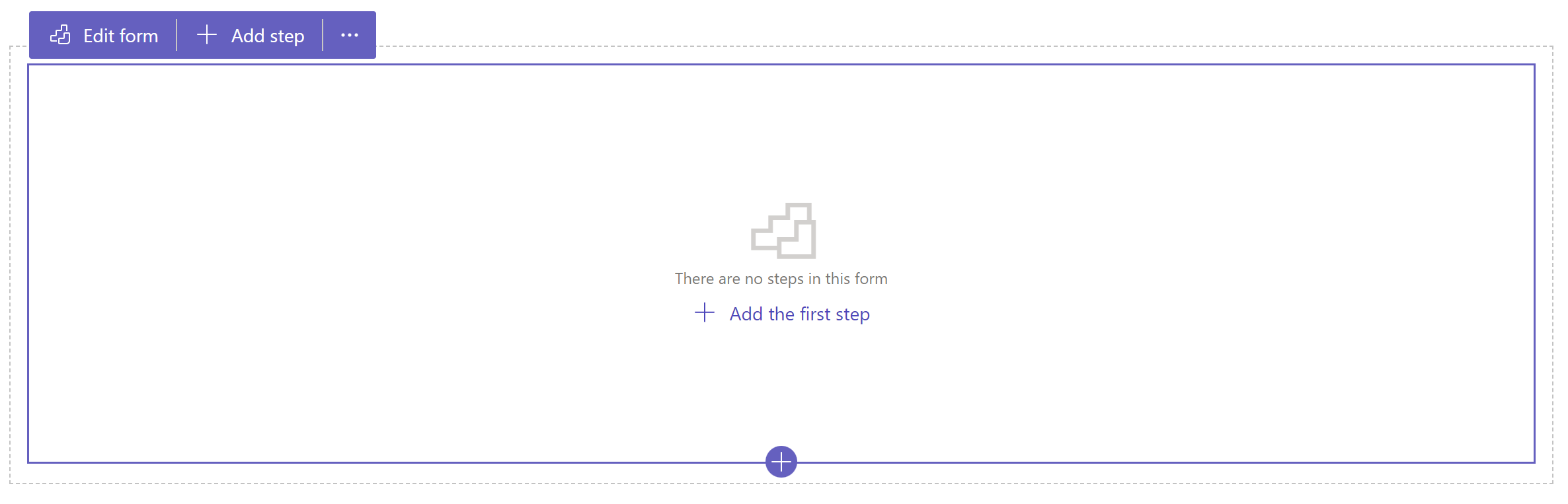
Introduza um nome para o passo e, em seguida, selecione uma tabela e o formulário.
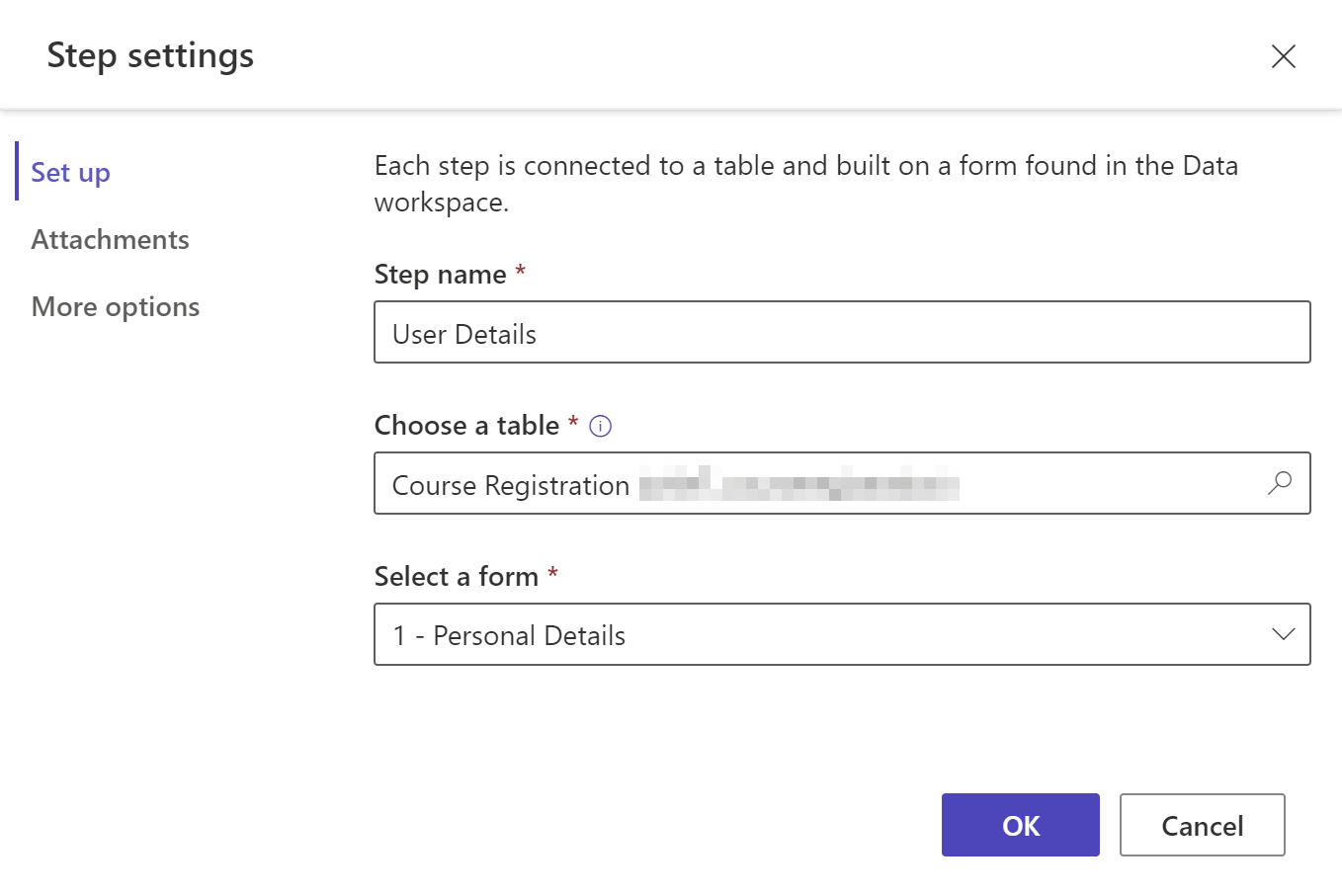
Opção Descrição Nome do passo Nome do passo de vendas. Escolher uma tabela Selecione a tabela onde os dados estão armazenados. Selecionar um formulário Selecione um dos formulários do Dataverse disponíveis para a tabela selecionada. Attachments Configure os anexos para o passo. Mais informações: Ativar anexos Mais opções Permite-lhe alterar o modo de passos, ativar ou desativar o botão Anterior e iniciar a aplicação Gestão do Portal a partir daqui para mais definições. Mais informações: Configurar mais opções. Se pretende criar uma nova tabela ou um novo formulário, utilize a Área de trabalho Dados. Selecione OK.
Adicione mais passos selecionando + Adicionar passo a partir da barra de ferramentas.
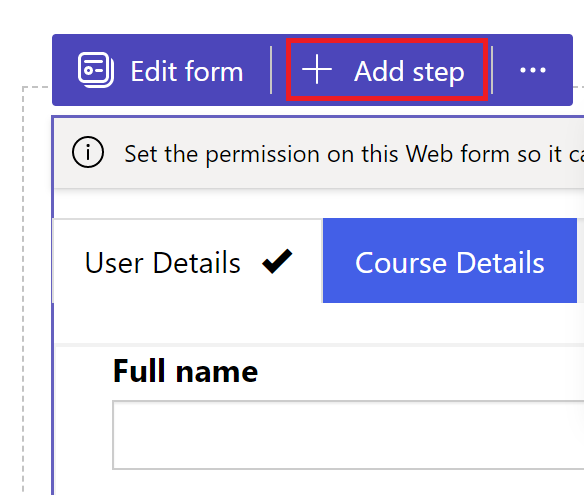
As condições e os passos de redirecionamento não são suportados no estúdio para criadores. Aceda à aplicação Gestão do Portal para criar ou ver condições e passos de redirecionamento.
Pré-visualizar passos
Pode pré-visualizar todos os passos dentro do estúdio de design selecionando o passo a partir da lista pendente de passos na barra de ferramentas.
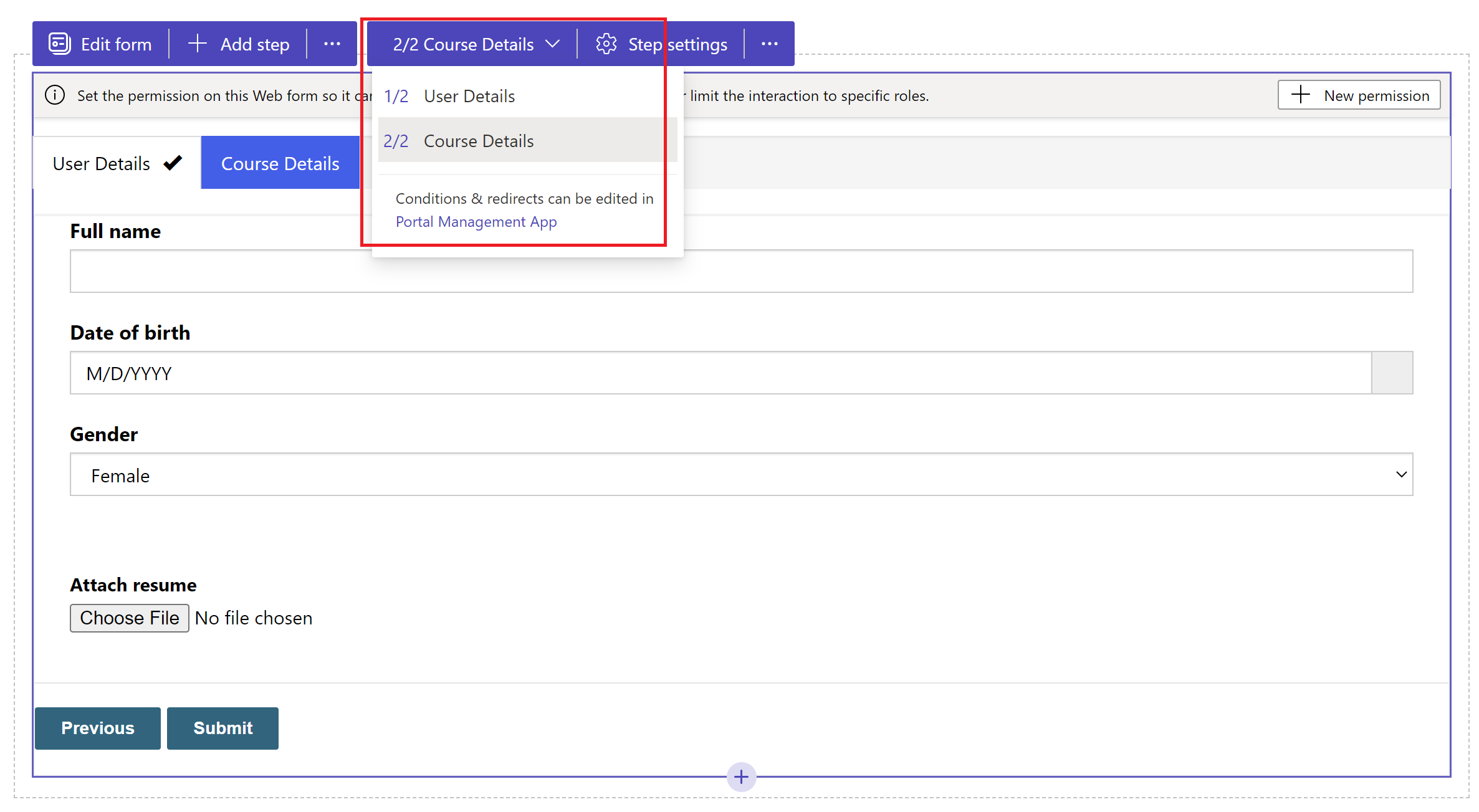
Ativar anexos
Pode ativar o anexo de notas para qualquer passo. Para ativar o anexo de notas, vá para Definições do passo>Anexos> selecione Ativar anexos.
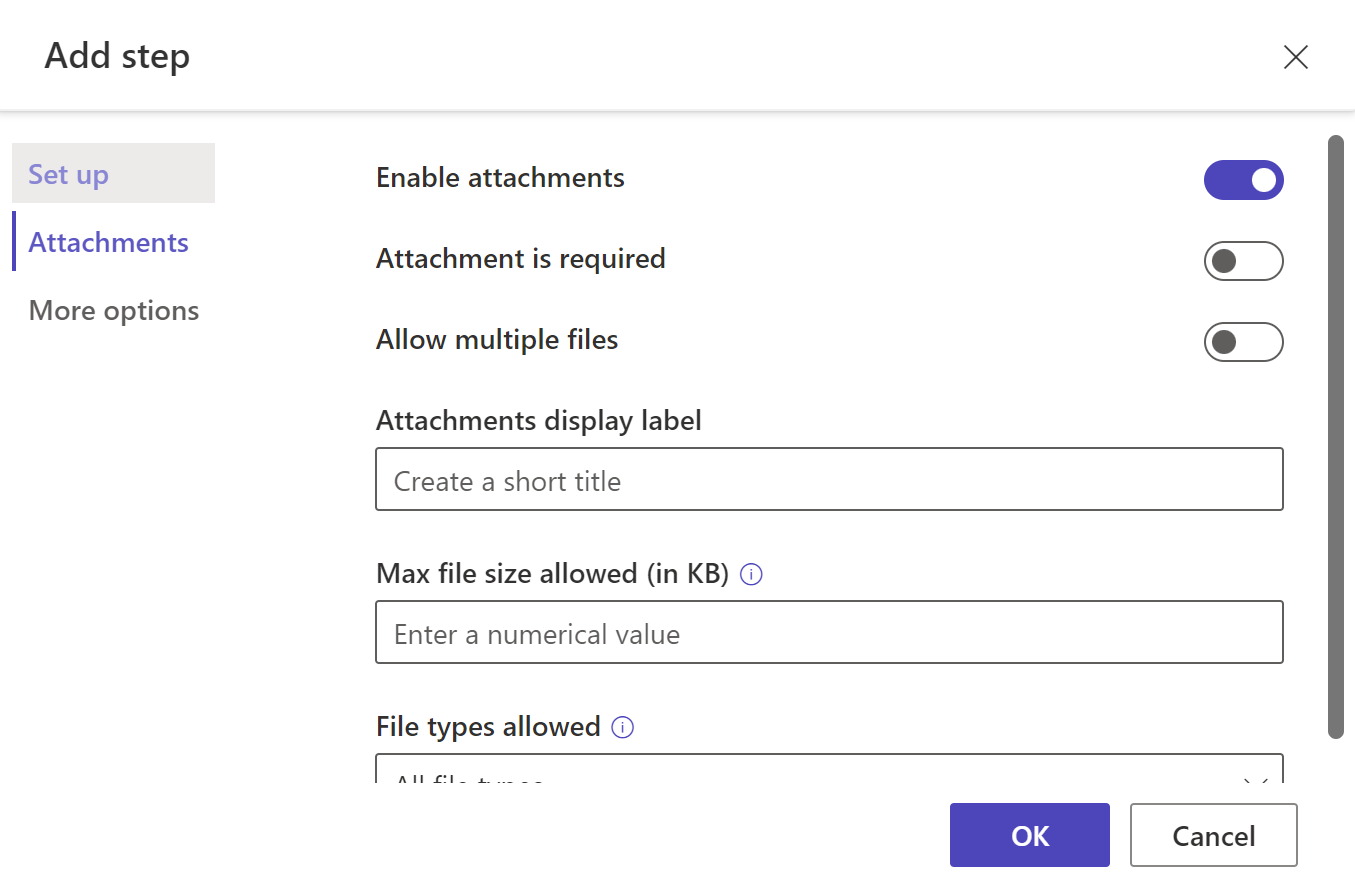
| Opção | Descrição |
|---|---|
| Ativar anexos | Ativa ou desativa anexos no passo com vários formulários. |
| O anexo é necessário | Cria anexos obrigatórios ou opcionais. |
| Permitir vários ficheiros | Permitir mais do que um ficheiro ao formulário de vários passos. |
| Etiqueta a apresentar dos anexos | Etiqueta que aparece no formulário para o carregamento de anexos. |
| Tamanho máximo de ficheiro permitido (em KB) | O tamanho do ficheiro em KB permitido para o carregamento. O limite máximo depende do valor definido no Dataverse. |
| Tipos de ficheiro permitidos | Selecione um ou mais tipos de ficheiros a partir das opções disponíveis que pretende permitir para o carregamento. |
Configurar mais opções
Pode configurar o modo de formulário, o botão Anterior e abrir o passo na aplicação Gestão do Portal para obter mais configuração.
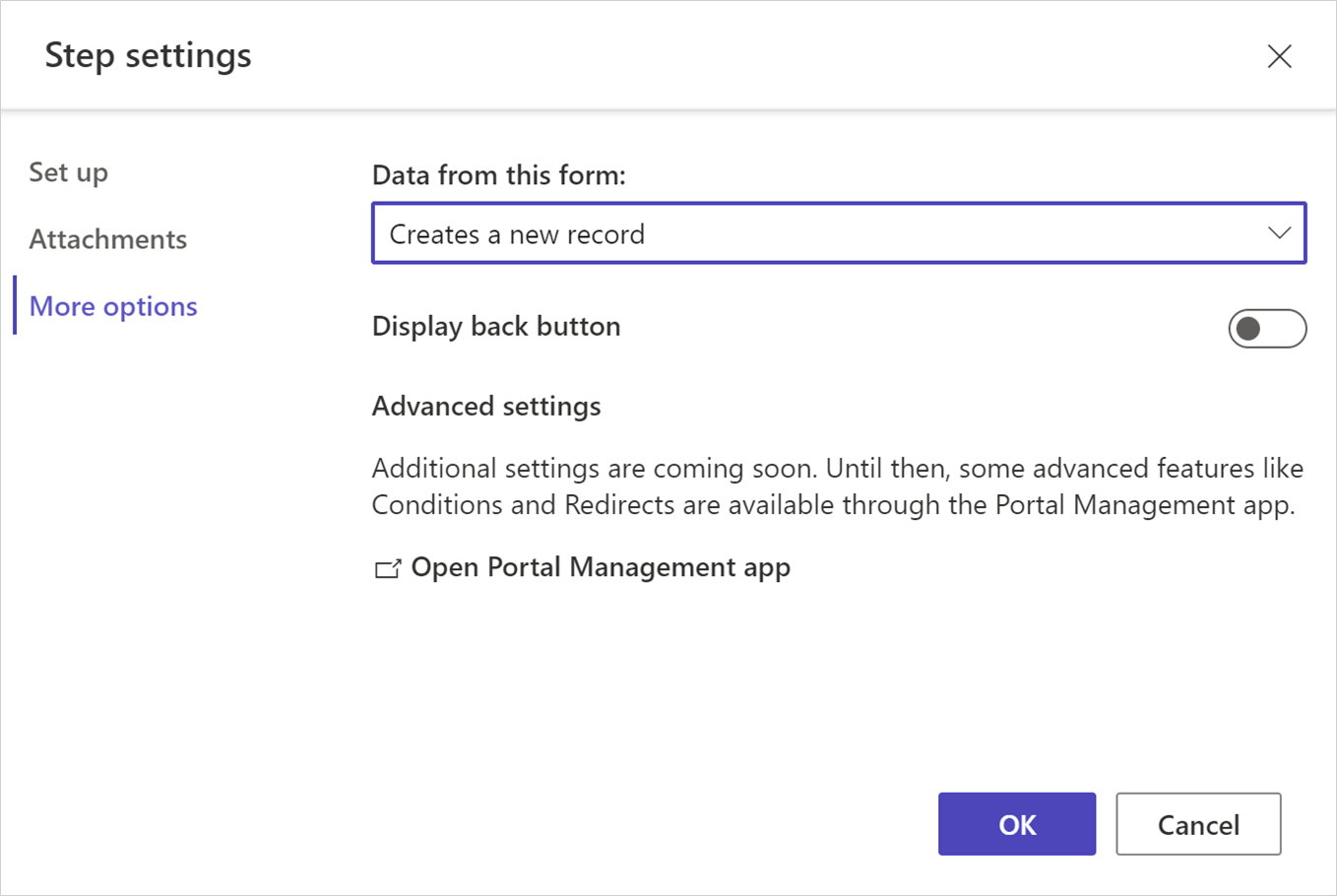
Alterar modo de passo
O formulário pode ser adicionado a um passo no modo criar, atualizar ou só de leitura. O modo de passo define se o utilizador pode fornecer entradas para submeter um formulário, editar um formulário existente ou abrir um formulário no modo só de leitura.
Pode alterar o modo de um passo quando o adiciona ou a partir das Definições do passo>Mais opções na barra de ferramentas depois de o passo ser criado.
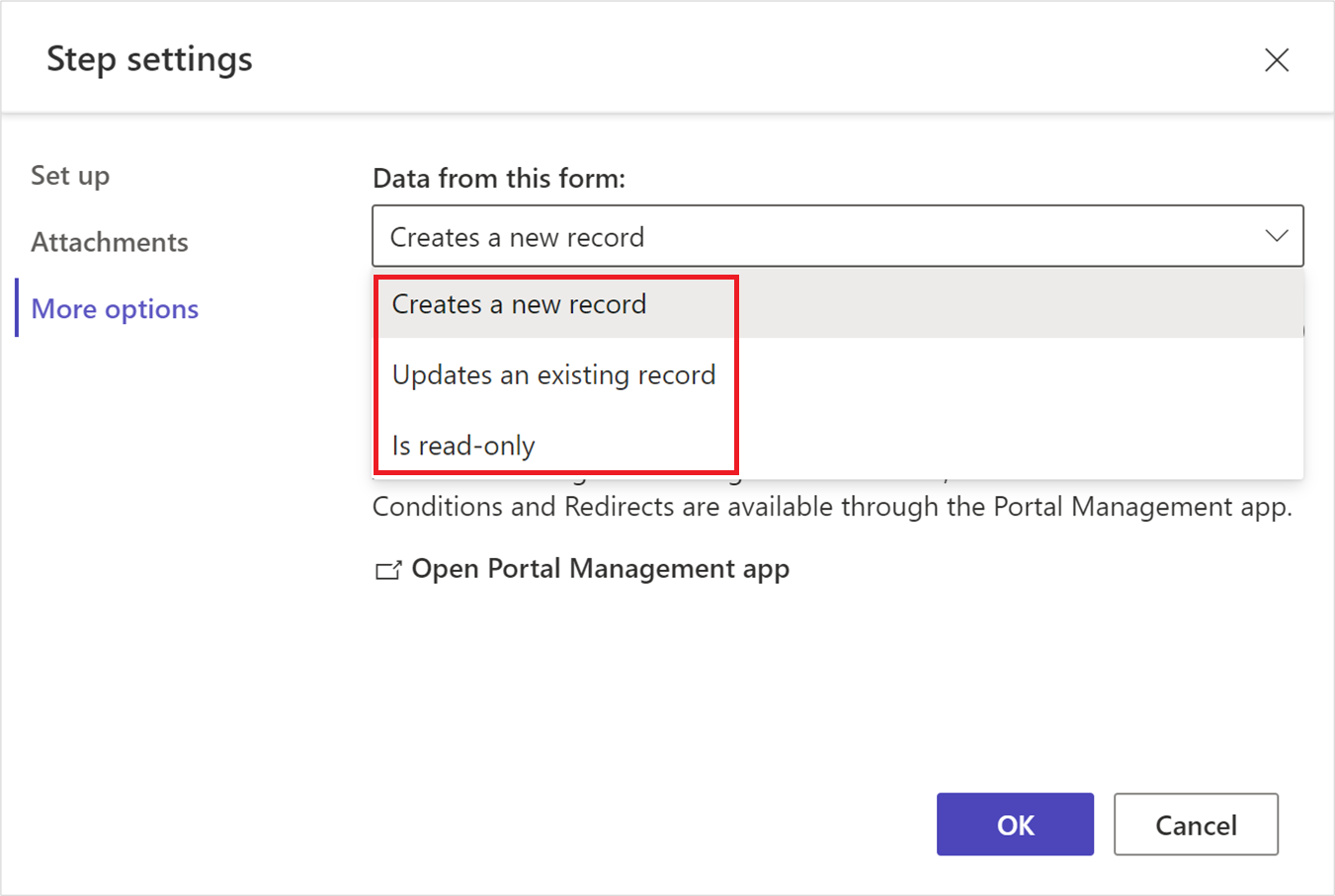
Nota
- Por predefinição, o primeiro passo é adicionado no modo de criação e passos adicionais são adicionados no modo de edição.
- Os passos diferentes num único formulário com vários passos podem ter modos de passo diferentes.
Apresentar botão Anterior
Ativa ou desativa o botão Anterior quando se move ao longo de vários passos de formulário com vários passos diferentes.
Abrir aplicação de Gestão do Portal
Abre a aplicação Gestão do Portal para mais configuração.
Indicador de progresso
Um indicador de progresso mostra o passo em que está atualmente num formulário com vários passos. Pode alterar o tipo e a posição do indicador de progresso.
Selecione Editar indicador para modificar o indicador de progresso.
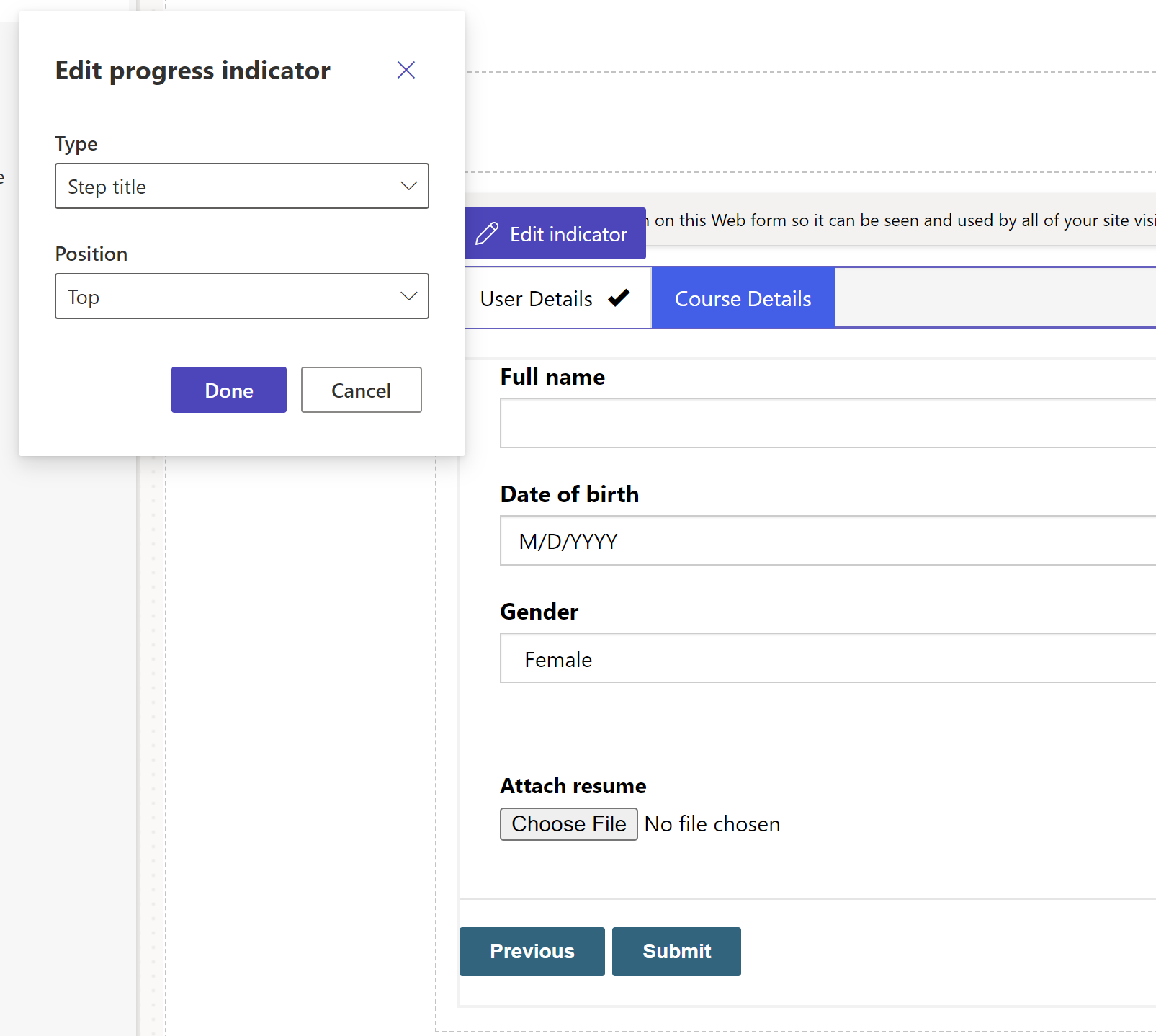
Ativar permissões de tabela
Quando adiciona um novo formulário, é-lhe pedido que defina a permissão para permitir que os utilizadores interajam com o formulário.
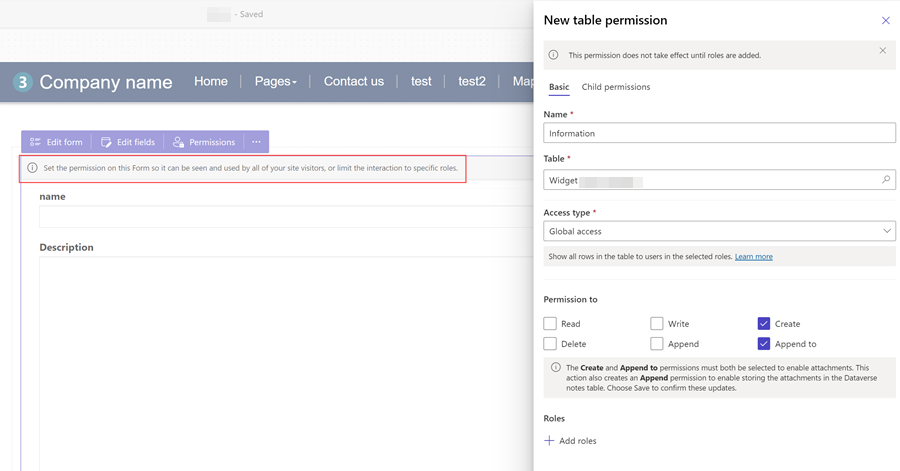
As definições de permissões de tabela assumem a predefinição de criar e anexar a, mas é necessário atribuir funções da Web e guardar as definições. As permissões de tabela subordinadas para a tabela de nota (anotações), que contém os anexos, são criadas automaticamente.
Consulte também
Tutorial: Adicionar um formulário com vários passos à sua página
Comentários
Brevemente: Ao longo de 2024, vamos descontinuar progressivamente o GitHub Issues como mecanismo de feedback para conteúdos e substituí-lo por um novo sistema de feedback. Para obter mais informações, veja: https://aka.ms/ContentUserFeedback.
Submeter e ver comentários