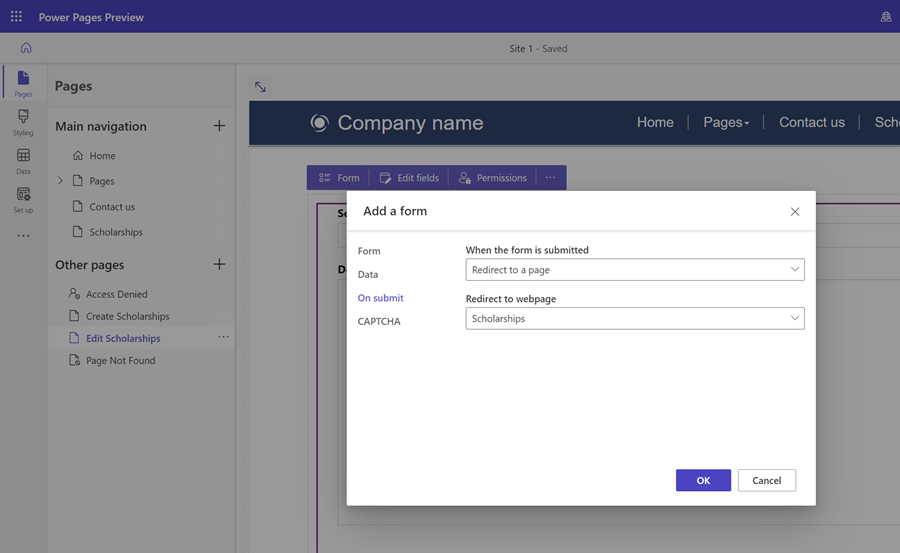Tutorial: Criar, atualizar e ler informações do Dataverse em páginas
A capacidade de interagir dinamicamente com o Microsoft Dataverse é uma das caraterísticas-chave do Power Pages. Os utilizadores que visitarem um site podem efetuar ações, tais como ver uma lista de programas, registar os filhos, agendar uma reunião ou candidatar-se a uma licença de construção. As informações monitorizadas no Dataverse podem ser acedidas por outros serviços do Power Platform, tais como o Power Apps, o Power Automate ou o Power BI.
Neste tutorial, irá criar uma aplicação Web no Power Pages que irá permitir aos utilizadores a capacidade de criarem, lerem e atualizarem registos do Dataverse. Pode utilizar o site como uma base para criar os seus próprios sites do Dataverse.
Assista a este vídeo (sem áudio) para ver os registos criados e atualizados numa página:
Neste tutorial, irá aprender a:
- Criar uma tabela do Dataverse
- Criar uma vista do Dataverse
- Criar um formulário do Dataverse
- Configurar as permissões de tabela para lhe permitir ler, criar e atualizar registos
- Adicionar uma lista à página
- Adicionar uma página com um formulário para criar registos
- Adicionar uma página com um formulário para ver/editar registos
- Atualizar a lista para lhe permitir navegar para páginas para criar registos e ver/editar registos
Pré-requisitos
- Uma subscrição ou versão de avaliação do Power Pages. Obter uma avaliação do Power Pages aqui.
- Um site do Power Pages criado. Criar um site do Power Pages.
Criar uma tabela do Dataverse
Nesta secção, irá utilizar a área de trabalho Dados para criar uma tabela do Dataverse. Uma tabela é utilizada para armazenar informações sobre objetos específicos. Uma bolsa de estudos, uma aplicação ou uma empresa são alguns exemplos de tabelas. Uma tabela é constituída por uma série de colunas. Uma coluna é um pedaço específico de informações sobre o objeto, como o nome, a descrição, a data da candidatura ou uma escolha de opções, como cor.
Utilize os passos abaixo para criar uma tabela e colunas utilizando a área de trabalho Dados.
Aceder a Power Pages.
Selecione o ícone Dados na navegação esquerda para ir para a área de trabalho Dados.
Selecione o botão (+) da nova tabela à direita do título Tabelas neste site.
Dê um nome apropriado à nova tabela.
Selecione Criar para criar a tabela no Dataverse.
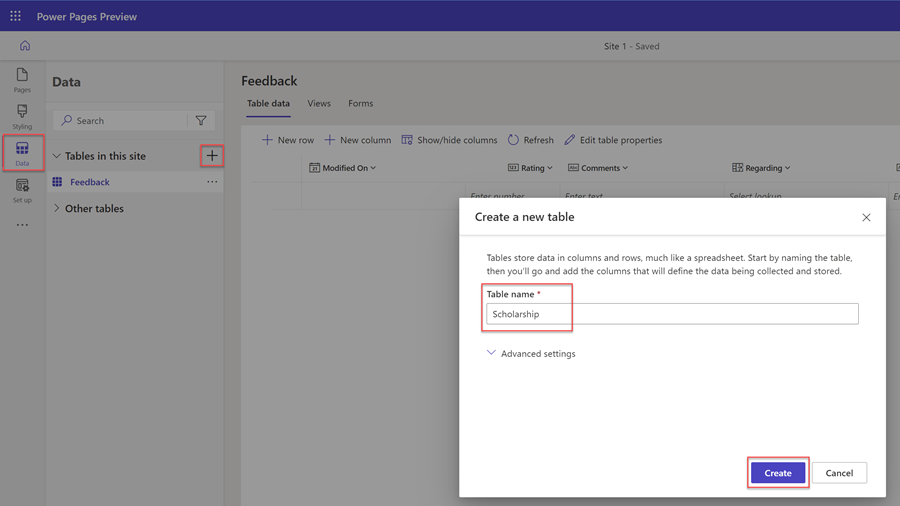
Para adicionar uma coluna à tabela, escolha + Nova coluna. Introduza um Nome a apresentar, selecione o Tipo de dados e escolha quaisquer outras opções. Selecione Guardar.
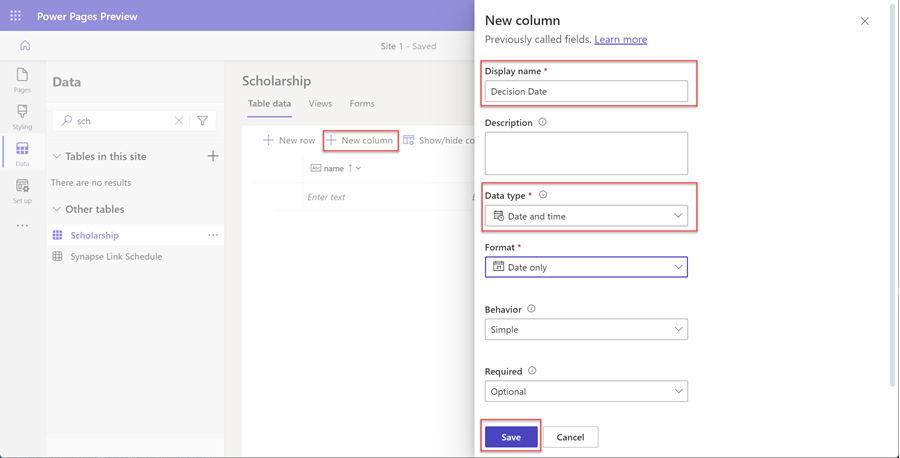
Repita o passo anterior até ter criado todas as colunas necessárias para a tabela.
Criar uma vista do Dataverse
Uma vista do Dataverse é um tipo de consulta para apresentar linhas e colunas de dados específicas a partir de uma tabela do Dataverse. Quando cria uma vista, especifica determinados critérios, como que colunas mostrar, como os registos são ordenados e a forma como as linhas são filtradas (por exemplo, poderá pretender mostrar apenas registos que tenham determinados critérios, tais como eventos em que a data do evento aconteça no futuro).
Esta vista será utilizada para configurar uma lista numa página Web.
Nesta secção, irá utilizar a área de trabalho Dados para criar uma vista do Dataverse.
Selecione a tabela da lista de tabelas na área de trabalho Dados para a qual pretende criar uma nova vista.
Selecione o separador Vistas.
Selecione Nova vista.
Introduza o nome da vista e, opcionalmente, uma descrição.
Selecione Criar.
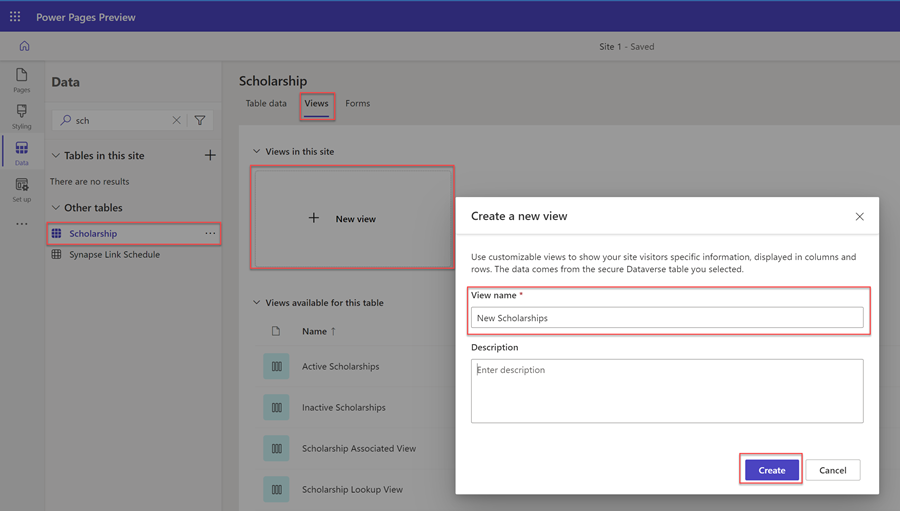
O estruturador de vistas irá aparecer. Pode adicionar colunas à vista e ajustar a largura.
Pode selecionar para ordenar por colunas de tabela específicas na secção Ordenar por... no painel da lista de opções do lado direito.
Pode também optar por configurar opções de filtragem de linhas específicas selecionando Editar filtros... na secção Filtrar por no painel da lista de opções do lado direito.
Quando terminar de configurar a vista, selecione Guardar e, em seguida, Publicar a vista.
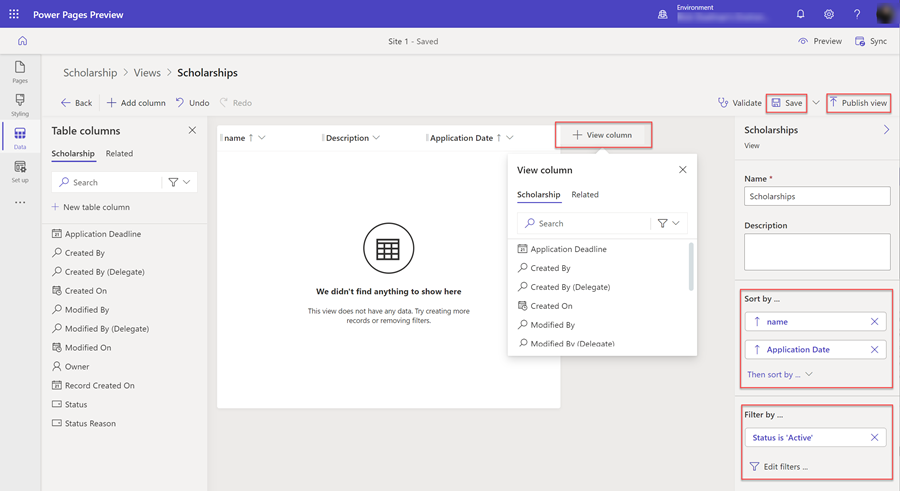
Criar um formulário do Dataverse
Um formulário do Dataverse fornece uma superfície que mostra uma disposição de colunas específicas (campos) de uma tabela para serem utilizadas como base para que os utilizadores finais adicionem, leiam ou atualizem registos individuais.
O formulário do Dataverse será utilizado para configurar um componente de formulários numa página Web.
Nesta secção, irá utilizar a área de trabalho Dados para criar um formulário do Dataverse.
Selecione a tabela da lista de tabelas na área de trabalho Dados para a qual pretende criar um novo formulário.
Selecione o separador Formulários.
Selecione Novo formulário.
Introduza o nome do formulário e, opcionalmente, uma descrição.
Selecione Criar.
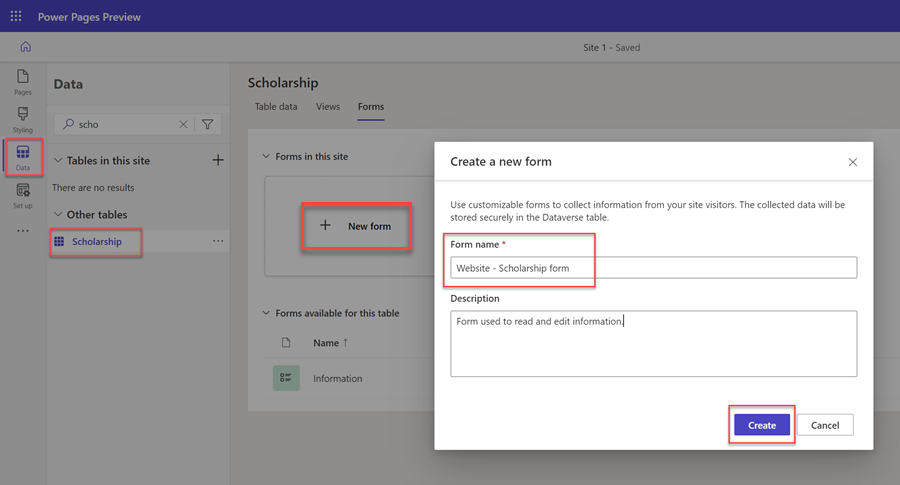
O estruturador de formulários do Dataverse irá aparecer. Com esta ferramenta, pode estruturar e configurar vários aspetos para o formulário:
- Selecione + Adicionar campo apresentará a lista de colunas de tabela e permitirá que os arraste e largue na tela do formulário.
- A tela do formulário permite-lhe posicionar os campos.
- O painel de lista de opções das propriedades à direita permitem-lhe configurar várias opções do formulário, separadores, secções e campos selecionados, tais como o número de colunas por secção, largura e altura de campos, nomes de etiquetas e outros aspetos.
Nota
Determinados campos (tais como Proprietário) não estarão visíveis numa página Web.
Quando terminar de configurar o formulário, selecione Guardar e, em seguida, Publicar o formulário.
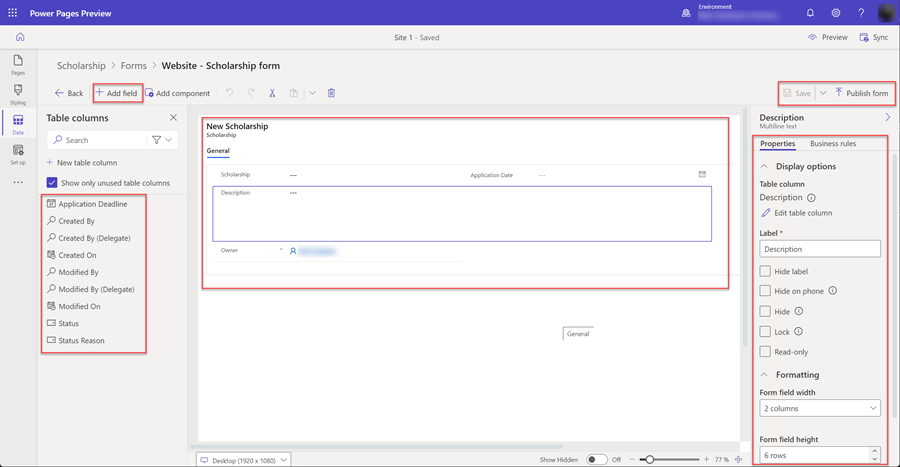
Configurar permissões de tabela
Por predefinição, os utilizadores do site não terão acesso a ver, criar ou editar registos. Terá de configurar permissões de tabela específicas e atribuir funções da Web. Para garantir que os seus dados permanecem protegidos e seguros, só deverá fornecer acesso a utilizadores específicos do site.
Nesta secção, irá utilizar a área de trabalho Configurar para criar uma permissão de tabela e atribuir funções da Web.
Selecione o ícone da área de trabalho Configurar.
Em Segurança, selecione Permissões de tabela.
Selecione + Nova permissão.
Uma secção de lista de opções irá aparecer. Introduza um Nome para a permissão de tabela.
Selecione a Tabela para a qual pretende configurar permissões.
Selecione um Tipo de Acesso apropriado, dependendo da forma como pretende especificar a relação dos registos para o utilizador com sessão iniciada. Para efeitos deste tutorial, forneceremos acesso a todos os visitantes do site, por isso, selecionaremos Global. Considere outras opções à medida que cria os seus sites.
Selecione as opções de Permissão para com base na forma como pretende que os utilizadores interajam com os dados. Para efeitos deste tutorial, escolheremos Ler, Escrever, Criar e Eliminar. Considere limitar estas opções à medida que cria os seus próprios sites.
Selecione + Adicionar funções e escolha as funções da Web que pretende atribuir a esta permissão de tabela. Para efeitos deste tutorial, escolheremos as funções Utilizadores Anónimos e Utilizadores Autenticados. Considere criar funções da Web personalizadas e atribuir utilizadores específicos à medida que cria os seus próprios sites.
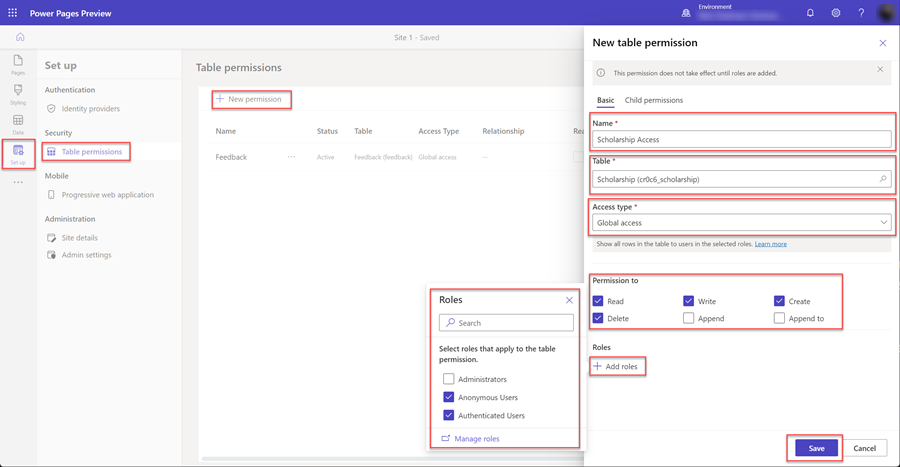
Selecione Guardar para guardar a permissão de tabela.
Adicionar páginas ao seu site
Terá de criar páginas no seu site para interagir com registos do Dataverse.
Neste tutorial, iremos criar três páginas;
- Uma página que mostrará uma lista de registos do Dataverse.
- Uma página para criar novos registos.
- Uma página para ver e atualizar registos existentes.
Adicionar uma lista a uma página
Adicionar um componente de lista a uma página Web permitirá que os utilizadores pesquisem, naveguem e selecionem a partir de uma lista de registos armazenados no Dataverse.
Nesta secção, irá utilizar a área de trabalho Páginas para criar uma página com um componente de lista.
Selecione o ícone da área de trabalho Páginas.
Selecione o + à direita da Navegação principal.
Dê um nome apropriado à página Web.
Em Esquemas padrão, selecione o esquema Iniciar a partir de modelo em branco e selecione Adicionar.
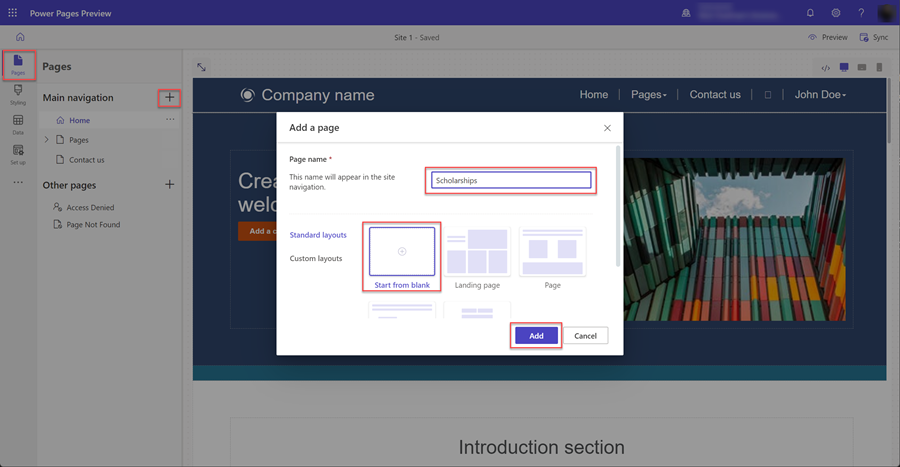
Quando a nova página aparecer, ser-lhe-á apresentada com uma lista de componentes a adicionar à sua nova página. Selecione o componente de Lista.
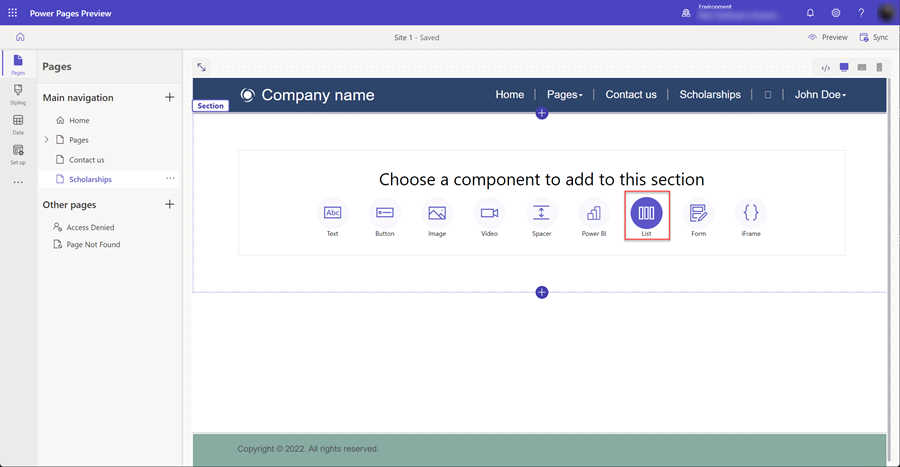
A janela Adicionar uma lista irá aparecer.
- Escolher a tabela.
- Selecione um ou mais vistas do Dataverse.
- Deixe o nome predefinido ou dê um novo nome à lista.
- Selecione OK.
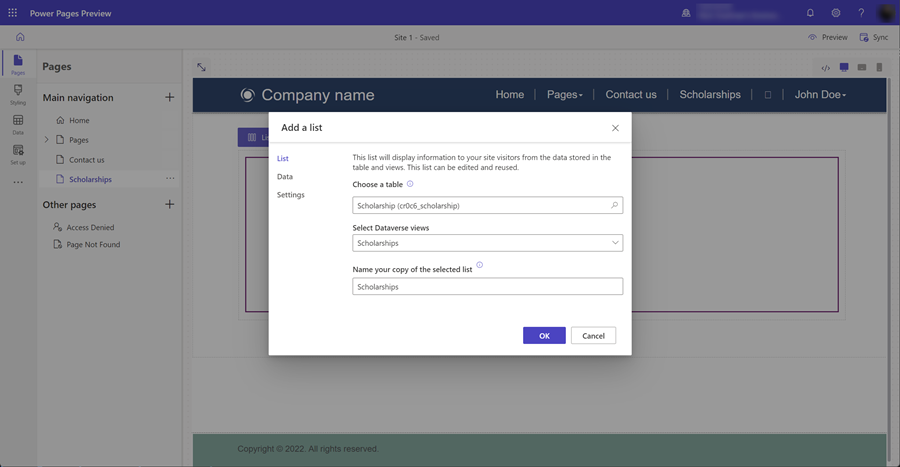
A lista em branco aparecerá na página.
Adicionar uma página com um formulário para criar registos
A adição de um componente de formulário a uma página configurada para inserir dados permitirá que os utilizadores criem novos registos no Dataverse. Um componente de formulário numa página é baseado no formulário do Dataverse criado na área de trabalho Dados.
Nesta secção, irá utilizar a área de trabalho Páginas para criar uma página com um componente de formulário configurado para inserir novos registos.
Selecione o ícone da área de trabalho Páginas.
Selecione o ícone ... à direita da página Web que criou anteriormente para conter o componente de lista, aparecerá um menu de lista de opções, selecione Adicionar uma nova subpágina.
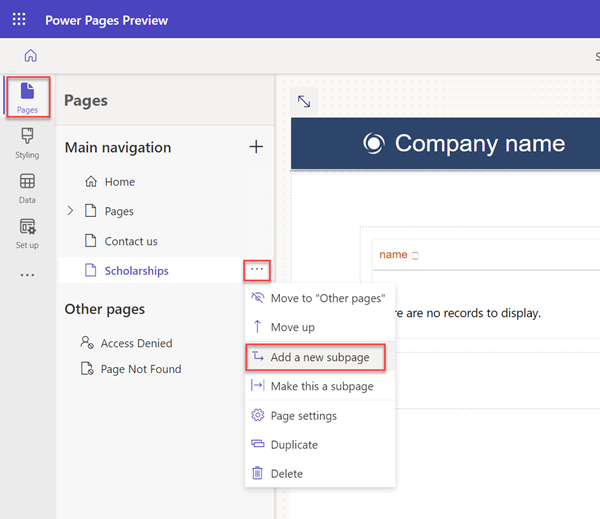
Dê um nome apropriado à página (por exemplo, Criar registo) e escolha o esquema de página Iniciar a partir de modelo em branco.
Quando a nova página aparecer, ser-lhe-á apresentada com uma lista de componentes a adicionar à sua nova página. Selecione o componente de Formulário.
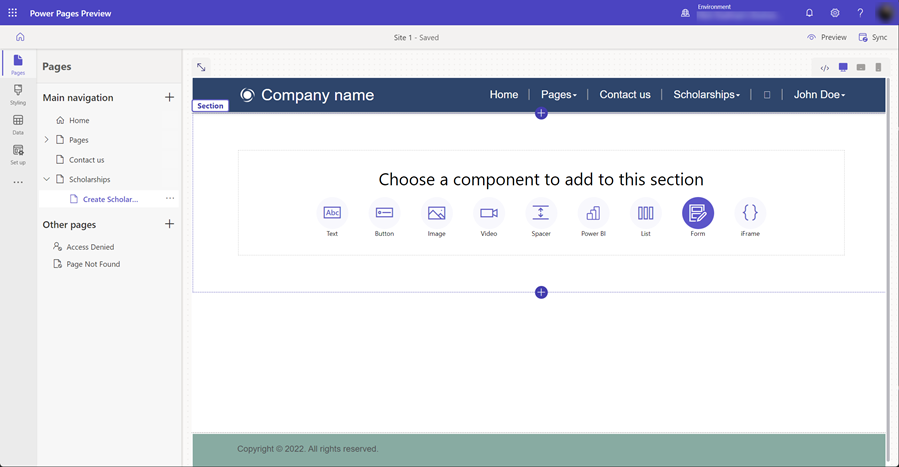
A janela Adicionar um formulário irá aparecer. Selecione + Novo formulário.
Terá então de configurar o formulário.
- Selecione a tabela do Dataverse para o seu formulário.
- Selecione o formulário do Dataverse que será utilizado como o esquema para o componente de formulário na página.
- Deixe a predefinição ou dê um nome ao componente de formulário (por exemplo, Criar registo).
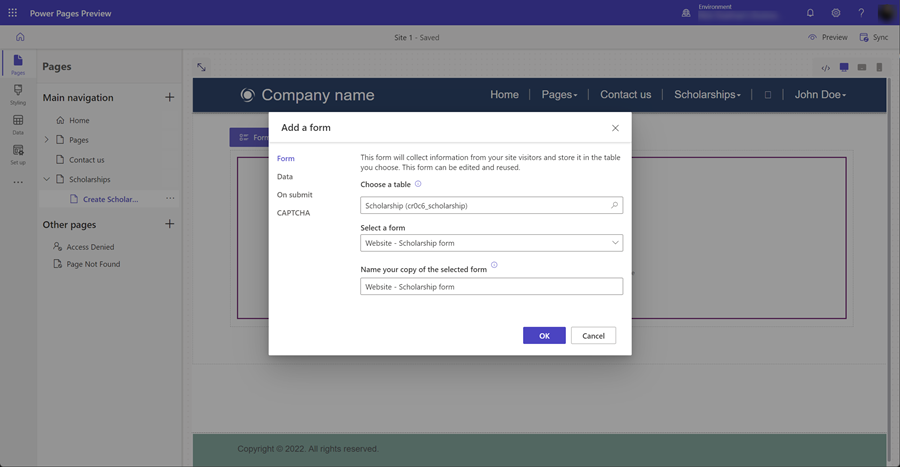
Pode configurar outras propriedades do componente de formulário. Na secção Dados, certifique-se de que a opção Dados deste formulário estão definidos como Cria um novo registo. Pode configurar outras opções, tais como ativar ou desativar o CAPTCHA ou configurar a navegação quando o formulário é submetido.
Selecione Guardar.
Iremos remover esta nova página da navegação da página principal. Iremos adicionar uma opção Criar registo na página com o componente de lista. Selecione o ... e selecione Mover para "Outras páginas".
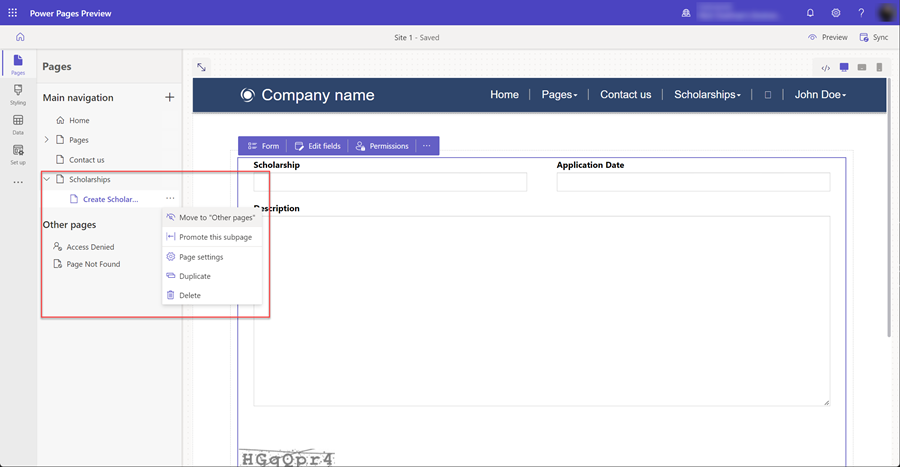
Adicionar uma página com um formulário para ver/editar registos
Além de criar novos registos, também iremos querer permitir que os nossos utilizadores sejam capazes de editar registos existentes. Utilizaremos novamente um componente de formulário numa página, mas, desta vez, configurado para editar registos no Dataverse.
Novamente, iremos adicionar uma nova página Web e adicionar um componente de formulário, tal como nos passos anteriores.
Nesta secção, irá utilizar a área de trabalho Páginas para criar uma página com um componente de formulário e configurá-lo para editar registos existentes.
Selecione o ícone da área de trabalho Páginas.
Selecione o ícone + (adicionar página Web) à direita da secção Outras páginas. Dê um nome apropriada à página e utilize o esquema Iniciar a partir de modelo em branco.
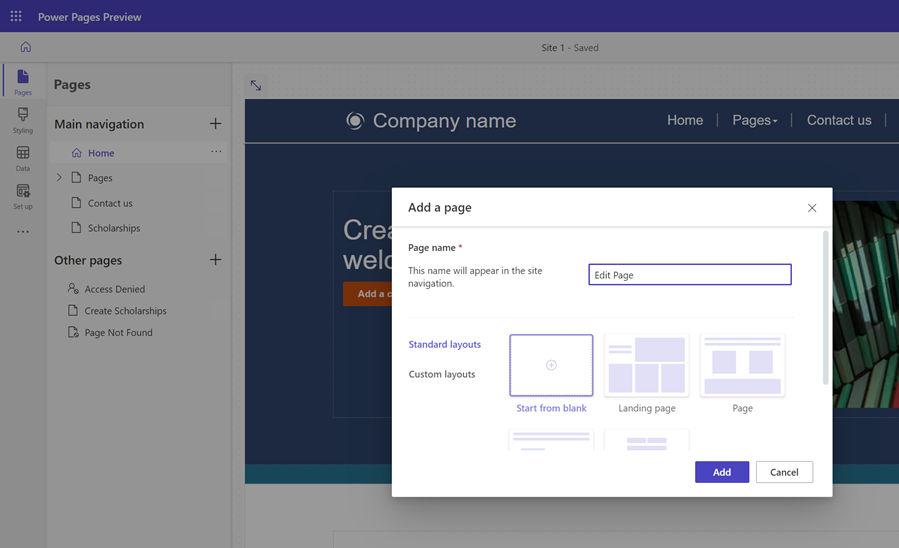
Verá a página. Escolha a opção Formulário que aparecerá para abrir a janela Adicionar um formulário.
Selecione a opção + Novo formulário.
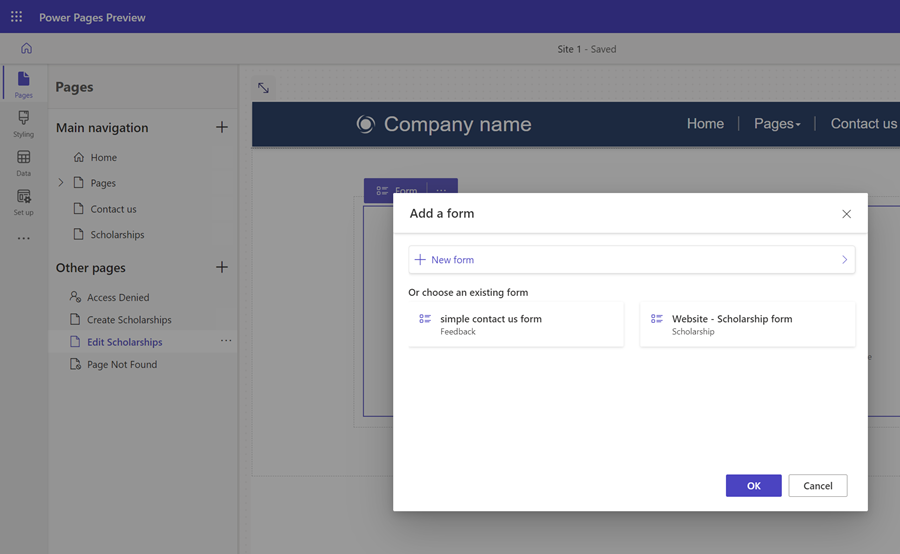
Em seguida, terá de configurar o formulário com opções semelhantes às do componente de inserir formulário.
- Selecione a tabela do Dataverse para o seu formulário.
- Selecione o formulário do Dataverse que será utilizado como o esquema para o componente de formulário na página.
- Deixe a predefinição ou dê um nome ao componente de formulário (por exemplo, Editar registo).
Pode configurar outras propriedades do componente de formulário. Na secção Dados, certifique-se de que a opção Dados deste formulário estão definidos como Atualiza um registo existente. Pode configurar outras opções, tais como ativar ou desativar o CAPTCHA ou configurar a navegação quando o formulário é submetido.
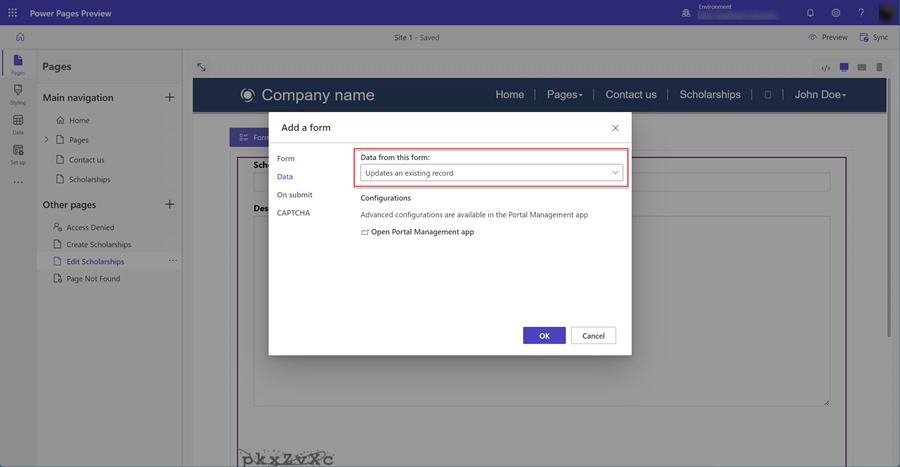
Selecione OK.
Atualizar a lista para lhe permitir navegar para páginas para criar registos e ver/editar registos
Agora que as páginas com componentes de formulário foram criadas, temos de configurar a página com o componente de lista para poder navegar para as páginas de criação e de edição.
Nesta secção, irá utilizar a área de trabalho Páginas para configurar o componente de lista para ter uma opção para criar novos registos e também configurar a lista, para que um utilizador possa selecionar num registo listado e navegar para uma página de edição.
Selecione o ícone da área de trabalho Páginas.
Selecione a página com o componente de lista.
Selecione o componente de lista na página e, em seguida, selecione o botão Lista para abrir a janela Adicionar uma lista.
Selecione o separador Dados.
Selecione a opção Criar um novo registo.
No Tipo de destino, escolha Página Web e selecione a página Web com o componente de formulário configurado para a criação de registos.
Selecione a opção Ver detalhes.
No Tipo de destino, escolha Página Web e selecione a página Web com o componente de formulário configurado para a edição e visualização de registos.
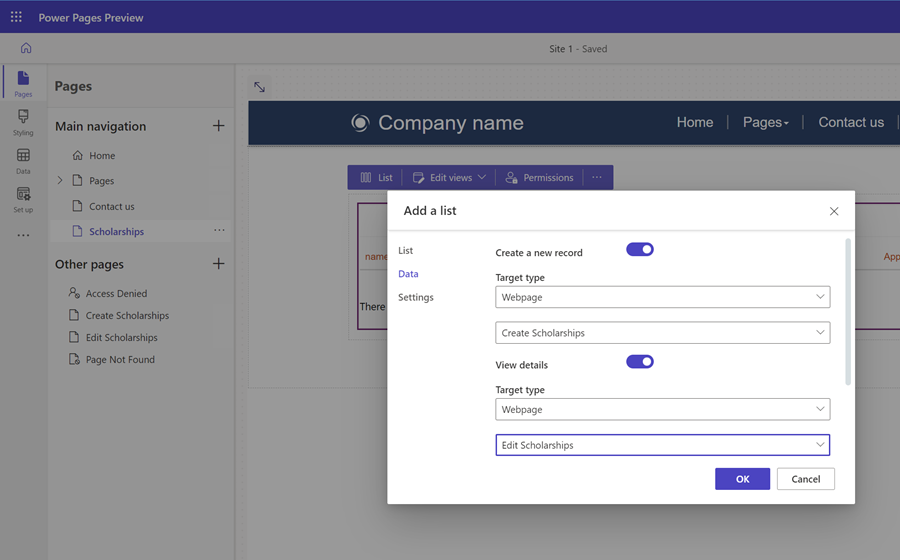
Selecione OK.
Testar o site
No estúdio de design, selecione Pré-visualizar, seguido de Ambiente de trabalho para pré-visualizar o site.
Criar alguns novos registos. Quando tiver uma lista de registos, selecione a primeira coluna da lista para abrir uma página para editar o registo.
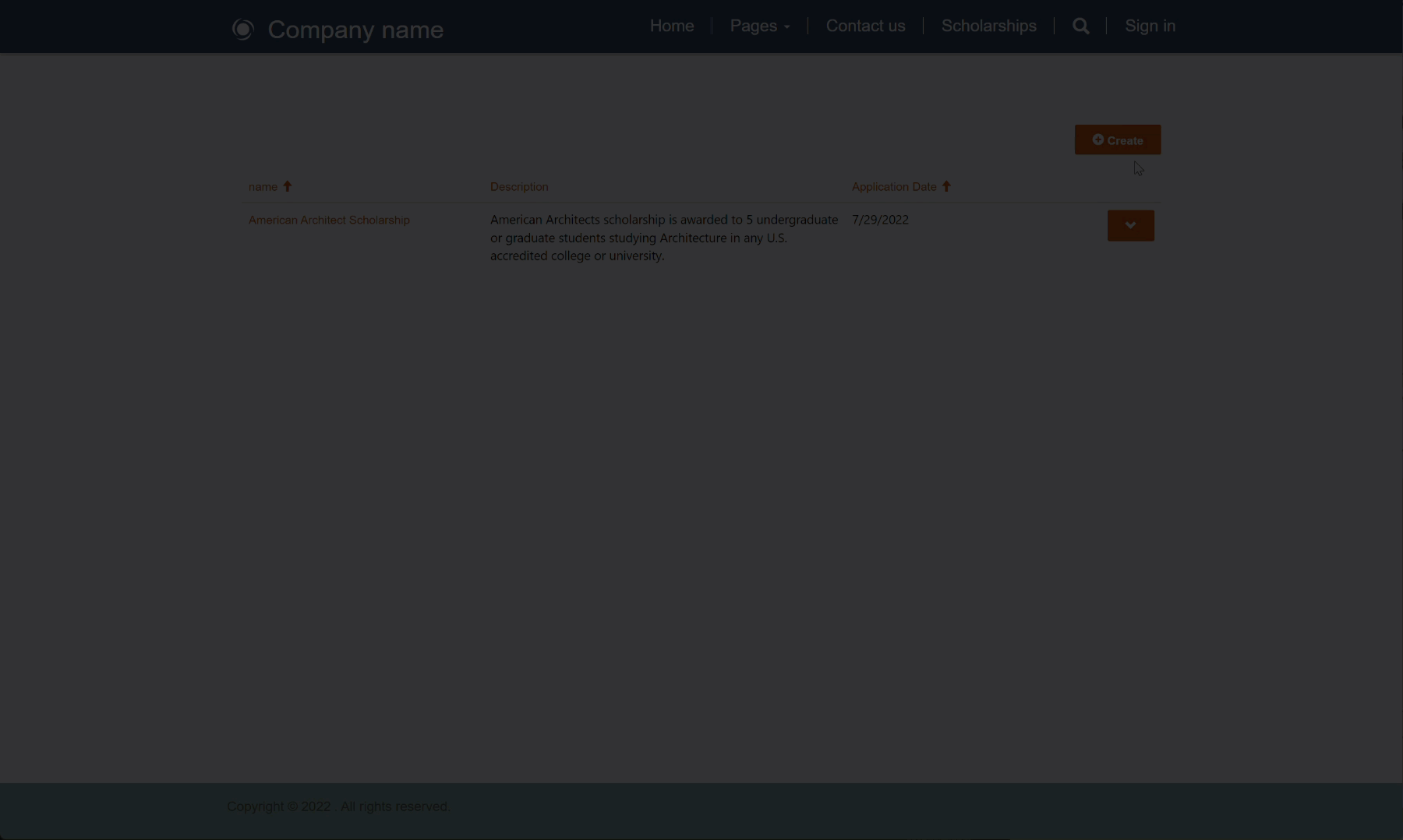
Melhorias adicionais
Para tornar o site mais acessível para os utilizadores finais e reduzir a navegação, pode configurar o formulário para, em vez disso, redirecionar novamente para a página de lista, em vez de uma mensagem. Dependendo do site, poderá querer desativar o CAPTCHA.