Criar um esquema para exportar dados de configuração
A Configuration Migration Tool permite-lhe criar um esquema para descrever os dados da exportação. Também permite de verificar as dependências ou relações em falta nas entidades ou campos a serem exportados para evitar uma série de dados para.
Antes de começar
Transfira a Configuration Migration Tool. A Ferramenta de Migração da Configuração está disponível como um pacote NuGet ou pode transferir a ferramenta utilizando o Power Platform CLI.
Criar um esquema para exportar dados de configuração
Inicie a Configuration Migration Tool. Faça duplo clique em DataMigrationUtility.exe na pasta para onde transferiu a ferramenta: [a sua pasta]\Tools\ConfigurationMigration\
No ecrã principal, clique em Criar esquema, clique Continuar.
No ecrã Iniciar sessão, forneça detalhes de autenticação para ligar ao ambiente de onde pretende exportar dados. Se tiver várias organizações no servidor e pretender selecionar a organização da qual exportar os dados, selecione a caixa de verificação Apresentar sempre a lista de organizações disponíveis. Clique em Iniciar sessão.
Se tiver várias organizações e selecionou Apresentar sempre a lista de organizações disponíveis, o ecrã seguinte permite escolher a organização a que pretende ligar. Selecione uma organização à qual ligar.
Na lista de Selecione a solução, selecione uma solução a partir do qual pretenda exportar os dados:
Na solução seleccionada, pode selecionar as entidades e os campos a serem exportados ou exportar todas as entidades na solução.
Para selecionar as entidades e os campos a serem exportados, na lista de Selecione a entidade, selecione a entidade para a qual pretende exportar os dados. A lista de Campos da entidade apresenta todos os campos da entidade selecionada.
Para adicionar campos de entidade selecionado, clique Adicionar campos.
Para adicionar uma entidade e os campos Adicionar a entidade, clique em.
Para exportar todas as entidades, clique em Adicionar tudo ao lado da lista de Selecione a entidade.
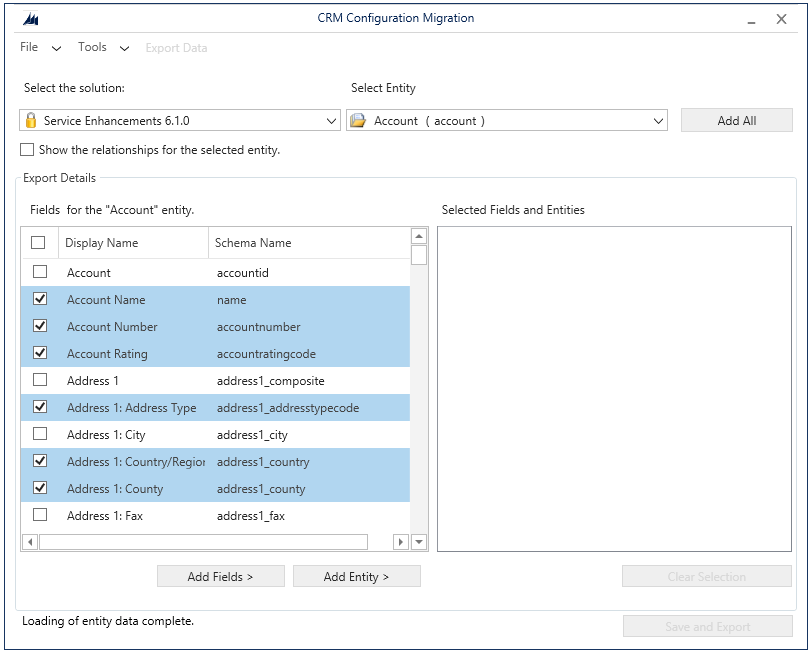
Pode selecionar Mostrar as relações de entidade selecionada para ver as entidades relacionadas para a entidade seleccionada para poder dos exportar.
As entidades selecionadas são apresentadas na caixa de Entidades e campos selecionados.
Se pretender remover uma entidade, coloque, relação, ou clique em para selecionar, o rato em seguida, selecione a opção de remoção.
Se pretender remover todos os itens nos Entidades e campos selecionados e recomeçar, clique em Limpar seleção.
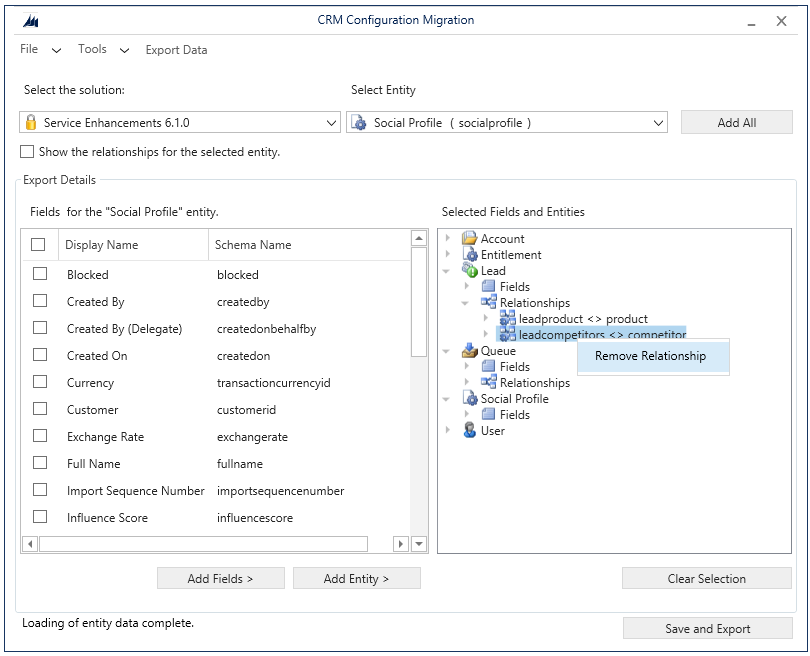
Para validar os dados selecionados a ser exportados, clique em Ferramentas>Validar Esquema.
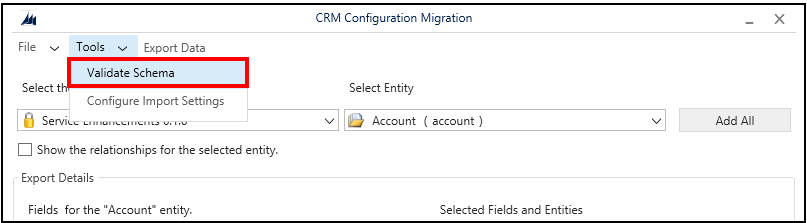
Uma mensagem é apresentada se houver alguma dependência em falta. Para fechar a mensagem, clique em OK.

Adicione as entidades em falta, e execute novamente o passo 9 para validar os dados. Uma mensagem de confirmação é apresentada se não existir um erro de validação.
Gorjeta
Se a entidade não está em falta na solução que selecionou para exportação, pode adicionar uma entidade de Solução predefinida selecionar a lista de Selecione a solução.
Define uma condição de unicidade para que os dados sejam exportados. Para abrir um ecrã novo, clique em Ferramentas>Configurar Definições de Importação. Para cada entidade selecionada exportar, adicione um ou mais campos em que pretende que os registos ser comparado com os registos existentes no sistema de destino durante a importação. Seleccione um campo e clique em Adicionar Campo.
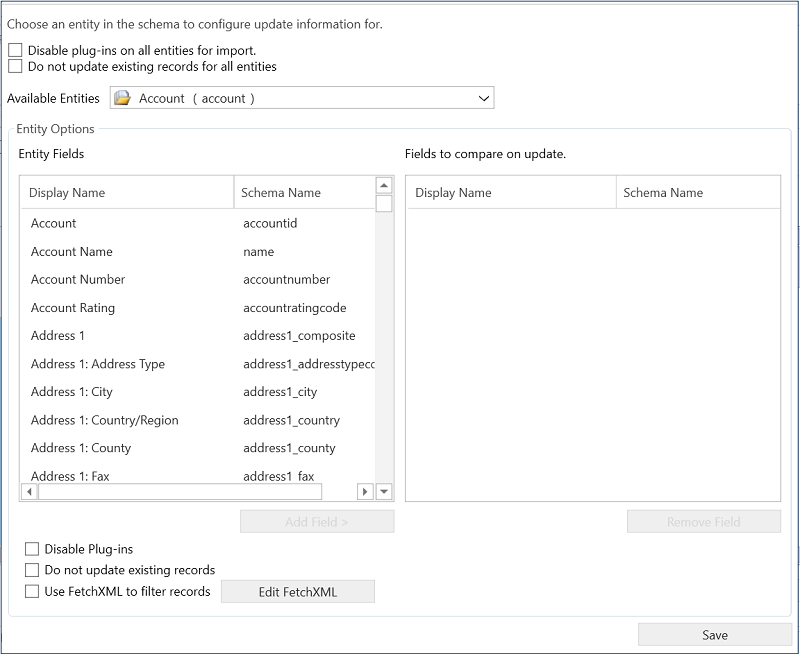
Para desativar plug-ins para todas as entidades antes que os dados sejam importados para o sistema de destino, selecione a caixa de verificação de Desativar plug-ins em todas as entidades para importação. A ferramenta irá desativar todos os plug-ins quando importa dados para o servidor de destino, reativando-os depois do processo de importação.
Para guardar as definições e voltar ao Guardarprincipal, clique em.
Nota
Se pretender anular alterações na caixa de diálogo de Configurar definições de importação, terá de reverter manualmente essas alterações nesta caixa de diálogo, clique em Guardar para guardar as alterações, e fechar a caixa de diálogo.
No ecrã principal:
Clique em Ficheiro>Guardar Esquema para guardar apenas o esquema sem exportar os dados. É-lhe pedido para especificar o nome e a localização do ficheiro de esquema (.xml) para guardar. Pode utilizar o esquema posteriormente para exportar os dados. Pode sair da ferramenta agora.
Clique em Exportar Dados para exportar os dados e o ficheiro de esquema. É-lhe pedido para especificar o nome e a localização do ficheiro de esquema para exportar. Especifique o nome e a localização e clique em Guardar. Ir para o passo seguinte.
Clique em para escolher se Guardar e exportar exportar os dados depois de guardar o esquema do ficheiro ou não. É-lhe pedido para especificar o nome e a localização do ficheiro de esquema para exportar. Especifique o nome e a localização e clique em Guardar. É-lhe pedido para guardar o ficheiro de dados: clique em Sim para exportar o Não para exportar ou mais tarde. Se tiver clicado em Sim, avance para o passo seguinte.
No ecrã seguinte, especifique a localização do ficheiro de dados para serem exportados na caixa de Guarde o ficheiro de dados, clique em Exportar dados. O ecrã mostra o estado do progresso da exportação e a localização do ficheiro exportado na parte inferior de ecrã quando a exportação estiver concluída.
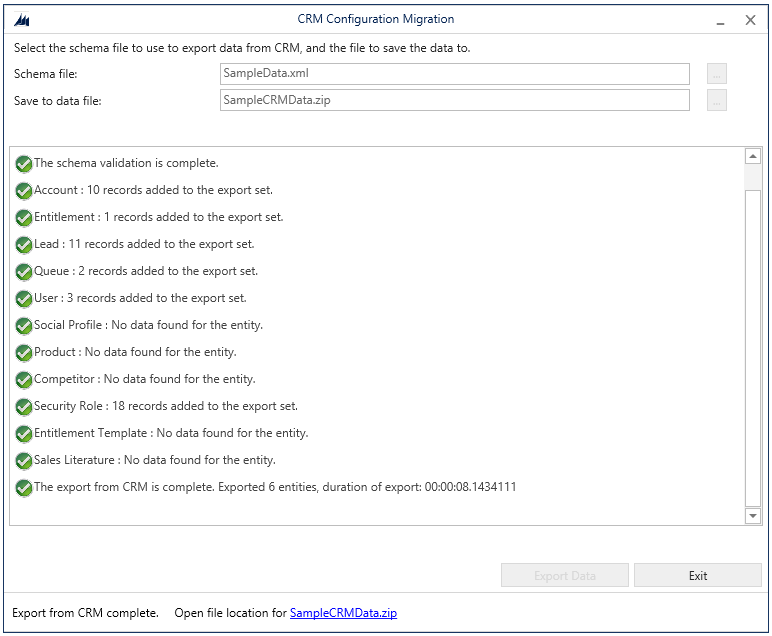
Clique em Sair para fechar a ferramenta.
Reutilizar um esquema existente para exportar dados de configuração
Pode reutilizar um ficheiro de esquema que foi gerado com a Configuration Migration Tool para exportar rapidamente dados através dos ambientes sem ter de criar novamente o esquema.
Inicie a Configuration Migration Tool.
No ecrã principal, clique em Exportar dados, clique Continuar.
No ecrã Iniciar sessão, forneça detalhes de autenticação para ligar ao ambiente de onde pretende exportar dados. Se tiver várias organizações no servidor e pretender selecionar a organização da qual exportar os dados, selecione a caixa de verificação Apresentar sempre a lista de organizações disponíveis. Clique em Iniciar sessão.
Se tiver várias organizações e selecionou Apresentar sempre a lista de organizações disponíveis, o ecrã seguinte permite escolher a organização a que pretende ligar. Selecione uma organização à qual ligar.
No ecrã seguinte, selecione o ficheiro de esquema a utilizar para exportação de dados.
Especifique o nome e a localização do ficheiro de dados a ser exportado.
Clique em Exportar dados. O ecrã mostra o estado do progresso da exportação e a localização do ficheiro exportado na parte inferior de ecrã quando a exportação estiver concluída.
Clique em Sair para fechar a ferramenta.
Consultar também
Transferir ferramentas a partir de NuGet
Modificar um esquema
Gerir os seus dados de configuração
Importar dados de configuração