Gerir políticas de dados
Os dados de uma organização são críticos para o seu sucesso. Esses dados têm de estar disponíveis para a tomada de decisões, mas os dados têm de estar protegidos para que não sejam partilhados com audiências que não devem ter acesso aos mesmos. Para proteger estes dados, pode utilizar o Power Apps para criar e impor políticas de dados que definem com que conectores de consumidor os dados de negócio específicos podem ser partilhados. Por exemplo, uma organização que utilize o Power Apps pode não querer que os respetivos dados de negócio que são armazenados no SharePoint sejam automaticamente publicados no feed do Twitter.
Para criar, editar ou eliminar políticas de dados, tem de ter permissão de Administrador do Ambiente ou administrador do Power Platform.
Pré-requisitos
Políticas ao nível do inquilino
As políticas de nível de inquilino podem ser definidas para incluir ou eliminar ambientes específicos. Para seguir as etapas descritas neste artigo para políticas de nível de locatário, faça logon como um utente com a Power Platform função Administrador. Saiba mais sobre a Power Platform função Administrador em Usar funções de administrador de serviço para gerenciar seu locatário.
Políticas ao nível do ambiente
Para seguir os passos de políticas a nível do ambiente, é necessário ter Power Apps Permissões de administrador de ambiente. Para ambientes com uma base de dados do Dataverse, é necessário atribuir-lhe a função de Administrador de Sistema.
Nota
Se utilizar o parâmetro SingleEnvironment EnvironmentType ao utilizar o PowerShell para criar uma política de dados, a conta de utilizador utilizada para criar a política TEM de ter Nível de ambiente e NÃO TEM permissões ao Nível do inquilino tal como acima descrito ou é devolvido um erro de Pedido Mau e a política não é criada.
O processo de política de dados
Para concluir uma política de dados, conclua os seguintes passos.
- Atribuir um nome à política.
- Classificar conectores.
- Definir o âmbito da política. Este passo não se aplica a políticas a nível do ambiente.
- Selecionar ambientes.
- Avaliar definições.
Estes passos são explicados na secção a seguir.
Procedimento: Criar uma política de dados
Utilize exemplo de procedimento para criar uma política de dados ao nível do inquilino. Neste procedimento, pode concluir as seguintes tarefas:
- Adicione o SharePoint e o Salesforce ao grupo de dados Empresarial de uma política de dados.
- Adicione o Facebook e o Twitter ao grupo de dados Bloqueados.
- Deixe os conectores restantes no grupo de dados Não empresariais.
- Exclua ambientes de teste a partir do âmbito desta política e aplicar a diretiva aos ambientes restantes, tais como o ambiente predefinido e ambientes de produção no inquilino.
Depois de esta política ser guardada, qualquer criador do Power Apps ou do Power Automate que faça parte do ambiente da política de dados, pode criar uma aplicação ou um fluxo que partilha dados entre o SharePoint ou o Salesforce. Qualquer recurso Power Apps ou Power Automate que inclua uma ligação existente com um conector no grupo de dados de grupo não empresariais não pode estabelecer ligações com conectores SharePoint ou Salesforce. Estes criadores não podem adicionar conectores do Facebook nem do Twitter a nenhum recurso do Power Apps ou do Power Automate.
No centro de administração do Power Platform, selecione Políticas>Políticas de dados>Nova política.
Se não existirem políticas no inquilino, irá ver a página seguinte.
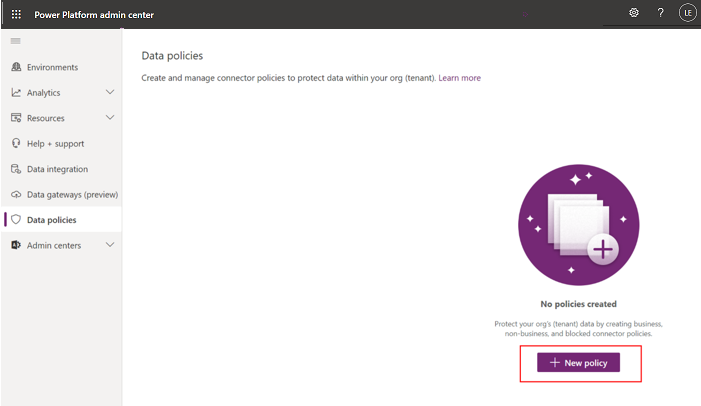
Introduza um nome de política e, em seguida, selecione Seguinte.
Verifique os vários atributos e definições que pode efetuar na página Atribuir conectores.
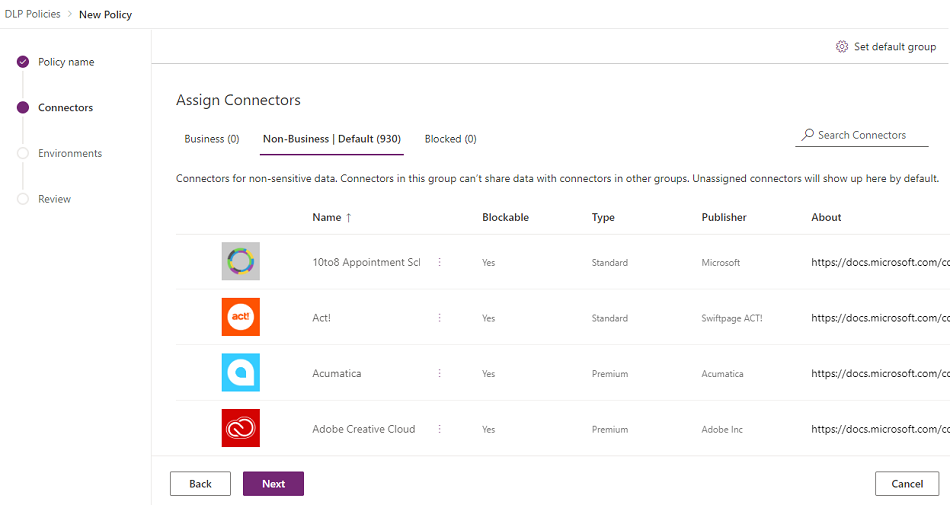
Atributos
Atributo Descrição Nome O nome do conector. Bloqueável Conectores que podem ser bloqueados. Mais informações: Lista de conectores que não podem ser bloqueados Type Se a utilização do conector requer uma licença Premium ou se está incluído na licença base/Standard para o Power Platform. Editor A empresa que publica o conector. Este valor pode ser diferente do proprietário do serviço. Por exemplo, a Microsoft pode ser o fabricante do conector da Salesforce, mas o serviço subjacente é propriedade da Salesforce e não da Microsoft. Acerca de Selecione o URL para mais informações sobre o conector. Listas
Pivô Descrição Negócio Conectores para dados sensíveis dos negócios. Os conectores neste grupo não podem partilhar dados com conectores noutros grupos. Não empresarial/
PredefiniçãoConectores para dados não empresariais, tais como dados de utilização pessoal. Os conectores neste grupo não podem partilhar dados com conectores noutros grupos. Bloqueados Não é possível utilizar os conectores bloqueados onde esta política é aplicada. Ações
Ação Descrição Predefinir grupo O grupo que mapeia quaisquer novos conectores adicionados pelo Power Platform após a criação da sua política de dados. Mais informações: Grupo de dados predefinido para novos conectores Procurar Conectores Procure uma longa lista de conectores para localizar conectores específicos a classificar. Pode efetuar uma pesquisa em qualquer campo na vista de lista de conectores, tal como Nome, Bloqueável, Tipo ou Editor. Pode realizar as seguintes ações:
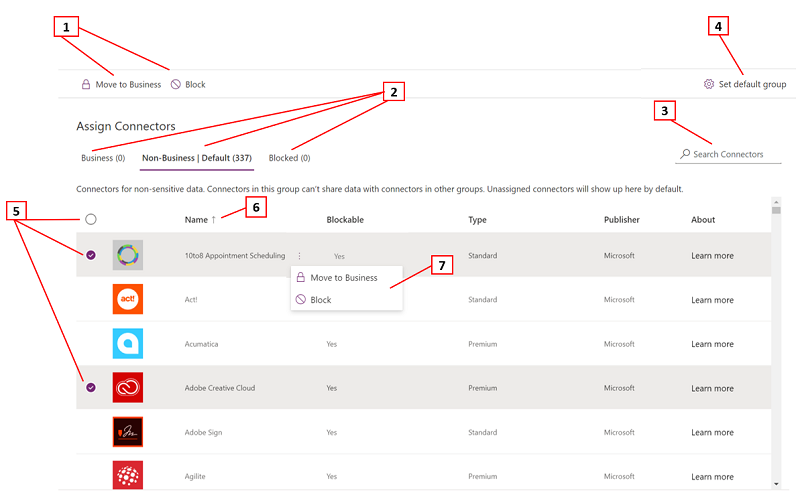
Descrição 1 Atribuir um ou mais conectores nos grupos de classificação de conector 2 Tabelas pivô de grupos de classificação de conector 3 Barra de pesquisa para localizar conectores em propriedades como Nome, Bloqueável, Tipo ou Editor 4 Grupo de classificação do conector que mapeia quaisquer novos conectores adicionados por Power Platform após a criação da sua política de dados. 5 Seleção, seleção múltipla ou seleção em massa de conectores para mover pelos grupos 6 Capacidade de ordenação alfabética em colunas individuais 7 Botões de ação para atribuir conectores individuais em grupos de classificação de conector Selecione um ou mais conectores. Para este passo-a-passo, selecione a SalesForce e os SharePoint conectores e, em seguida, selecione Mover para negócio a partir da barra de menu superior. Você também pode usar as reticências (
 ) à direita do nome do conector.
) à direita do nome do conector.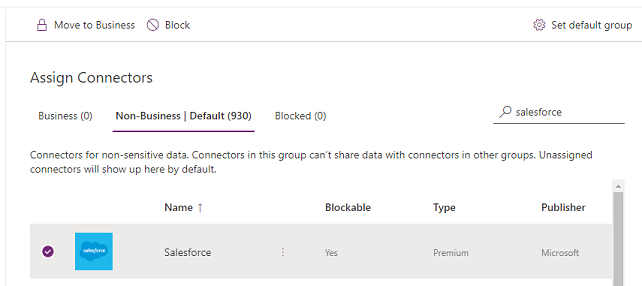
Os conectores são apresentados no grupo de dados de Negócio.
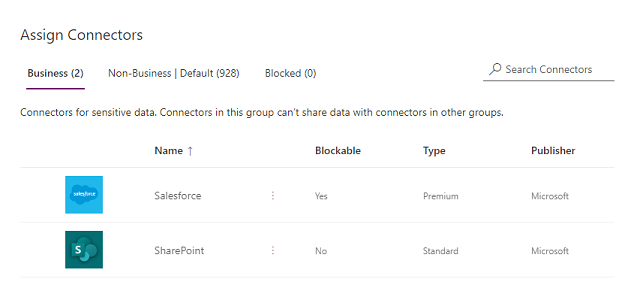
Os conectores só podem residir num grupo de dados de cada vez. Ao mover o os conectores SharePoint e Salesforce para o grupo de Negócio, está a impedir os utilizadores de criarem de fluxos e aplicações que combinam estes dois conectores com qualquer um dos conectores nos grupos não empresariais ou bloqueados.
Para conectores como o SharePoint que não são bloqueáveis, a ação Bloquear não está disponível e é apresentado um aviso.
Reveja e altere a configuração de grupo predefinida para novos conectores, se necessário. Recomendamos manter a predefinição predefinida como Não empresarial para mapear quaisquer novos conectores adicionados a Power Platform por predefinição. Os conectores não comerciais podem ser atribuídos manualmente a Business ou bloqueados mais tarde, editando a política de dados, depois que você tiver a chance de revisá-los e atribuí-los. Se a definição do novo conector estiver Bloqueada, todos os novos conectores bloqueados são mapeados para Bloqueado, conforme esperado. No entanto, todos os novos conectores que são não bloqueáveis são mapeados para não empresariais porque, por predefinição, não é possível bloqueá-los.
No canto superior direito, selecione Definir grupo predefinido.
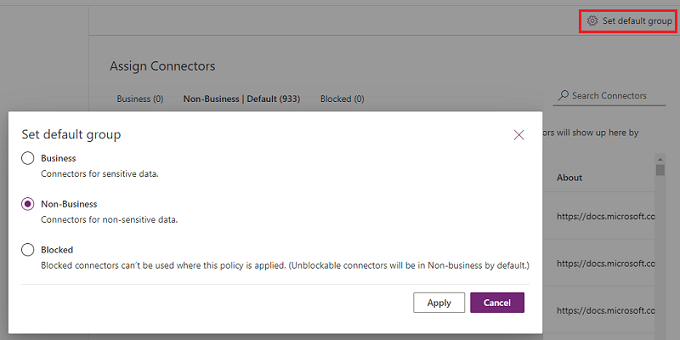
Depois de ter concluído todas as atribuições de conector nos grupos Empresarial/Não Empresarial/Bloqueados e definido o grupo predefinido para novos conectores, selecione Seguinte.
Escolha o âmbito da política de dados. Este passo não está disponível para políticas a nível do ambiente, uma vez que estão sempre direcionados para um único ambiente.
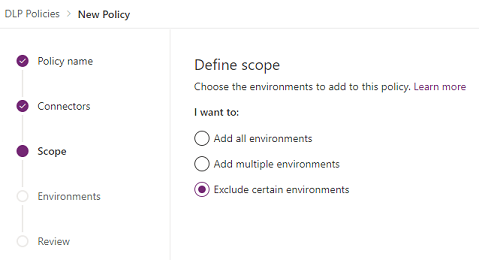
Para a finalidade deste procedimento, exclui ambientes de teste desta política. Selecione Eliminar determinados ambientes e, na página Adicionar ambientes, selecione Seguinte.
Reveja os vários atributos e definições na página Adicionar ambientes. Para políticas a nível de inquilino, esta lista mostra ao administrador a nível de inquilino todos os ambientes no inquilino. Para políticas ao nível do ambiente, esta lista apenas mostra o subconjunto de ambientes no inquilino que são geridos pelo utilizador que iniciou sessão como Admin do Ambiente ou como um Administrador de Sistema para ambientes com base de dados do Dataverse.
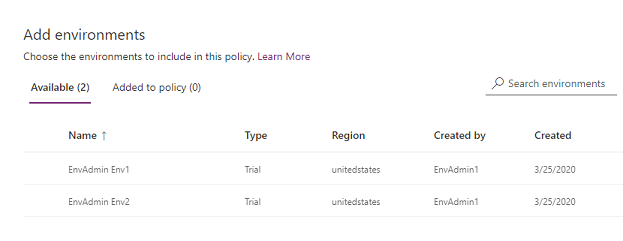
Atributos
Atributo Descrição Nome O nome do ambiente. Tipo O tipo de ambiente: avaliação, produção, sandbox, predefinição Região A região associada ao ambiente. Criado por O utilizador que criou o ambiente. Criado (Ativado) A data de criação do ambiente. Listas
Pivô Descrição Disponível Ambientes que não são incluídos ou eliminados explicitamente no âmbito da política. Para políticas a nível do ambiente e de nível de inquilino com âmbito definido como Adicionar vários ambientes, esta lista representa o subconjunto de ambientes que não estão incluídos no âmbito da política. Para políticas a nível de inquilino com âmbito definido como Excluir certos ambientes, este pivô representa o conjunto de ambientes que estão incluídos no âmbito da política. Adicionado à política Para políticas a nível do ambiente e de nível de inquilino com âmbito definido como Adicionar vários ambientes, este pivô representa o subconjunto de ambientes que estão incluídos no âmbito da política. Para políticas a nível de inquilino com âmbito definido como Excluir certos ambientes, este pivô representa o subconjunto de ambientes que estão excluídos do âmbito da política. Ações
Ação Descrição Adicionar a política Os ambientes na categoria Disponível podem ser movidos para a categoria de Adicionado a política utilizando esta ação. Remover da política Os ambientes na categoria Adicionado a política podem ser movidos para a categoria de Disponível utilizando esta ação. Selecione um ou mais ambientes. Pode utilizar a barra de pesquisa para procurar rapidamente os ambientes de pesquisa. Para este procedimento, pesquise pelos ambientes de teste — de tipo sandbox. Depois de selecionar os ambientes de sandbox, atribuímos os mesmos ao âmbito da política utilizando Adicionar à política a partir da barra de menu superior.
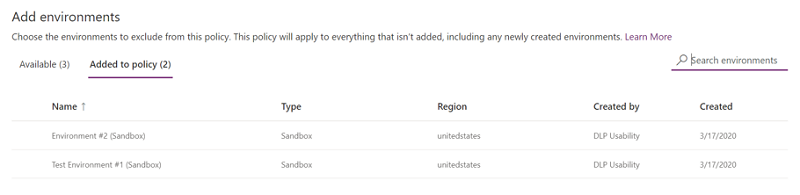
Uma vez que o âmbito da política foi inicialmente selecionado como Excluir certos ambientes, estes ambientes de teste são agora eliminados do âmbito da política e as definições da política de dados são aplicadas a todos os restantes ambientes (Disponíveis). Para uma política de nível de ambiente, só pode selecionar um único ambiente a partir da lista de ambientes disponíveis.
Depois de fazer seleções para ambientes, selecione Seguinte.
Reveja as definições de política e, em seguida, selecione Criar política.
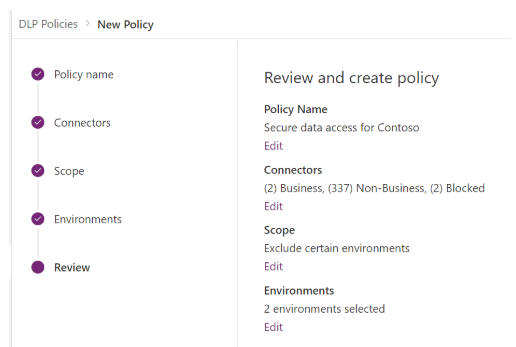
A política é criada e aparece na lista de políticas de dados. Como consequência desta política, as aplicações SharePoint e Salesforce podem partilhar dados em ambientes de não teste, tais como ambientes de produção, porque fazem ambas parte do mesmo grupo de dados Comerciais. No entanto, qualquer conector que resida no grupo de dados Não comerciais, como o Outlook.com, não partilha dados com aplicações e fluxos através da utilização de conectores do SharePoint ou do Salesforce. Os conectores Facebook e Twitter são totalmente impedidos de serem utilizados em qualquer aplicação ou fluxo em ambientes sem teste, tais como ambientes de produção ou predefinidos.
Recomenda-se que os administradores partilhem a lista das políticas de dados com as respetivas organizações, para que os utilizadores conheçam as políticas antes de criarem aplicações.
Esta tabela descreve como a política de dados que criou afeta ligações de dados em aplicações e fluxos.
| Matriz de conector | SharePoint (Negócio) | Salesforce (negócio) | Outlook.com (Não empresarial) | Facebook (Bloqueado) | Twitter (Bloqueado) |
|---|---|---|---|---|---|
| SharePoint (Negócio) | Permitido | Permitido | Negado | Negado | Negado |
| Salesforce (Negócio) | Permitido | Permitido | Negado | Negado | Negado |
| Outlook.com (Não empresarial) | Negado | Negado | Permitido | Negado | Negado |
| Facebook (Bloqueado) | Negado | Negado | Negado | Negado | Negado |
| Twitter (Bloqueado) | Negado | Negado | Negado | Negado | Negado |
Uma vez que não foi aplicada uma política de dados a ambientes de teste, as aplicações e fluxos podem utilizar qualquer conjunto de conectores em conjunto nesses ambientes.
Localizar e ver políticas de dados
Inicie sessão no centro de administração do Power Platform.
No painel de navegação, selecione Políticas de dados. Se tiver uma longa lista de políticas, utilize a caixa Pesquisar para localizar políticas de dados específicas.
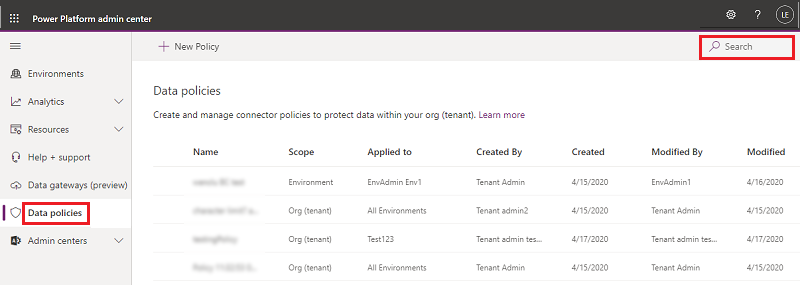
A vista de lista mostra os seguintes atributos:
Atributo Descrição Nome O nome da política. Scope O tipo de política, como o nível de ambiente ou nível do inquilino Aplicada a O âmbito do ambiente associado à política.
No caso de uma política ao nível do ambiente, será um nome de ambiente único associado à política.
No caso de uma política a nível do inquilino, pode ser um dos seguintes valores:
- Todos os ambientes
- Todos os ambientes, exceto (n)
- (n) ambientes
- Um único nome de ambienteCriado por O utilizador que criou a política. Criado (Em) A data em que a política foi criada. Modificada por O utilizador que modificou a política. Modificado (Em) A data em que a política foi modificada.
Editar uma política de dados
Inicie sessão no centro de administração do Power Platform.
A partir da lista de políticas de dados, selecione um ambiente e, em seguida, selecione Editar Política. Se tiver uma longa lista de políticas, utilize a caixa Procurar para encontrar ambientes específicos.
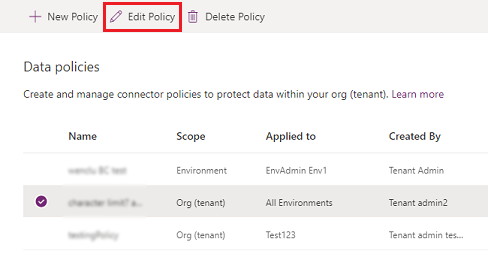
Nota
Os administradores de ambientes não podem editar políticas que foram criadas pelo administrador do inquilino.
Execute os passos descritos em Procedimento: Criar uma política de dados e selecione Atualizar Política.
Nota
As políticas de dados a nível do ambiente não podem substituir as políticas de dados ao nível do inquilino.
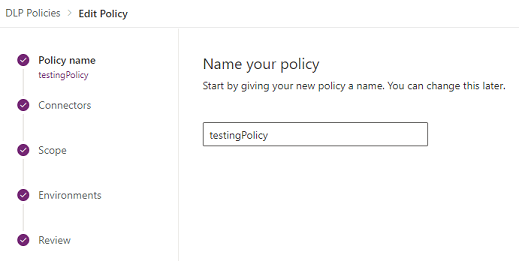
(Opcional) Se necessário, considere a imposição de políticas de dados sobre ligações. Mais informações: Impor a política de dados para ligações em violação
Nota
A imposição de políticas de dados desativará ligações existentes que violem quaisquer políticas de dados e ativará quaisquer ligações anteriormente desativadas que já não violem quaisquer políticas de dados.
Eliminar uma política de dados
Inicie sessão no centro de administração do Power Platform.
A partir da lista de políticas de dados, selecione um ambiente e, em seguida, selecione Eliminar Política. Se tiver uma longa lista de políticas, utilize a caixa Procurar para encontrar ambientes específicos.
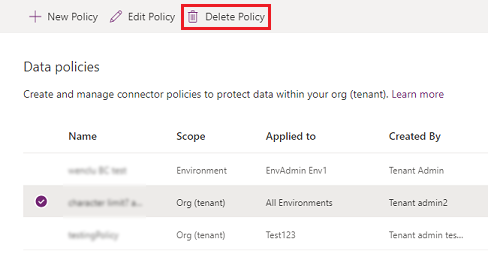
Nota
Os administradores de ambientes não podem eliminar políticas que foram criadas pelo administrador do inquilino.
Na caixa de diálogo de confirmação, selecione Eliminar.
Alterar o grupo de dados predefinido
Inicie sessão no Power Platform centro de Power Platform administração como administrador.
A partir da lista de políticas de dados, selecione um ambiente e, em seguida, selecione Editar Política. Se tiver uma longa lista de políticas, utilize a caixa Procurar para encontrar ambientes específicos.
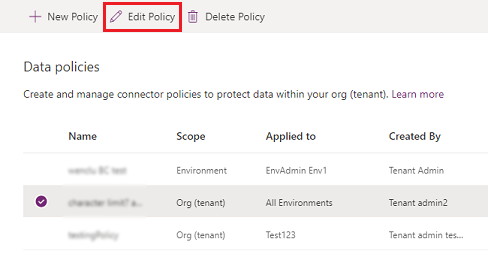
Nota
Os administradores de ambientes não podem editar políticas criadas pelo administrador do inquilino.
Selecione o passo Conectores no processo Editar Política.
No canto superior direito, selecione Definir grupo predefinido.
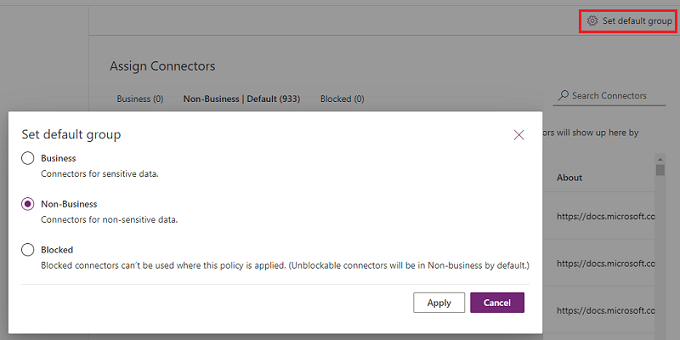
Escolha um grupo predefinido e, em seguida, selecione Aplicar. Mais informações: Classificação de conectores e Grupo de dados predefinido para novos conectores
Selecione Seguinte conforme necessário para fechar o processo Editar Política.
O grupo de dados que escolheu será o grupo predefinido para classificar automaticamente quaisquer novos conectores adicionados ao Power Platform após a criação da sua política.
Utilizar comandos do PowerShell
Consulte comandos da política de políticas de dados.
Consulte também
Políticas de prevenção contra perda de dados
Comandos de política de políticas de dados
Power Platform SDK de políticas de dados