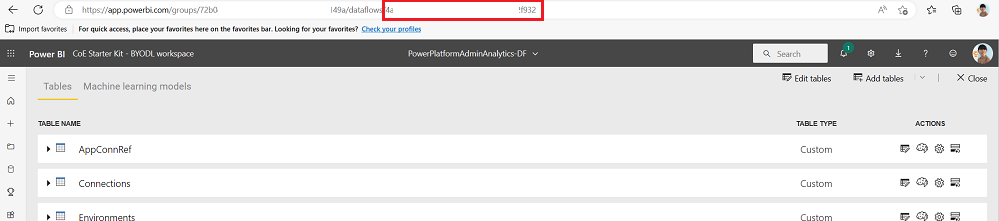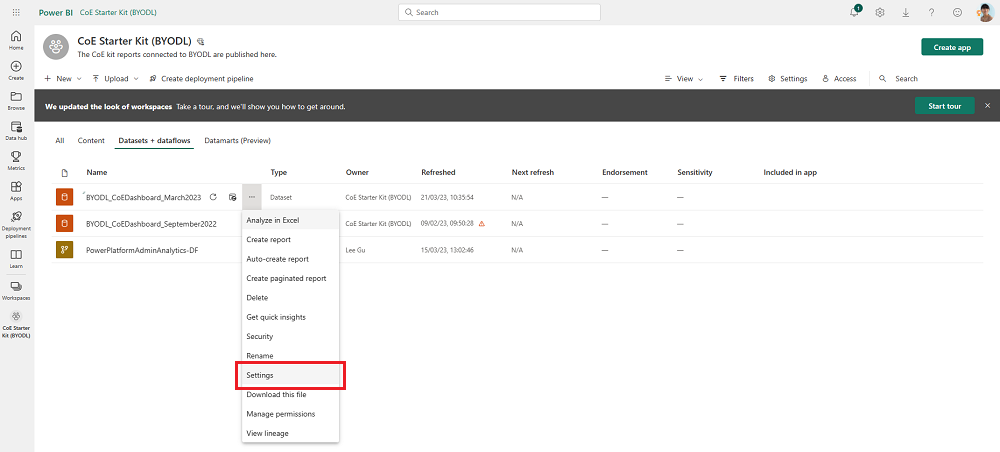Nota
O acesso a esta página requer autorização. Pode tentar iniciar sessão ou alterar os diretórios.
O acesso a esta página requer autorização. Pode tentar alterar os diretórios.
O Microsoft Power BI painel fornece uma visão geral holística com visualizações e insights sobre os recursos do seu locatário: ambientes, aplicativos, Power Automate fluxos, conectores, referências de conexão, criadores e logs de auditoria. A telemetria do log de auditoria é armazenada quando você configura o Kit Inicial do Centro de Excelência (CoE), para que você possa identificar tendências ao longo do tempo.
Assista a um passo a passo (vídeo) sobre como configurar o Power BI painel.
Qual painel devo usar?
Pode obter o dashboard CoE do Power BI transferindo o ficheiro comprimido do Kit de Iniciação CoE (aka.ms/CoeStarterKitDownload).
Este arquivo contém alguns Power BI arquivos de modelo:
- Production_CoEDashboard_MMMYY.pbit - Use este arquivo se o seu Power Platform origem de dados de inventário for de fluxos denuvem.
- BYODL_CoEDashboard_MMMYY.pbit - Use este arquivo se o seu Power Platform origem de dados de inventário for de Exportação de Dados.
- PowerPlatformGovernance_CoEDashboard_MMMYY.pbit - Use este arquivo além dos painéis acima para obter mais informações acionáveis sobre governança e conformidade em sua adoção.
Pré-requisitos
- Instale a solução de componentes principais CoE.
- Configure a solução com o Assistente de Configuração e Atualização CoE.
- Permita que os fluxos de sincronização da solução de componentes principais concluam suas execuções.
- Configure a área da solução Log de Auditoria para ver dados sobre o uso do aplicativo, por exemplo , iniciado pela última vez.
Obter o URL do ambiente
Você precisa da URL do Power Platform ambiente onde o CoE Starter Kit está instalado. Power BI se conecta a Dataverse tabelas nesse ambiente.
Selecione Ambientes e, em seguida, escolha o ambiente onde a solução CoE está instalada.
Copie o URL da organização na janela de detalhes, incluindo o prefixo
https://e a barra/final.Se o URL estiver truncado, poderá ver o URL completo selecionando Ver tudo>URL do ambiente.
Configurar o dashboard de Produção e Governação do Power BI
Você pode configurar e modificar o Power BI painel trabalhando diretamente com o Power BI arquivo pbit e Power BI Desktop. O Power BI Desktop permite que você personalize seu painel de acordo com sua própria marca e selecione apenas as páginas ou elementos visuais que deseja ver.
Faça o download e instale Microsoft Power BI Desktop.
Em Power BI Desktop, abra o arquivo pbit encontrado no CoE Starter Kit que aka.ms/CoeStarterKitDownload você baixou.
Introduza o URL da sua instância de ambiente. Inclua o prefixo
https://para OrgUrl. O Production_CoEDashboard_MMMYY.pbit tem um parâmetro Tenant Type . Se você for um locatário comercial regular, deixe a lista suspensa como Comercial padrão , caso contrário, escolha sua nuvem soberana.Se solicitado, faça login com a conta da Power BI Desktop sua organização, que contém o ambiente do CoE Starter Kit.
Salve o painel localmente ou selecione Publicar e escolha o espaço de trabalho onde deseja publicar seu relatório.
Sugestão
Se você estiver a publicar e quiser manter o URL após cada atualização, selecione um nome para copiar ao longo de cada mês. Por exemplo, use Contoso Governança CdE.
Configure a atualização agendada para o seu Power BI conjunto de dados para atualizar o relatório diariamente.
Pode localizar o relatório mais tarde em app.powerbi.com.
Configurar o dashboard BYODL do Power BI
Copiar URL da conta de armazenamento Azure
- Navegue até o portal Azure.
- Pesquise ou selecione a conta de armazenamento configurada para receber dados da Exportação de Dados.
- Selecione Pontos finais.
- Copie o URL de armazenamento Data Lake.
- Anexe
/powerplatformao URL.
Importar fluxos de dados do Power BI
Power BI os fluxos de dados podem transformar dados da conta Azure Storage em tabelas que são usadas pelo painel. Mas primeiro, você deve configurar os Power BI fluxos de dados.
Navegue para app.powerbi.com.
Selecione Áreas de trabalho>Criar uma área de trabalho.
Forneça um nome e uma descrição, selecione Avançado e escolha Premium por utente ou Premium por capacidade , dependendo do que está disponível em seu locatário.
Selecione Formato de armazenamento de conjunto de dados grande. Também pode utilizar uma área de trabalho premium existente, se disponível.
Nota
Uma Power BI avaliação Premium é suficiente se você estiver apenas testando a integração Exportação de Dados do recurso com o CoE Starter Kit.
Selecionar + Novo>fluxo de dados. Se solicitado, selecione Não, criar fluxo de dados em vez de um datamart.

Selecione Importar modelo e carregue o arquivo PowerPlatformAdminAnalytics-DF.json , que pode ser encontrado no CoE Starter Kit que você baixou.

A partir da área de trabalho, selecione Conjuntos de dados + Fluxos de dados para ver o fluxo de dados importado.
Cole o URL da conta de armazenamento Azure e certifique-se de que termina com
/powerplatform(sem barra/à direita).Na vista Consultas , selecione uma tabela após a outra para configurar ligações e iniciar sessão com a sua conta. Se a criação da conexão falhar, tente selecionar Origem em Etapas aplicadas para tentar configurar novamente a conexão.

Selecione Continuar quando vir uma notificação sobre a ligação de dados a partir de várias origens.
Selecione Guardar e Fechar para aguardar que a validação seja concluída.
Selecione Fechar para fechar a vista Editar tabelas .
Selecione o menu de estouro...>Configurações no fluxo de dados.
Configurar uma atualização de agenda diária. Um bom momento para atualizar seu fluxo de dados é logo após os arquivos gravarem em sua conta de armazenamento pelo recurso Exportação de Dados. Portanto, seu fluxo de dados é executado depois que os dados são exportados para sua conta de armazenamento.

Atualizar o fluxo de dados manualmente. A atualização inicial pode levar de uma a duas horas para ser executada, dependendo do tamanho do seu inventário. Verifique o histórico de atualizações para ver quando a atualização for concluída.
Copie o espaço de trabalho e a ID do Power BI fluxo de dados contidos na URL. Partes do ID são removidas por motivos de segurança nas imagens de exemplo, mas você deve ver um número de ID completo em seu URL.
Configurar o dashboard Power BI
Em Power BI Desktop, abra o arquivo BYODL_CoEDashboard_MMMYY.pbit encontrado no CoE Starter Kit que você baixou.
Introduza o seu URL e ID.
- Insira a URL da instância do seu ambiente, incluindo o prefixo
https://para OrgUrl. - Introduza o ID para a sua Área de Trabalho do Power BI para Power BI ID da Área de Trabalho.
- Introduza o ID para o seu Fluxo de Dados do Power BI para Power BI ID do Fluxo de Dados.
- Se você for um locatário comercial regular, deixe a lista suspensa Tipo de locatário como padrão, caso contrário, escolha sua nuvem soberana.
- Insira a URL da instância do seu ambiente, incluindo o prefixo
Se solicitado, faça login com a conta da Power BI Desktop sua organização que tem acesso ao seu ambiente CoE Starter Kit.
Salve o painel localmente ou selecione Publicar e escolha o espaço de trabalho onde deseja publicar seu relatório.
Configure a atualização agendada para o seu Power BI conjunto de dados para atualizar o relatório diariamente.
Pode localizar o relatório mais tarde em app.powerbi.com.
Configurar aplicações incorporadas no dashboard do CoE
Os dashboards Production_CoEDashboard_MMMYY.pbit e BYODL_CoEDashboard_MMMYY.pbit podem agora ser configurados para utilizar aplicações incorporadas para permitir-lhe impulsionar ações com base nas informações que encontrar. Com as aplicações incorporadas, pode conceder-se acesso a recursos, eliminar aplicações e fluxos e contactar o criador por e-mail. Tem de configurar os elementos visuais do Power Apps no dashboard do Power BI antes de os poder utilizar.
Pré-requisitos para configurar aplicativos incorporados
- Tem de ser proprietário ou coproprietário das aplicações Admin — Aceder a esta aplicação e Admin — Aceder a este fluxo para poder incorporá-las.
- Como este aplicativo usa Microsoft Dataverse, os usuários finais devem ter uma Power Apps licença Por Usuário , o aplicativo deve receber uma Power Apps licença Por Aplicativo ou o ambiente deve ser coberto pelo pagamento conforme o uso.
- O utente deve receber a função de administrador de Power Platform serviço ou ter permissões de administrador, já que o aplicativo é apenas para administradores.
Incorporar as aplicações
Abra o dashboard do Power BI do CoE no Power BI Desktop.
Vá para a página Gerenciar acesso ao aplicativo.
Selecione o visual existente Power Apps e, em seguida, escolha Formatar visual e selecione Redefinir para padrão.
Selecione Escolher aplicação.
Selecione o ambiente do seu CoE, para onde importou as aplicações.

Pesquise e selecione Admin – Acesse este aplicativo [funciona apenas incorporado Power BI ].

Sugestão
O aplicativo não funciona ao navegar diretamente para a página, mas só funciona quando um aplicativo é enviado por meio de uma análise detalhada.
Vá para a guia Gerenciar acesso ao fluxo e repita as etapas anteriores, mas selecionando o Admin - Acessar este fluxo [funciona incorporado em Power BI apenas] aplicativo desta vez.
Publique novamente o dashboard e visualize-o em app.powerbi.com.
Resolução de Problemas
Não é possível conectar (provedor de pipes nomeados, erro: 40 – Não foi possível abrir uma conexão com o SQL Server)
Essa mensagem de erro significa que o conector não conseguiu se conectar ao fluxo de dados tabulares (TDS) ponto final. Este erro pode ocorrer quando o URL usado com o conector inclui https:// e/ou a barra / final. Remova a barra e a https:// barra / final para que o URL esteja no formato orgname.crm.dynamics.com.
Foi estabelecida com êxito uma ligação com o servidor, mas ocorreu um erro durante o handshake antes de iniciar sessão
Esta mensagem de erro significa que o conector falhou ao se conectar ao ponto final TDS. Este erro pode ocorrer se as portas, o TDS ponto final usa, estão bloqueadas. Para obter mais informações, consulte Portas necessárias para usar SQL para consultar dados.
Não é possível abrir o documento: as consultas foram criadas com uma versão mais recente do Power BI Desktop e podem não funcionar com a sua versão
Essa mensagem de erro significa que você está na versão atual do Power BI Desktop, selecione Fechar para continuar e configure a versão mais recente.
Problemas de início de sessão
Quando você vê problemas de entrada, suas configurações de origem de dados podem ser armazenadas em cache para o utente ou locatário errado. Eis alguns exemplos do aspeto:
A solução neste caso é limpar as permissões:
- Abrir o Power BI Desktop.
- Selecione Ficheiro>Opções e definições>Definições da origem de dados.
- Selecione o origem de dados para a conexão, por exemplo
https://mycoe.crm.dynamics.com, e selecione Limpar permissões. - Tente abrir o arquivo de Power BI modelo novamente.
Não solicitado parâmetros
Se você não for solicitado a fornecer os parâmetros de entrada, como OrgURL , ao abrir os arquivos pbit, limpe o cache:
Reabra o arquivo pbit.
Você será solicitado a fornecer os parâmetros de entrada.
Origem de dados erro: as informações são necessárias para combinar dados
Essa mensagem de erro pode aparecer quando você estiver a usar o Painel BYODL. As configurações de privacidade provavelmente não estão configuradas corretamente. Como resultado, Power BI não é possível combinar dados da conta Azure Storage e Dataverse.
Altere o nível de privacidade e atualize as credenciais para resolver o problema:
Abrir o Power BI Desktop.
Selecione Ficheiro>Opções e definições>Opções.
Selecione Global>Privacidade e defina o nível de privacidade como Combinar sempre dados de acordo com as definições do Nível de Privacidade para cada origem.

Selecione OK e, em seguida, selecione Ficheiro>Opções e definições>Opções novamente.
Selecione Ficheiro Atual>Privacidade e defina o nível de privacidade como Combinar dados de acordo com as definições do Nível de Privacidade para cada origem.

Selecione OK.
Selecione Ficheiro>Opções e definições>Definições da origem de dados.
Selecione Editar Permissões e defina o nível de privacidade como Organizacional para ambas as origens de dados.

Salve e atualize o relatório Power BI Desktop.
Selecione Publicar.
Navegue para app.powerbi.com e selecione a sua área de trabalho.
Selecione Conjuntos de dados + fluxos de dados.
Selecione Credenciais da Origem de Dados.
Selecione Editar credenciais, defina o nível de privacidade como Organizacional para ambas as origens de dados e selecione Iniciar sessão para cada origem de dados.

Eu encontrei um bug com o CoE Starter Kit. Para onde devo ir?
Para arquivar um erro relativamente à solução, aceda a aka.ms/coe-starter-kit-issues.