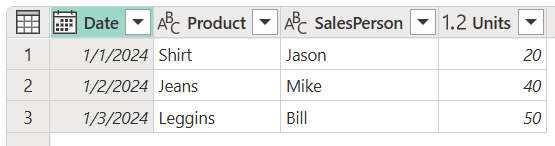Escolher ou remover colunas
Às vezes, talvez seja necessário escolher entre as colunas de uma tabela que deseja manter e as colunas que deseja remover. Você pode realizar essa tarefa escolhendo as colunas a serem mantidas ou escolhendo as colunas a serem removidas. Escolher colunas e Remover colunas são operações que ajudam a definir quais colunas sua tabela precisa manter e quais precisam ser removidas. Este artigo mostra como usar os comandos Escolher colunas e Remover colunas usando a tabela de exemplo a seguir para ambas as operações.
O objetivo é criar uma tabela que contenha apenas as colunas data, produto, vendedor e unidades.
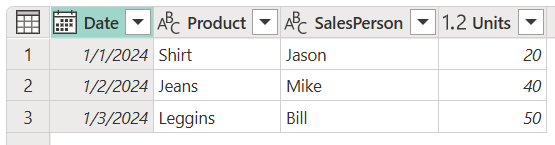
Escolher colunas
Na guia Página Inicial, no grupo Gerenciar colunas, selecione Escolher colunas.
![]()
A caixa de diálogo Escolher colunas é exibida, contendo todas as colunas disponíveis na tabela. Você pode selecionar todos os campos que deseja manter e remover campos específicos desmarcando a caixa de seleção associada. Neste exemplo, você deseja remover o GUID e o Relatório criados por colunas, desmarcando as caixas de seleção desses campos.
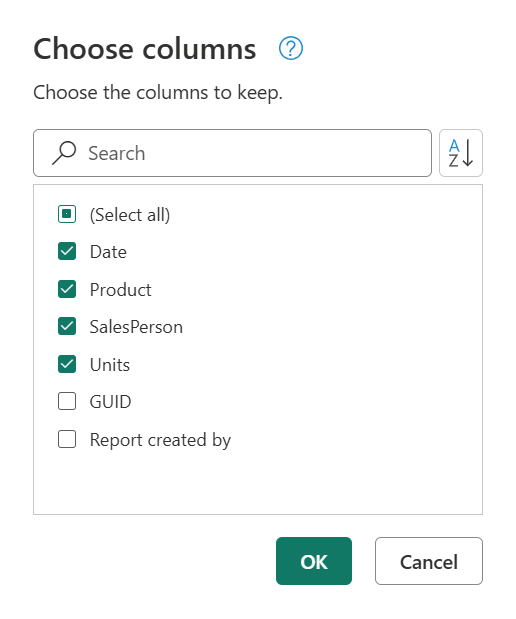
Depois de selecionar OK, você cria uma tabela que contém apenas as colunas Data, Produto, Vendedor e Unidades .
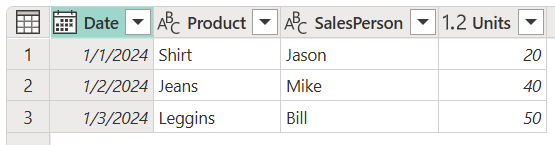
Remover colunas
Ao selecionar Remover colunas na guia Página Inicial , você tem duas opções:
- Remover colunas: Remove as colunas selecionadas.
- Remover outras colunas: Remove todas as colunas da tabela, exceto as selecionadas.
![]()
Você também pode selecionar as colunas que deseja remover na tabela, selecionar e segurar (ou clicar com o botão direito do mouse) a coluna e escolher Remover colunas no menu de atalho. Esse método de remoção de colunas é demonstrado na próxima seção.
Remover colunas selecionadas
A partir da tabela de exemplo, selecione o GUID e as colunas criadas pelo relatório . Selecione e mantenha pressionado (ou clique com o botão direito do mouse) qualquer um dos títulos de coluna selecionados. Um novo menu de atalho é exibido, onde você pode selecionar o comando Remover colunas .
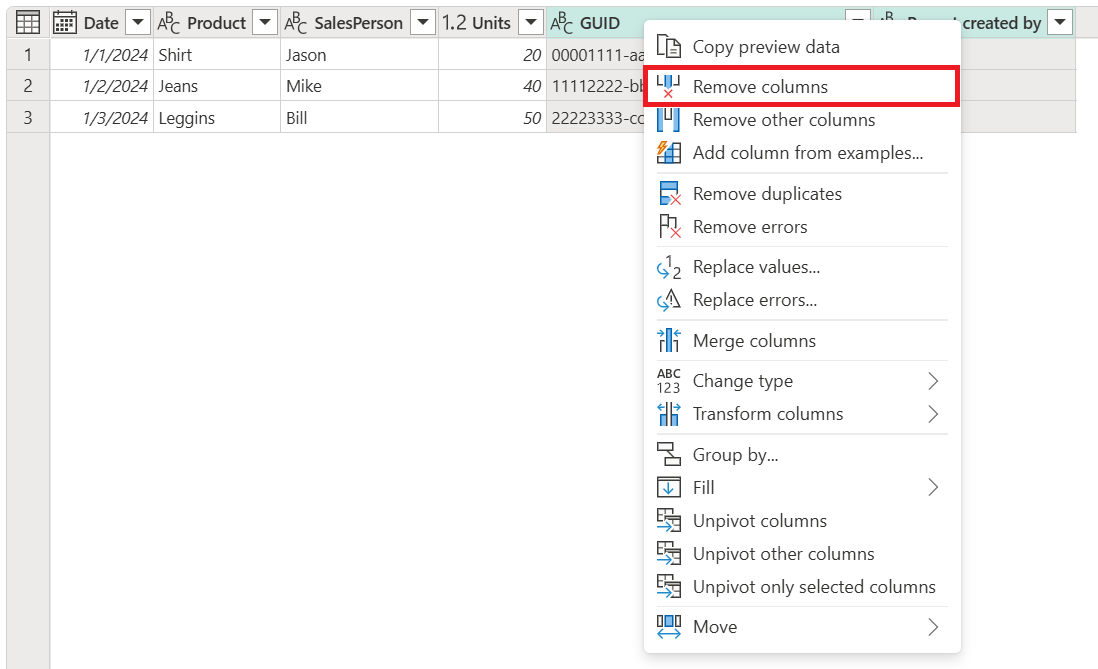
Depois de selecionar Remover colunas, você cria uma tabela que contém apenas as colunas Data, Produto, Vendedor e Unidades .
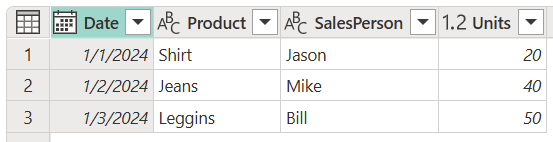
Remover outras colunas
A partir da tabela de exemplo, selecione todas as colunas da tabela, exceto GUID e Relatório criado. Na guia Página Inicial, selecione Remover colunas>Remover outras colunas.
![]()
Depois de selecionar Remover outras colunas, crie uma tabela que contenha apenas as colunas Data, Produto, Vendedor e Unidades .