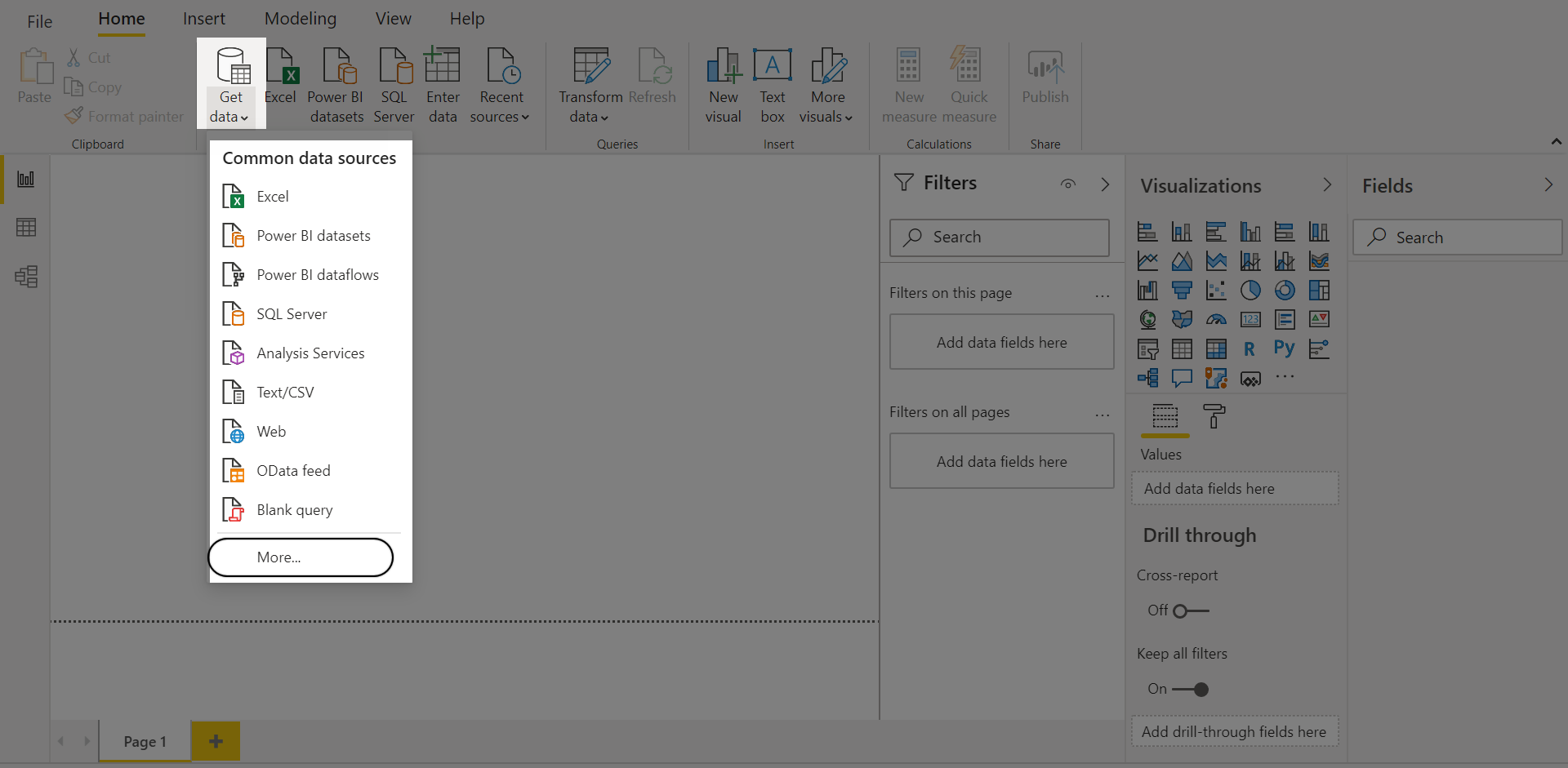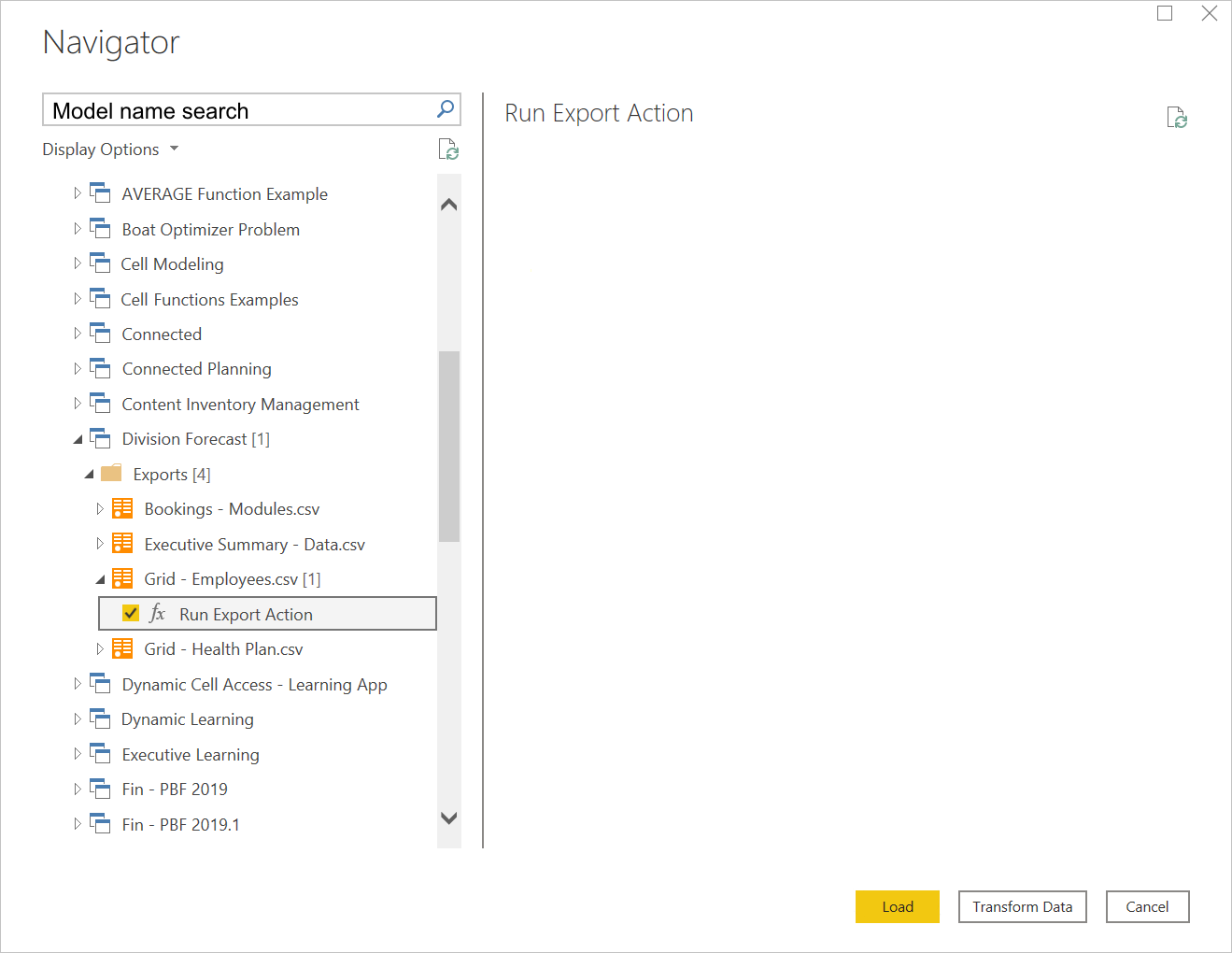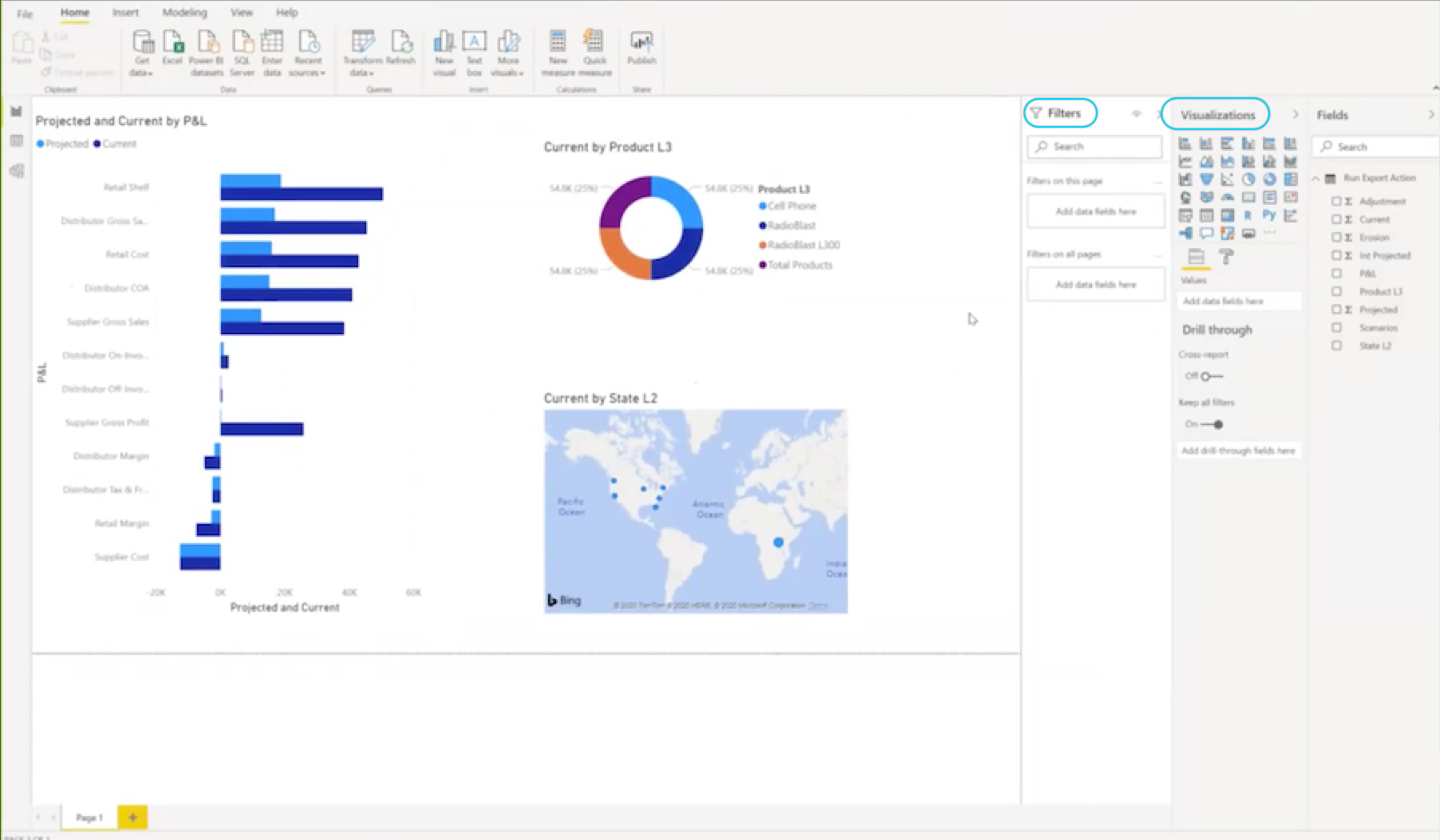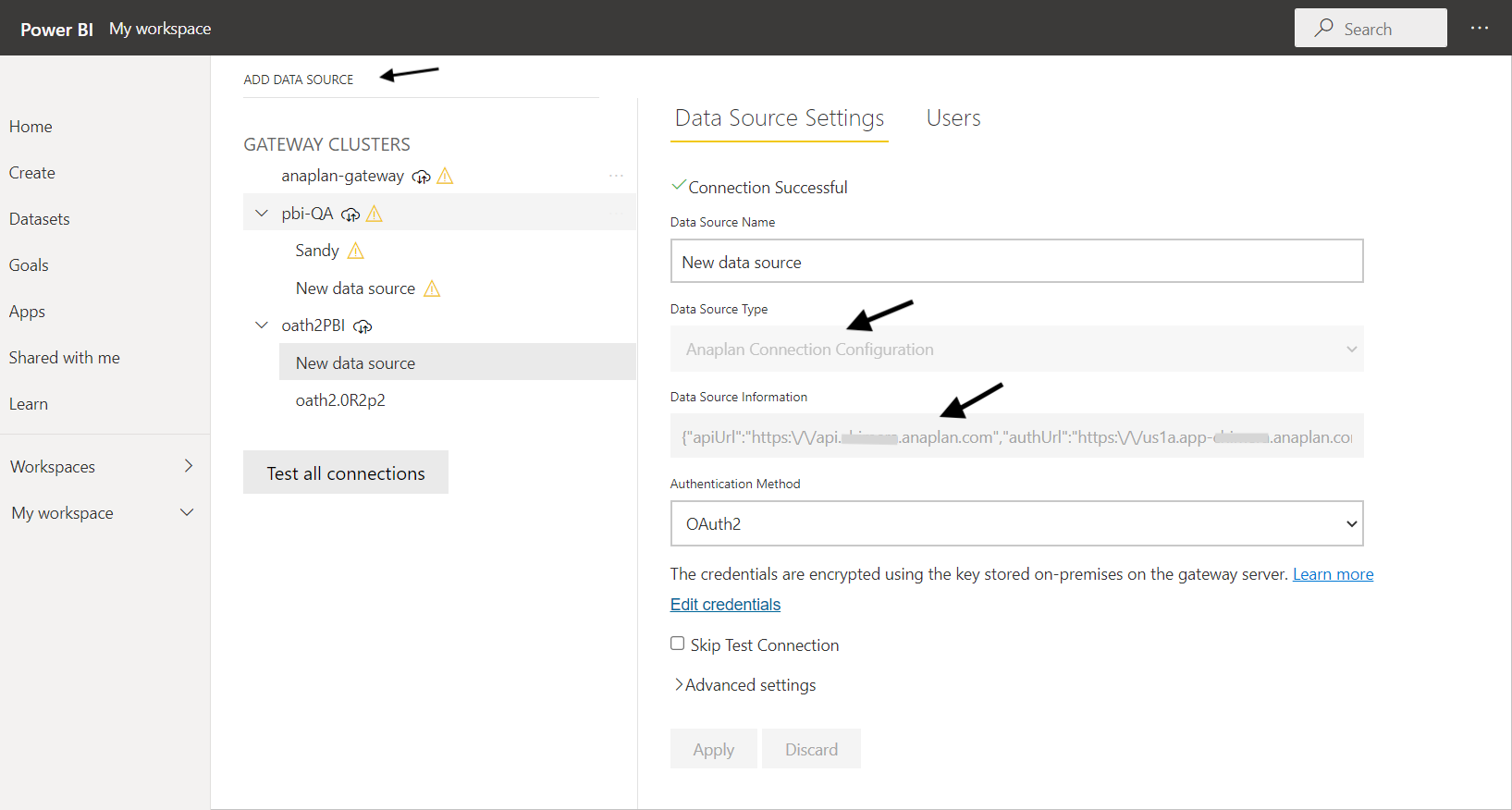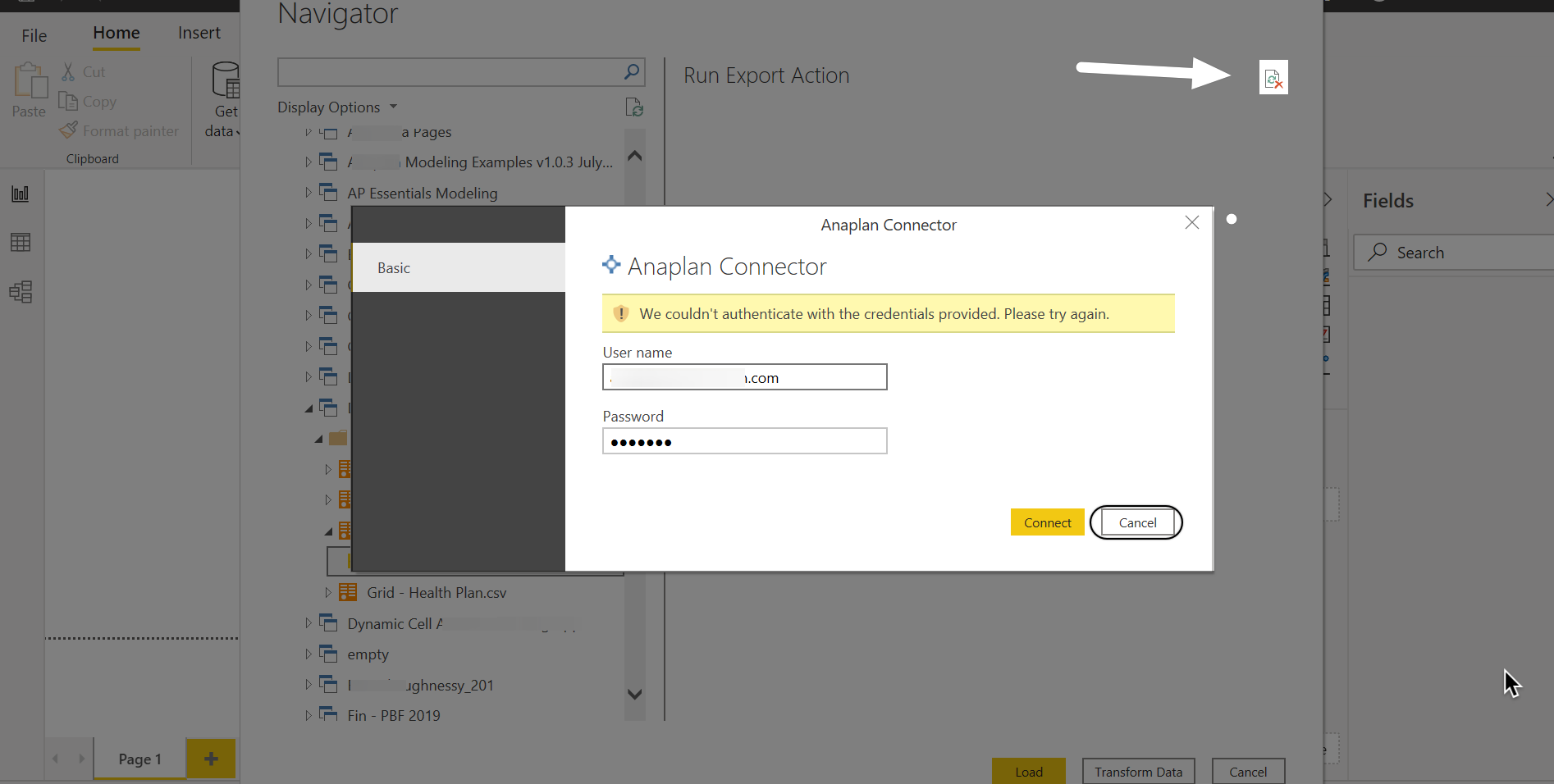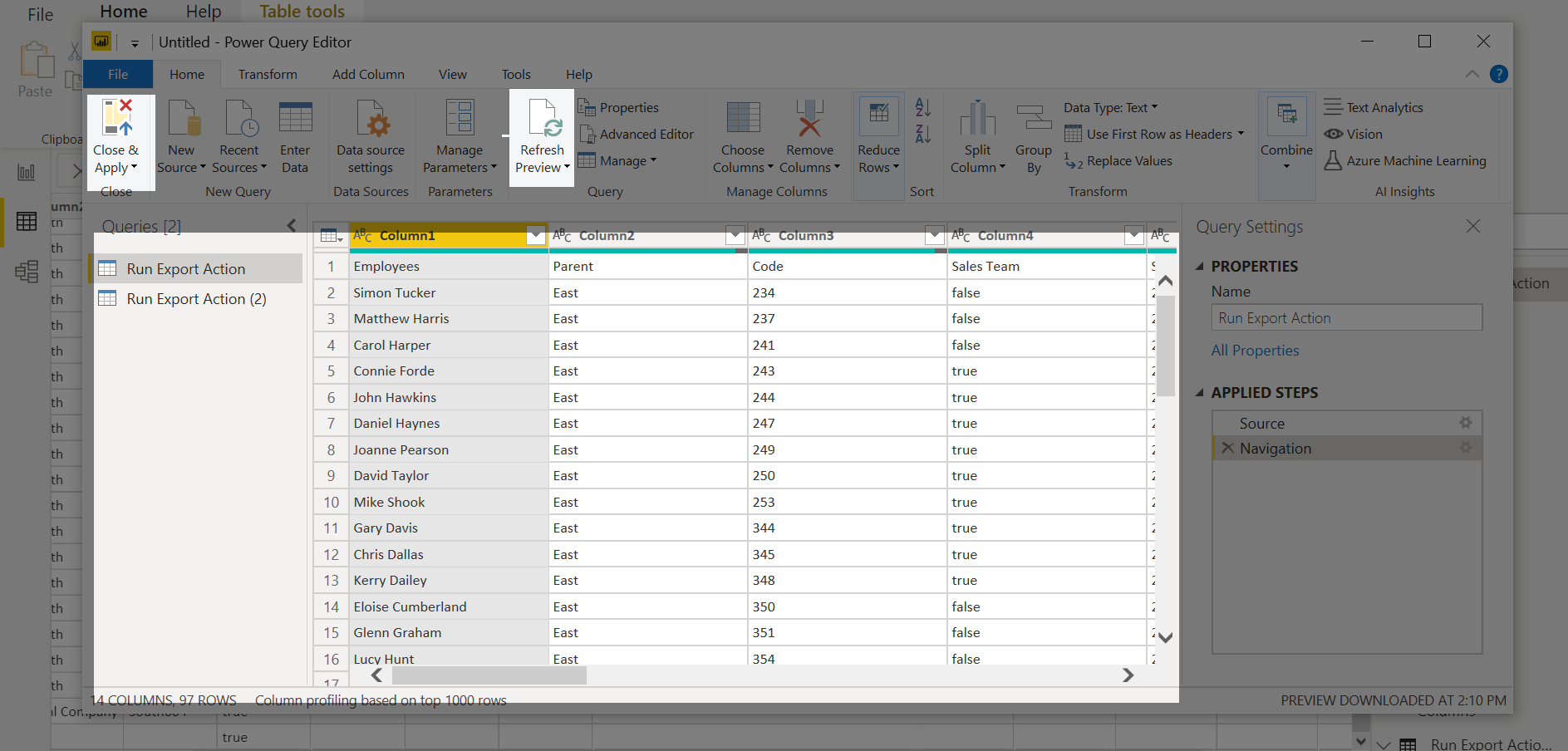Anaplan
Nota
O seguinte artigo do conector é fornecido pela Anaplan, o proprietário deste conector e membro do Programa de Certificação do Microsoft Power Query Connector. Se você tiver dúvidas sobre o conteúdo deste artigo ou tiver alterações que gostaria de ver feitas neste artigo, visite o site da Anaplan e use os canais de suporte lá.
Resumo
| Item | Description |
|---|---|
| Estado de Lançamento | Disponibilidade Geral |
| Produtos | Power BI (modelos semânticos) Power BI (Fluxos de Dados) Malha (Dataflow Gen2) |
| Tipos de autenticação suportados | Básica Conta Institucional |
Pré-requisitos
Há requisitos de sistema para verificar antes de instalar o Microsoft Power BI Desktop.
Capacidades suportadas
O Anaplan Connector permite o acesso às exportações do seu modelo Anaplan. Além disso:
- É executado usando APIs de integração de dados públicos da Anaplan.
- Carrega ações de exportação salvas em seus modelos Anaplan, diretamente no Power BI.
- Exibe modelos Anaplan (aqueles modelos não arquivados) em seu locatário padrão.
- Cria modelos semânticos no Power BI Desktop e exporta-os ou atualiza-os para o serviço do Power BI (nuvem).
Conectar-se ao Anaplan a partir do Power BI Desktop
Obter Dados
Para aceder à exportação guardada a partir do Power BI desktop:
Selecione Obter dados no menu da faixa de opções, que exibe o menu Fontes de dados comuns.
Selecione Mais no menu.
Em Obter dados, insira Anaplan no campo de pesquisa, que exibe o Conector Anaplan.
Selecione Anaplan Connector.
Selecione Ligar.
Configurar o conector
Configure o conector depois de baixá-lo. Esta etapa permite que você se conecte usando APIs Anaplan.
O conector usa autenticação básica (ID de usuário, senha) ou o IDP configurado pela Anaplan para fazer login na Anaplan. Para usar o segundo método, você deve ser designado como um usuário de logon único (SSO) do Anaplan em seu modelo Anaplan. Você pode definir sua própria configuração.
A imagem a seguir mostra a caixa de diálogo Configuração de conexão Anaplan.
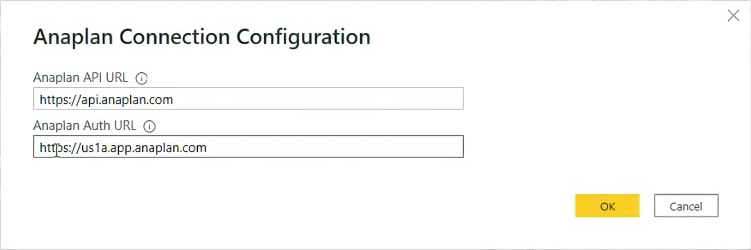
Insira os URLs de API e autenticação (auth).
Se escolher Basic auth, introduza os seguintes URLs e, em seguida, selecione OK.
URL da API Anaplan:
https://api.anaplan.comURL de autenticação Anaplan:
https://auth.anaplan.comSe você preferir o IDP configurado pela Anaplan para fazer login na Anaplan, insira as seguintes URLs e selecione OK.
URL da API Anaplan:
https://api.anaplan.comURL de autenticação Anaplan:
https://us1a.app.anaplan.comSelecione OK.
Na próxima caixa de diálogo Anaplan , escolha Conta básica ou Organizacional (que aciona o IDP configurado pela Anaplan).
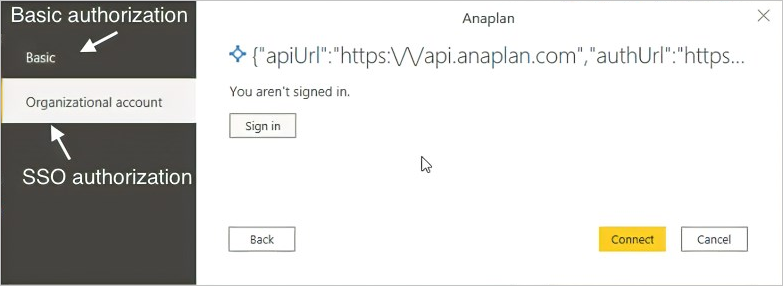
Autenticar
Você escolheu a autenticação básica ou o IDP configurado pela Anaplan.
Se você escolher Autenticação básica , na caixa de diálogo Anaplan :
Introduza o seu Nome de Utilizador e Palavra-passe.
Selecione Ligar.
Prossiga para a próxima etapa, Obter dados.
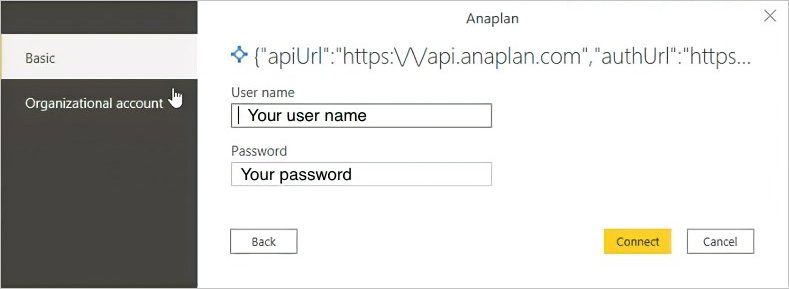
Se você escolheu Conta organizacional (IDP configurado pela Anaplan), na caixa de diálogo Anaplan :
Selecione Iniciar sessão.
Em Bem-vindo à Anaplan, selecione Entrar com logon único (SSO).
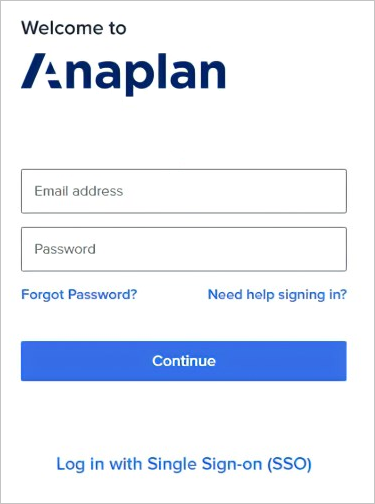
Na caixa de diálogo SSO da sua empresa, introduza o seu nome de utilizador e palavra-passe.
Selecione Entrar.
Nota
O serviço IDP configurado pela Anaplan da sua empresa gera essa caixa de diálogo. Um serviço de gerenciamento de ID comum é o Okta.
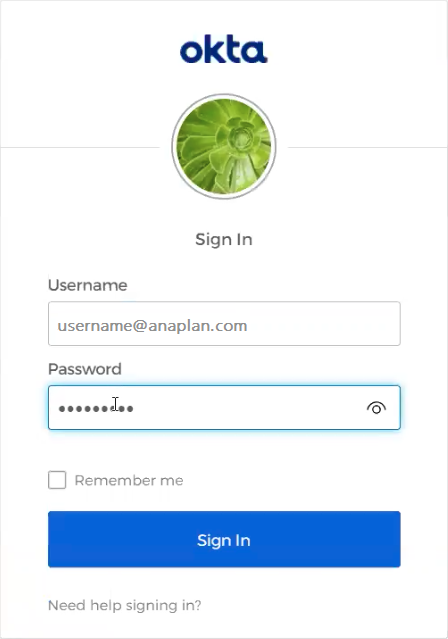
Selecione Conectar na próxima caixa de diálogo Anaplan .
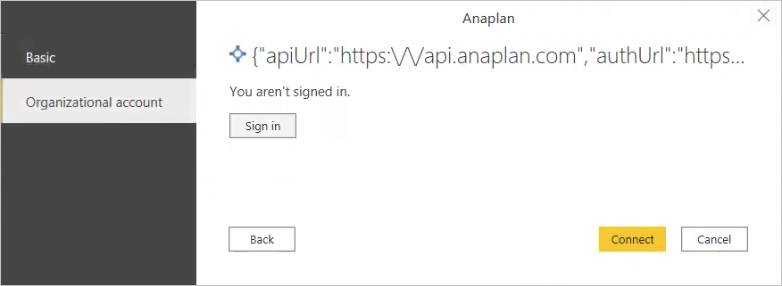
Executar uma ação de exportação do Power BI
O conector Anaplan para Power BI usa exportações para baixar dados do seu modelo Anaplan. Certifique-se de que tem um conjunto de ações de exportação. A etapa do navegador é onde você carrega e executa essas exportações.
Quando você executa uma ação de exportação:
- Somente as exportações que produzem .csv e .txt arquivos são suportadas.
- Se não vir a ação de exportação no conector do Power BI, verifique a sua função de modelo e as ações de exportação no seu modelo.
Para executar uma ação de exportação, use a caixa de diálogo Navegador para localizar a exportação.
Pesquise seus modelos Anaplan para encontrar e definir sua exportação.
- Selecione a divisa branca, que se expande para uma lista suspensa.
- Você também pode localizar o nome do modelo usando o campo de pesquisa.
Marque a caixa ao lado de ƒx Executar ação de exportação para selecionar sua exportação.
- Quando você seleciona ƒx Executar ação de exportação, essa seleção não aciona a execução de exportação. Em vez disso, essa seleção baixa a última versão dos dados Anaplan exportados para visualização.
- Uma visualização é exibida no painel direito. Se a exportação do Anaplan estiver definida como Somente administradores, os usuários do modelo poderão ver uma visualização em branco, mas a exportação será executada normalmente.
- Você verá a visualização na próxima vez que definir uma integração com a mesma exportação.
Selecione Carregar, que inicia a exportação. A caixa de diálogo Carregar é exibida.
Em seguida, os seus dados são carregados.
Gerir os seus dados
Depois que seus dados forem carregados no Power BI Desktop, você poderá executar visualizações de dados.
Como aproveitar ao máximo a visualização de dados ajuda você a selecionar Colunas, aplicar Filtros, executar Visualizações e Publicar.
Publicar um relatório no serviço do Power BI
A etapa de publicação envia o relatório do Power BI Desktop para o serviço do Power BI.
Para obter mais informações: Criar relatórios no Power BI. Você precisa de um relatório para começar.
Para publicar um relatório no serviço do Power BI, selecione Publicar na caixa de diálogo de relatório do Power BI Desktop.
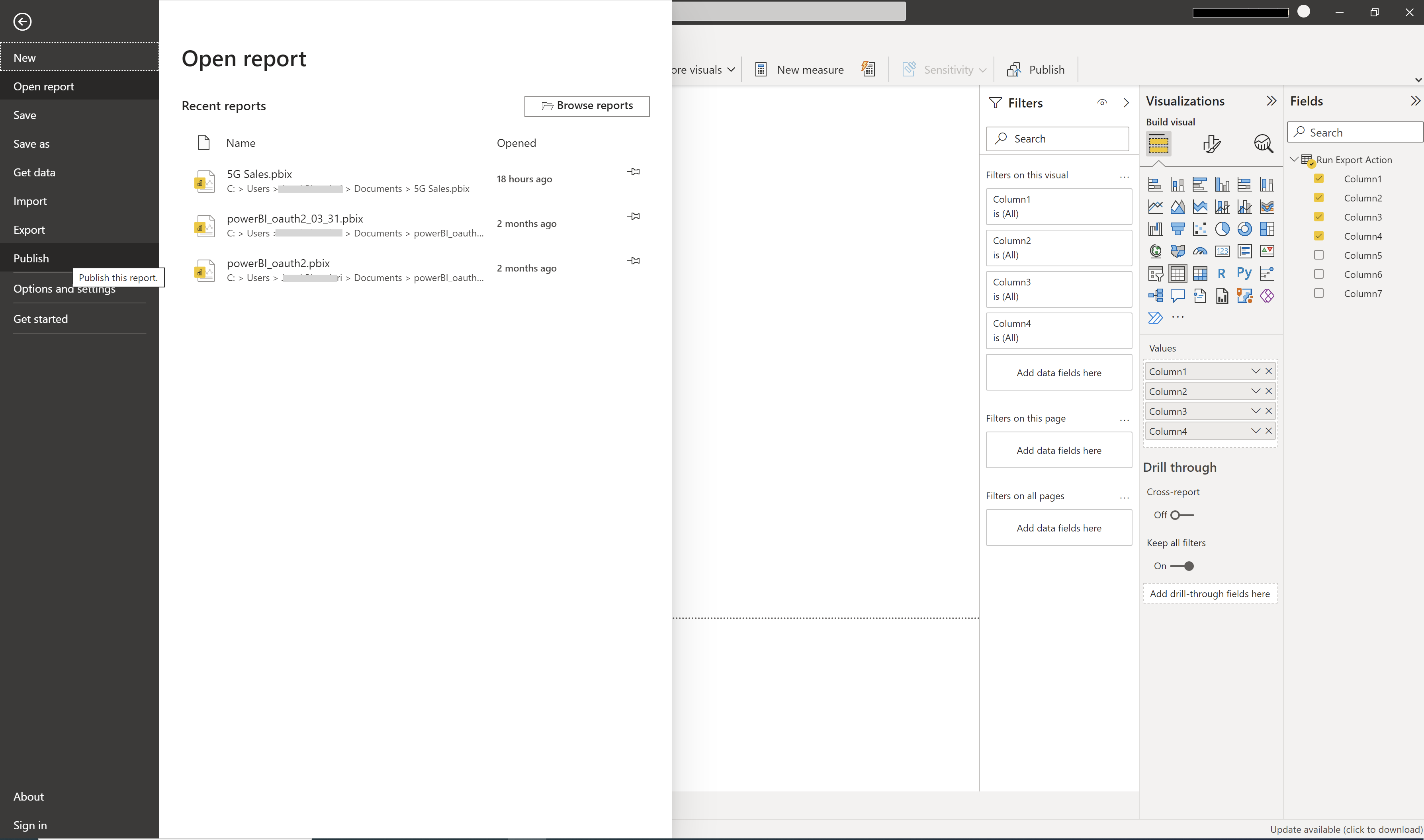 O relatório está agora no serviço Power BI. Entre no serviço do Power BI para ver o relatório.
O relatório está agora no serviço Power BI. Entre no serviço do Power BI para ver o relatório.
Agendar uma atualização (serviço do Power BI)
Depois de criar um modelo semântico no serviço Power BI, você pode agendar uma atualização de dados.
Primeiro, crie um relatório no Power BI Desktop. Para obter mais informações: Criar relatórios no Power BI.
Para atualizar seu modelo semântico:
Selecione Adicionar fonte de dados (canto superior esquerdo da caixa de diálogo).
Selecione a partir dos menus pendentes Tipo de Fonte de Dados e Informações da Fonte de Dados.
Selecione Aplicar.
Esta imagem exibe um modelo semântico de exemplo intitulado Nova fonte de dados.
Na caixa de diálogo Anaplan:
Selecione OAuth2 no menu suspenso Método de autenticação .
Selecione Iniciar sessão.
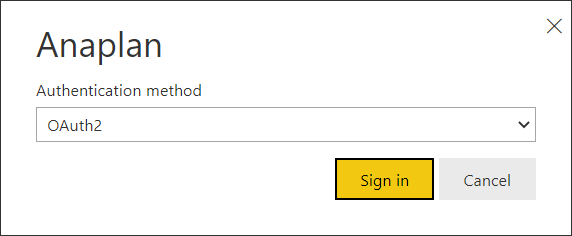
Depois de criar uma atualização agendada no serviço do Power BI:
- Se a frequência de atualização agendada for superior a 15 dias, tem de voltar a introduzir as suas credenciais de início de sessão antes do final do 15.º dia. Se não o fizer, terá de se autenticar novamente.
- Recomendamos uma frequência de atualização inferior a cada 15 dias.
- Além das atualizações de dados, você precisa inserir novamente suas credenciais de login a cada 90 dias.
Limites, considerações e solução de problemas
Você pode receber mensagens de erro. Aqui estão alguns cenários e etapas comuns para resolução.
Se receber uma mensagem de erro, selecione o ícone de atualização. Esta atualização resolve o erro na maioria dos casos.
Erro de credencial no Navigator
We couldn't authenticate with the credentials provided, please try again.
Para resolver esse erro:
Selecione Atualizar (canto superior direito).
Selecione Ficheiro.
Selecione Opções e configurações.
Selecione Configurações da fonte de dados.
Selecione a permissão Anaplan Connector na lista.
Selecione Limpar permissões.
Selecione Eliminar.
Estas etapas removem tokens de API Anaplan expirados. Você deve autenticar novamente para continuar.
Erro de credencial no editor do Power Query
Poderá detetar um erro de credenciais no editor do Power Query quando reabrir um relatório do Power BI ou quando editar um conjunto de dados anterior.
Para resolver esse erro, selecione Fechar & Aplicar ou Atualizar visualização.
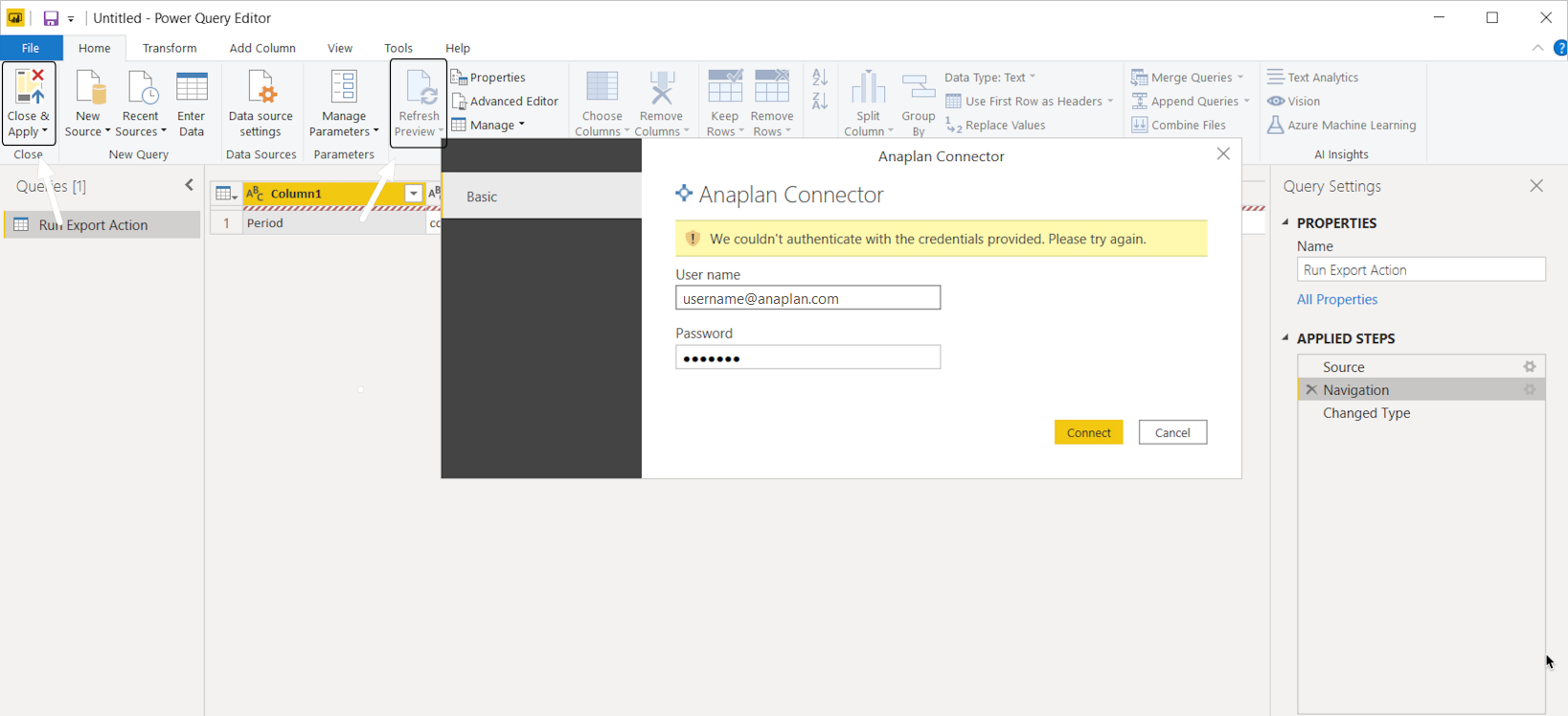 Em seguida, os dados são atualizados.
Em seguida, os dados são atualizados.
Lista de integração, erro de exibição
Solução: Se você não vir a lista completa de integrações depois de alternar o espaço de trabalho, poderá:
- Selecione o botão Atualizar ao lado de Integrações.
- Atualize o seu browser.
Também pode:
Selecione Fontes recentes.
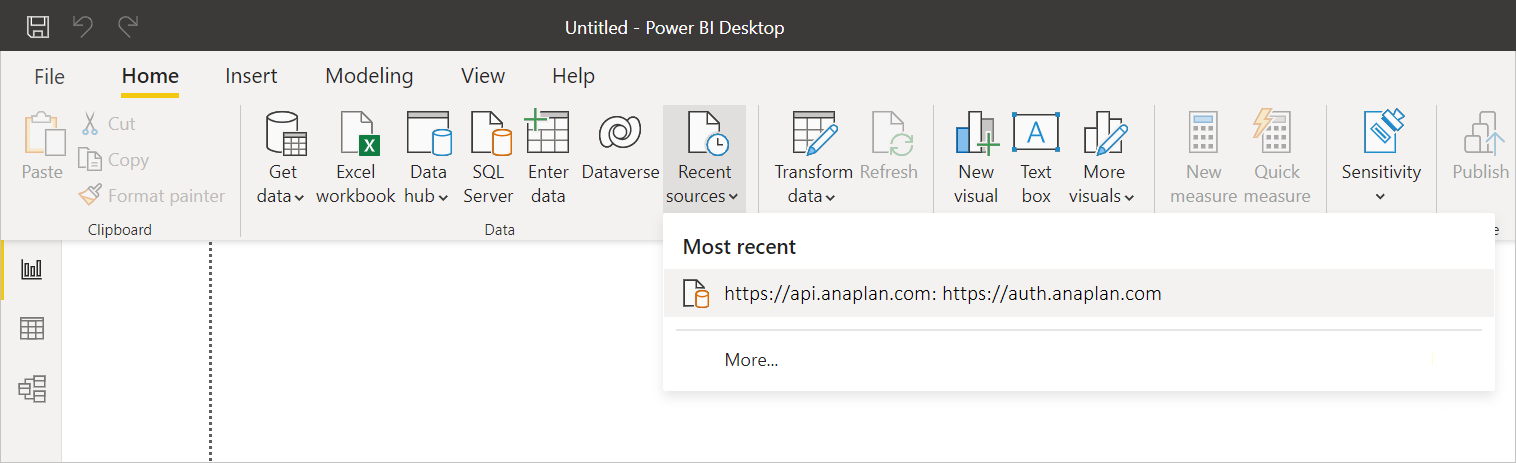
Selecione Mais.
Clique com o botão direito do rato na ligação.
Selecione Remover da lista.
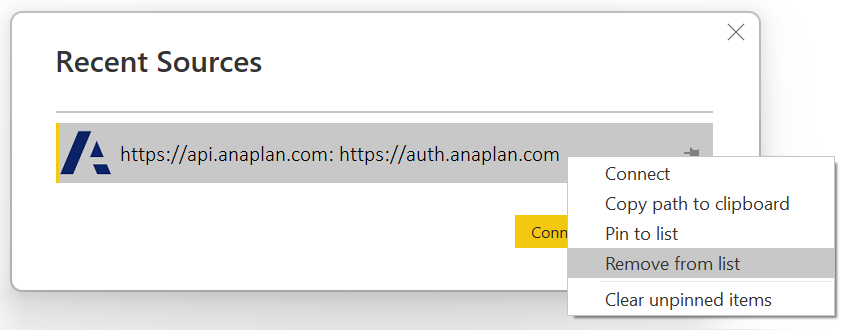
Conecte-se à exportação novamente. Em seguida, os dados são atualizados.
Erro de expressão do Power Query
Expression.Error: The key didn't match any rows in the table.
Selecione Atualizar visualização.
 As primeiras 1.000 linhas de dados são exibidas .
As primeiras 1.000 linhas de dados são exibidas .
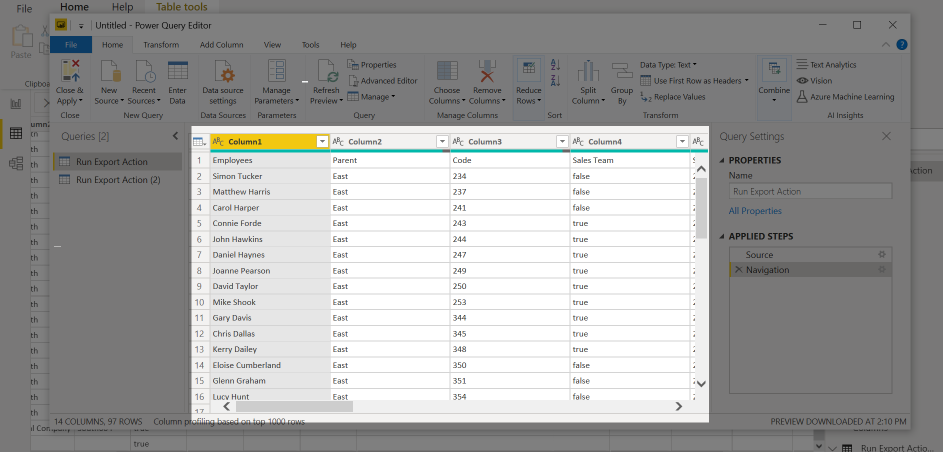 Para obter mais informações: Funções de expressão do Power Query M
Para obter mais informações: Funções de expressão do Power Query M
Erro de download de arquivo grande
Se você ultrapassar o limite de tamanho de 5 gigabytes (GB), receberá o seguinte erro.
Anaplan connector supports file downloads up to 5 GB in size.
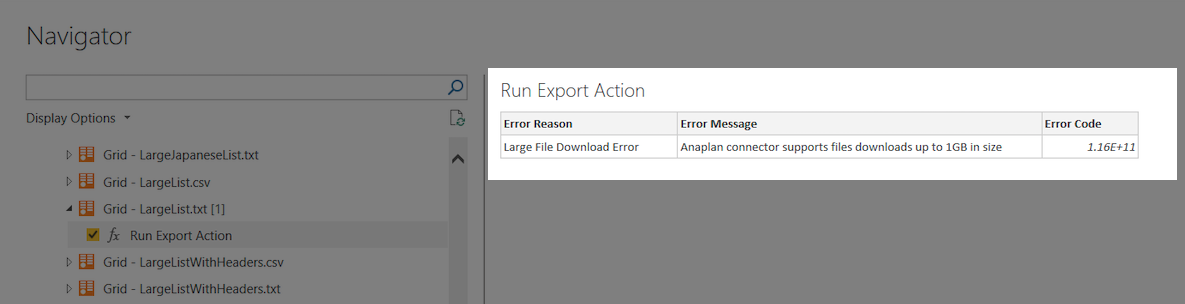 Volte ao modelo Anaplan, diminua o tamanho do arquivo e tente novamente.
Volte ao modelo Anaplan, diminua o tamanho do arquivo e tente novamente.