Montar visualizações
Nota
O seguinte artigo do conector é fornecido pela Autodesk, o proprietário deste conector e um membro do Programa de Certificação do Microsoft Power Query Connector. Se você tiver dúvidas sobre o conteúdo deste artigo ou se as alterações que gostaria de ver feitas a ele, visite o site da Autodesk e use os canais de suporte lá.
Resumo
| Item | Description |
|---|---|
| Estado de Lançamento | Disponibilidade Geral |
| Produtos | Power BI (modelos semânticos) Power BI (Fluxos de Dados) Malha (Dataflow Gen2) |
| Tipos de autenticação suportados | Conta Autodesk |
| Documentação de referência da função | — |
Pré-requisitos
Para usar o conector Assemble Views, você deve ter uma conta da Autodesk com um nome de usuário e senha e ser membro de pelo menos um projeto no Assemble.
Você também precisará de pelo menos uma visualização associada ao projeto Assemble.
Capacidades suportadas
- Importar
Ligar para Montar Vistas a partir do Power Query Desktop
Para conectar-se a Montar dados:
Selecione Montar Vistas na experiência Obter Dados na categoria Serviços Online e, em seguida, selecione Ligar.
Em Montar Visualizações, insira o URL do seu site para entrar. Por exemplo, use
https://example.tryassemble.com.a. (Opcional) Selecione uma data a partir da qual deseja carregar os dados. Deixar essa entrada em branco resulta na extração dos dados mais recentes sempre que você atualiza.
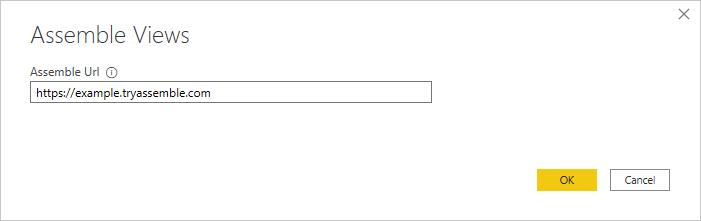
b. Depois de inserir o URL, selecione OK para continuar.
Selecione Iniciar sessão para iniciar sessão na sua conta Autodesk.
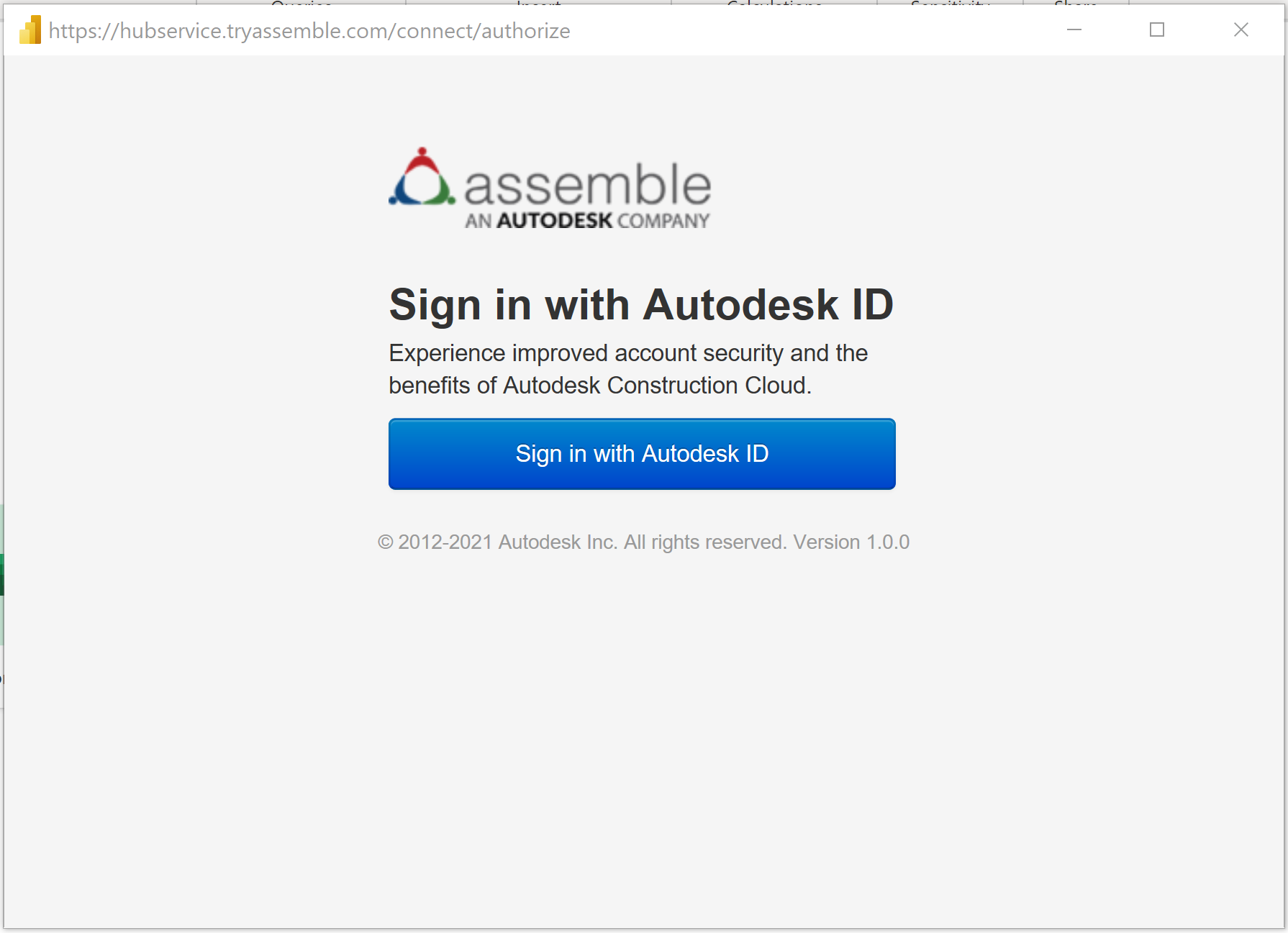
Depois de iniciar sessão com êxito, selecione Ligar.
Na caixa de diálogo Navegador, procure e expanda o projeto que deseja carregar. Para cada projeto, há uma pasta para Modelos e Exibições.
Modelos (Novo!) - obtém propriedades selecionadas de qualquer uma ou de todas as versões de um modelo.
Modos de exibição - busca todas as colunas visíveis em um modo de exibição salvo anteriormente.
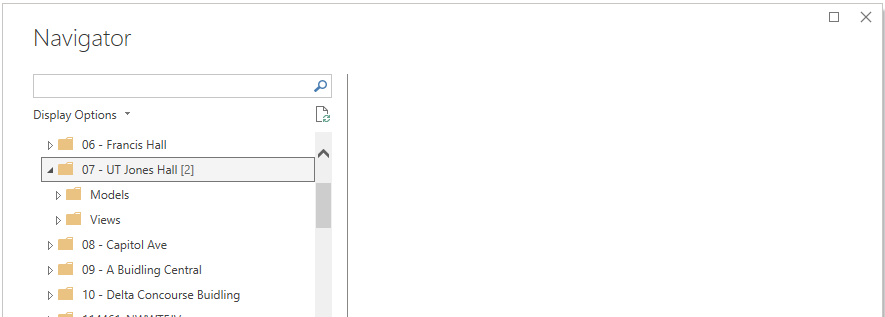
Carregando dados de modelos
Expanda a pasta Modelos . Selecione cada um dos modelos que deseja incluir. As configurações descritas nas etapas a seguir devem ser concluídas para cada modelo selecionado.
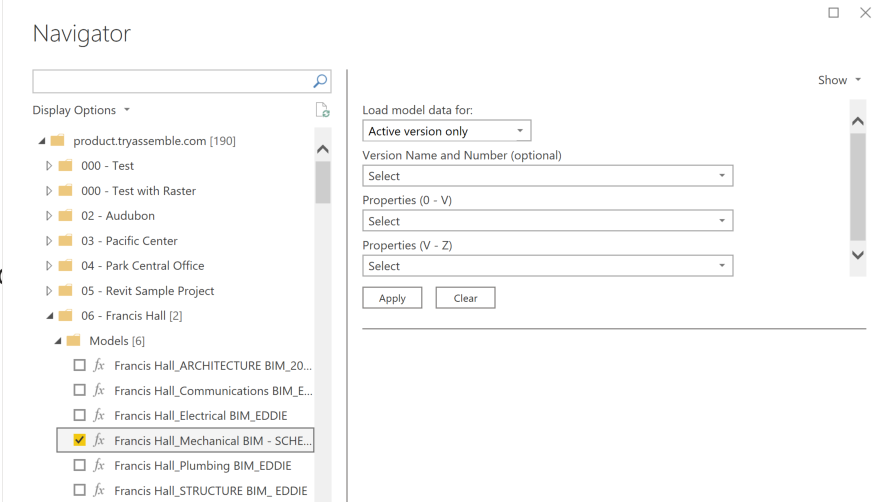
Selecione as versões que deseja carregar:
- Somente versão ativa: carrega somente a versão ativa do modelo.
- Todas as versões: Carrega todas as versões do modelo.
- Todos, exceto a versão ativa: carrega todas as versões anteriores do modelo sem carregar a versão ativa (destinada a fluxos de trabalho avançados, quando os dados da versão anterior só precisam ser carregados uma vez e não incluídos em uma atualização).
- Versões específicas: carrega todas as versões específicas do modelo selecionadas (versões específicas serão selecionadas na lista suspensa Nome e Número da Versão).
Selecione as propriedades que deseja buscar usando o filtro de pesquisa ou rolagem. Por padrão, ID do modelo, Nome do modelo, ID da versão, Nome da versão e Número da versão sempre serão incluídos no resultado.
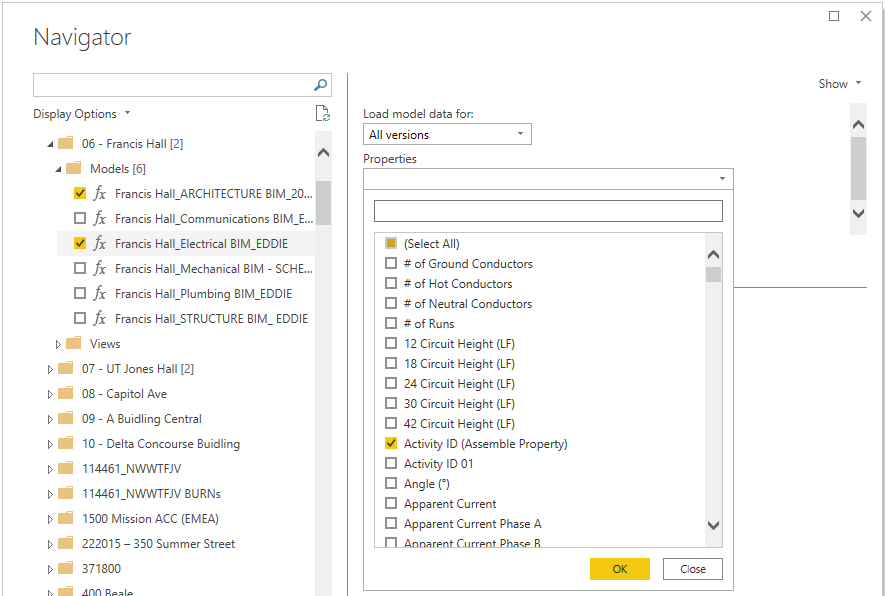
Nota
Ao usar a barra de pesquisa, certifique-se de limpar a seleção e selecionar todas as propriedades antes de selecionar OK, ou as seleções anteriores serão substituídas.
Se estiver usando "Versões específicas", selecione as versões que deseja carregar na lista suspensa Nome e número da versão (opcional) e, em seguida, selecione Aplicar. As seleções nesta lista suspensa serão ignoradas se qualquer uma das outras configurações "Carregar dados do modelo" for selecionada.
Depois de apresentar a pré-visualização de dados, pode selecionar Transformar Dados para ir para o editor do Power Query ou Carregar para ir diretamente para o dashboard.
Se você quiser carregar vários modelos de uma só vez, certifique-se de selecionar Aplicar depois de configurar cada modelo de acordo com as etapas acima mencionadas.
Carregando dados de visualizações
Expanda a pasta Modos de exibição. Selecione a vista que pretende incluir. Além disso, selecione [Seu projeto] Exibir miniaturas se quiser incluir imagens no relatório. Selecione Transformar Dados para continuar no Power Query.
No Power Query, verá uma única coluna denominada Linhas. No cabeçalho da coluna, selecione o botão com duas setas apontando em direções opostas para expandir suas linhas.

a. Desmarque Usar nome da coluna original como prefixo e selecione OK para cada consulta de dados de exibição selecionada.
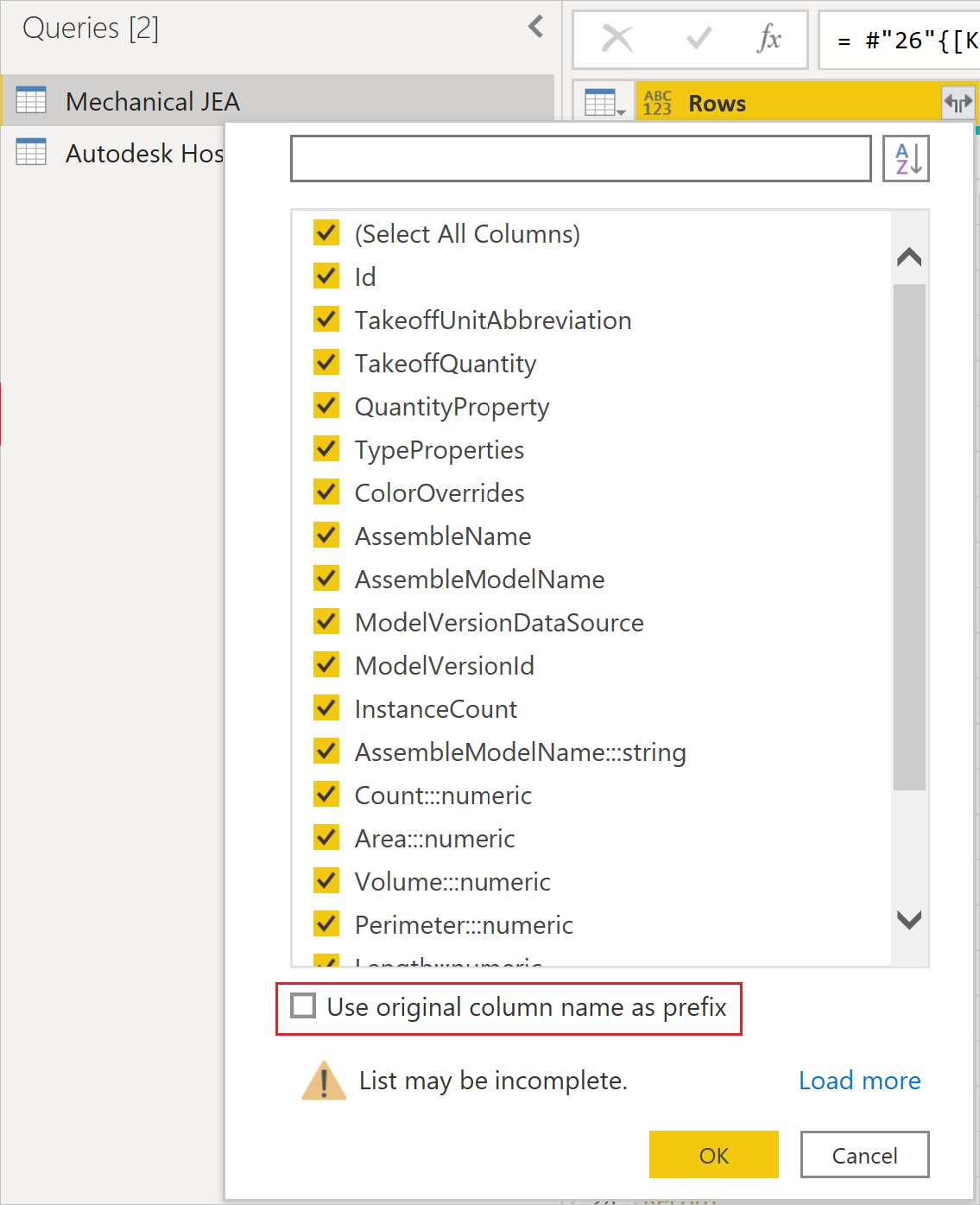
b. Selecione Fechar & Aplicar para carregar os conjuntos de dados.
(Opcional) Se tiver optado por carregar imagens, terá de atualizar a categoria Dados para o campo de imagem.
a. Expanda a tabela [Seu projeto] Exibir miniaturas e selecione o campo Imagem . Esta seleção abre o separador Ferramentas de coluna .
b. Abra a lista suspensa Categoria de dados e selecione URL da imagem. Agora você pode arrastar e soltar o campo Imagem nos visuais do relatório.
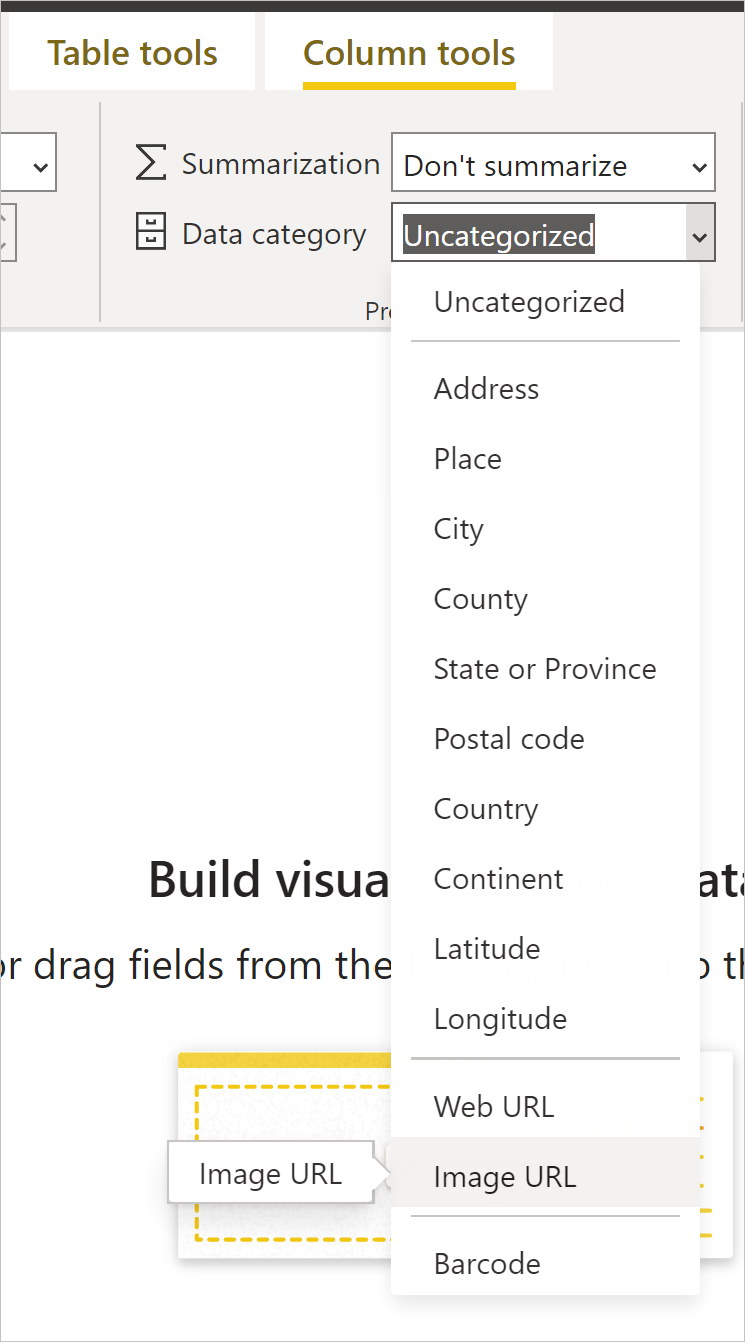
Problemas e limitações conhecidos
As vistas com mais de 100.000 linhas podem não ser carregadas dependendo do número de campos incluídos na vista. Para evitar essa limitação, sugerimos dividir exibições grandes em várias exibições menores e anexar as consultas em seu relatório ou criar relações em seu modelo de dados.
Atualmente, o recurso de exibição de imagens só oferece suporte a imagens em miniatura devido a uma limitação de tamanho de linha no Power BI.
Ao criar uma consulta usando dados de modelos , um máximo de 200 propriedades podem ser selecionadas.