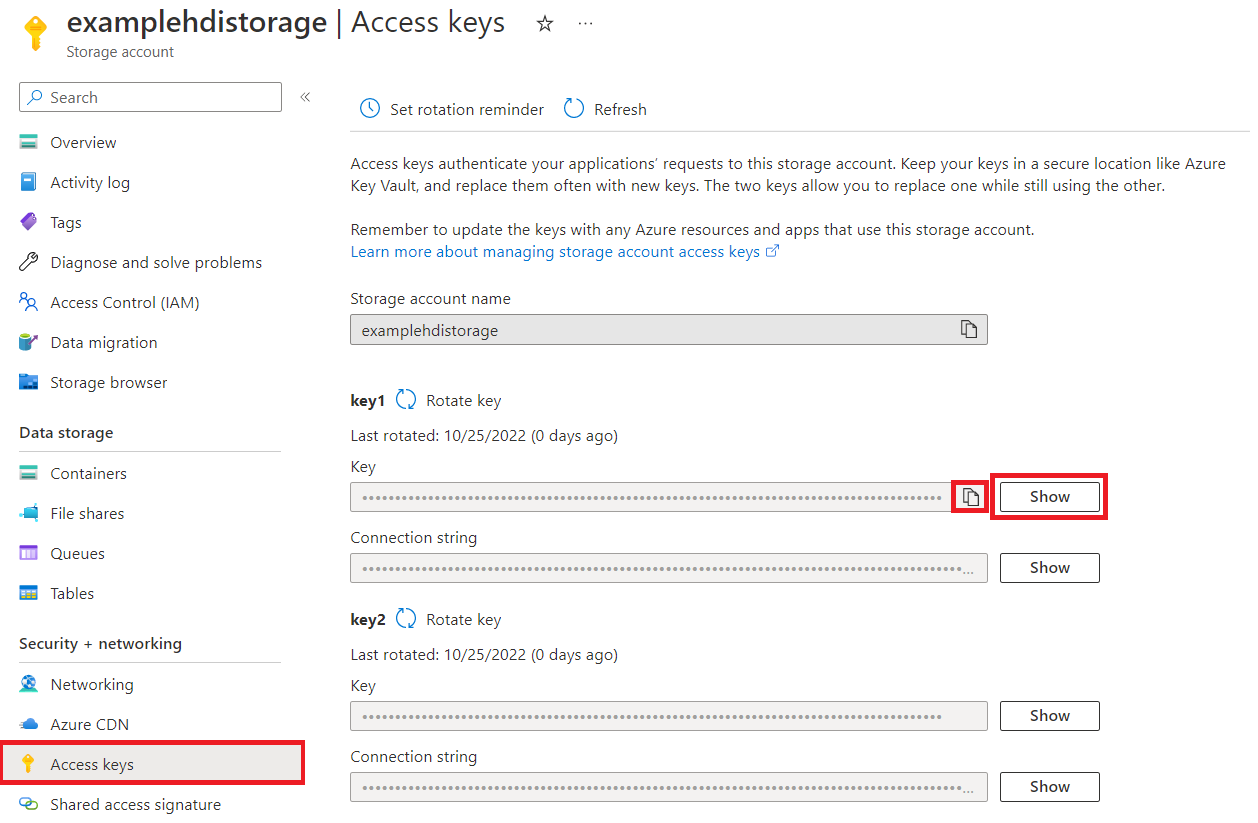Azure HDInsight (HDFS)
Resumo
| Item | Description |
|---|---|
| Estado de Lançamento | Disponibilidade Geral |
| Produtos | Excel Power BI (modelos semânticos) Power BI (Fluxos de Dados) Customer Insights Analysis Services |
| Tipos de autenticação suportados | Anónimo Chave de Conta |
| Documentação de referência da função | Hdfs.Contents Hdfs.Files |
Capacidades suportadas
- Import
Ligar ao Azure HDInsight a partir do Power Query Desktop
O ambiente de trabalho do Power Query inclui o Excel, o Power BI e o Analysis Services como experiências.
Para estabelecer a ligação a uma conta do Azure HDInsight , siga estes passos:
Selecione Azure HDInsight (HDFS) na experiência obter dados. A experiência de obtenção de dados no Power Query Desktop varia entre aplicações. Para obter mais informações sobre a experiência de obter dados do Power Query Desktop para a sua aplicação, aceda a Onde obter dados.
Na janela apresentada, introduza o nome da conta de armazenamento associada à sua conta HDInsight. Se você não souber o nome da sua conta de armazenamento, poderá encontrá-lo seguindo as etapas na seção abaixo.
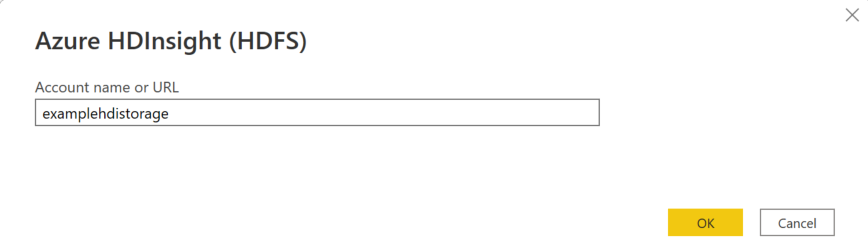
Selecione OK.
Você pode selecionar acesso anônimo, se sua conta de armazenamento estiver configurada para acesso anônimo, ou pode selecionar a chave da conta.
Se você selecionar acesso anônimo, não há nada para inserir, então selecione Conectar.
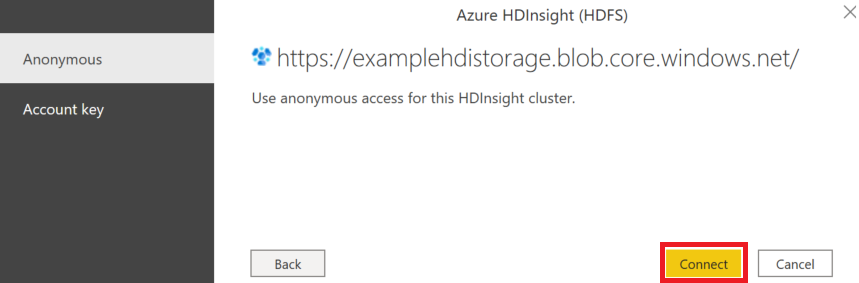
Se você selecionar a chave da conta, adicione a chave da conta de armazenamento para a conta de Armazenamento do Azure associada à sua conta do HDInsight e selecione Conectar.
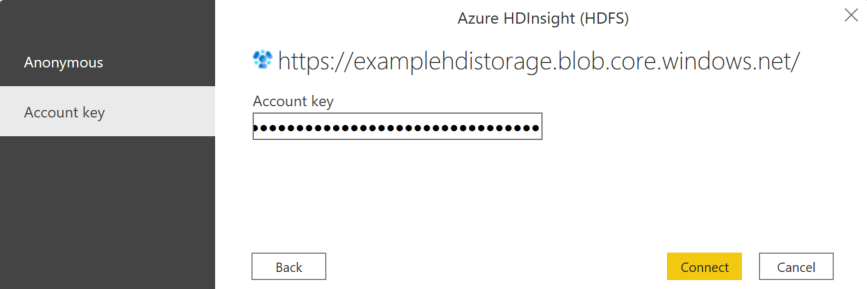
No Navegador, selecione um ou mais arquivos ou pastas para importar e usar em seu aplicativo. Em seguida, selecione Carregar para carregar a tabela ou Transformar Dados para abrir o Editor do Power Query, onde pode filtrar e refinar o conjunto de dados que pretende utilizar e, em seguida, carregar esse conjunto de dados refinado.
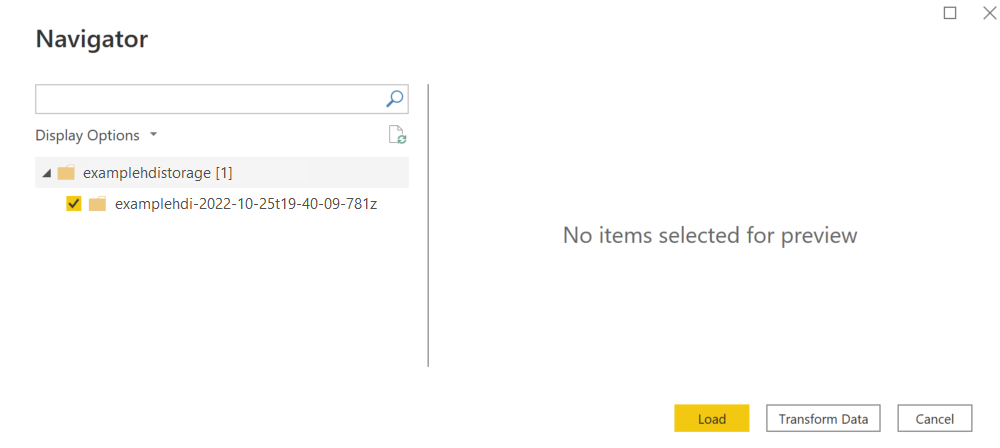
Ligar ao Azure HDInsight a partir do Power Query Online
O Power Query Online inclui o Power BI (Fluxos de Dados) e o Customer Insights (Fluxos de Dados) como experiências.
Para estabelecer a ligação, siga os seguintes passos:
Selecione a opção Azure HDInsight (HDFS) na experiência obter dados. Diferentes aplicações têm formas diferentes de aceder à experiência de obtenção de dados do Power Query Online. Para obter mais informações sobre como aceder à experiência de obter dados do Power Query Online a partir da sua aplicação, aceda a Onde obter dados.
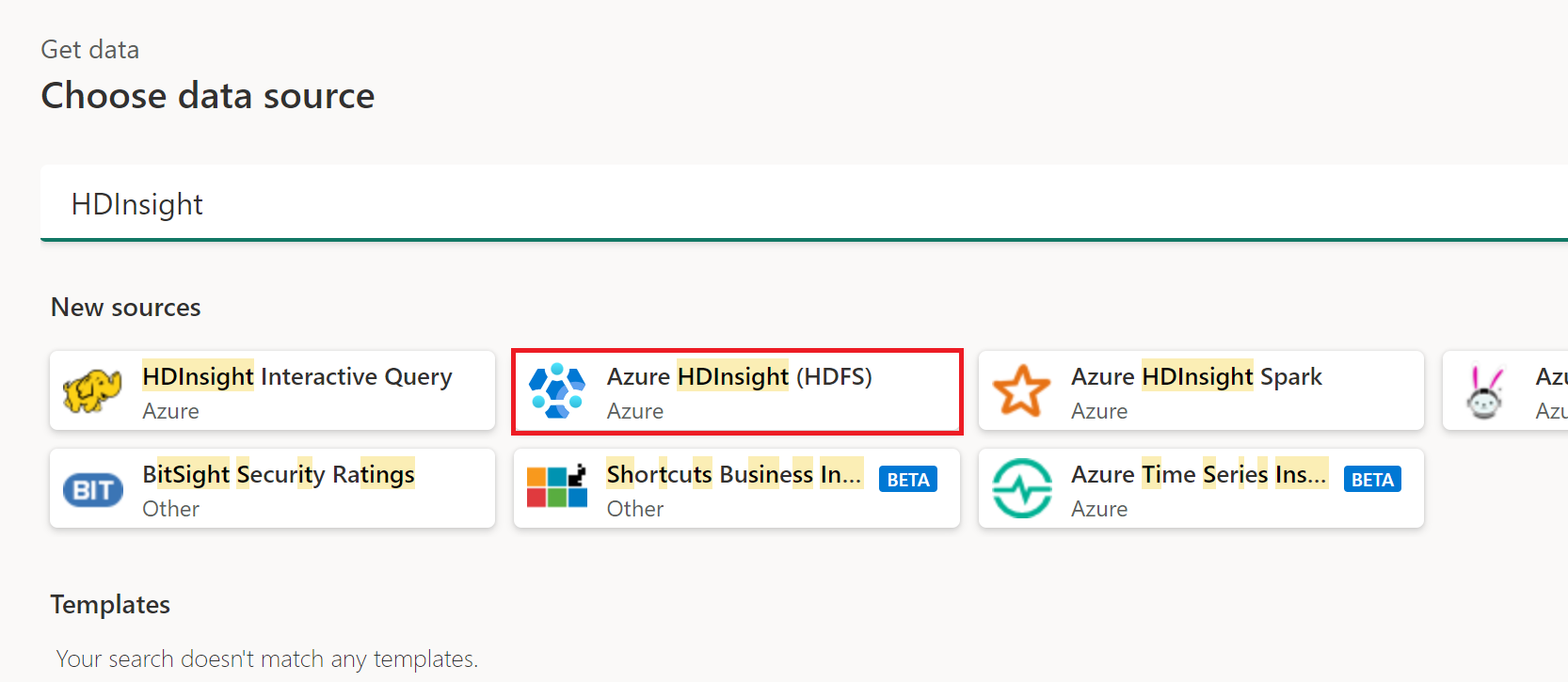
Na caixa de diálogo do Azure HDInsight exibida, insira o nome da conta de armazenamento associada à sua conta do HDInsight. Se você não souber o nome da sua conta de armazenamento, poderá encontrá-lo seguindo as etapas na seção abaixo.
Você pode selecionar uma conexão existente ou um gateway. Você também pode selecionar acesso anônimo, se sua conta de armazenamento estiver configurada para acesso anônimo, ou pode selecionar a chave da conta.
Se você selecionar acesso anônimo, não há nada para inserir, então selecione Avançar.
Se você selecionar a chave da conta, adicione a chave da conta de armazenamento para a conta de Armazenamento do Azure associada à sua conta do HDInsight e selecione Avançar.
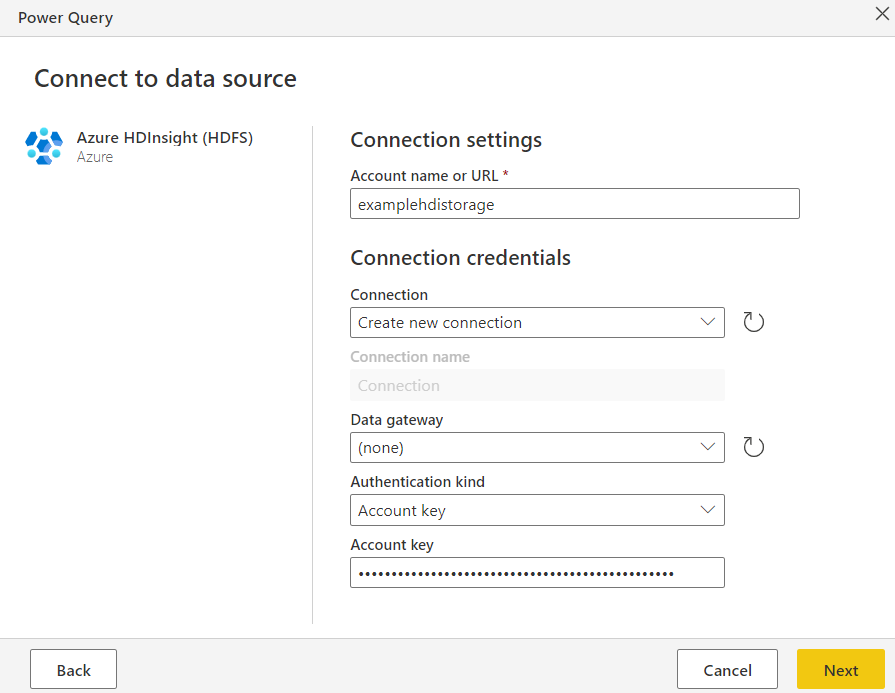
Selecione uma ou várias tabelas para importar e utilizar e, em seguida, selecione Transformar Dados para transformar dados no editor do Power Query.
Copie sua chave de conta para o Azure HDInsight
Sua chave de conta do Azure HDInsight é apenas a chave da conta do Armazenamento do Azure para o armazenamento de blob associado à sua conta do Azure HDInsight. Para recuperar a chave da sua conta, siga estes passos:
Inicie sessão no portal do Azure.
Localize sua conta do Azure HDInsight e selecione Contas de armazenamento no menu à esquerda. Em seguida, selecione a sua conta de armazenamento.
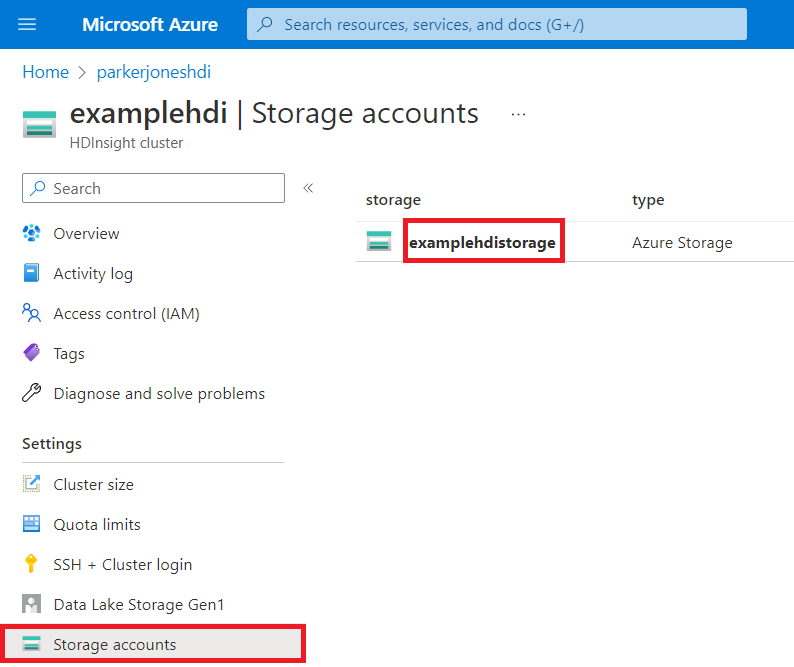
No painel de menu da conta de armazenamento, em Segurança + rede, selecione Chaves de acesso.
Na seção key1, localize o valor da chave. Selecione Mostrar ao lado do valor da chave.
Selecione o ícone Copiar para a área de transferência para copiar o valor da chave.