CloudBluePSA (Beta)
Nota
O seguinte artigo do conector é fornecido pelo CloudBluePSA, o proprietário deste conector e membro do Programa de Certificação do Microsoft Power Query Connector. Se você tiver dúvidas sobre o conteúdo deste artigo ou tiver alterações que gostaria de ver feitas neste artigo, visite o site do CloudBluePSA e use os canais de suporte lá.
Resumo
| Item | Description |
|---|---|
| Estado de Lançamento | Beta |
| Produtos | Power BI (modelos semânticos) Power BI (Fluxos de Dados) Malha (Dataflow Gen2) |
| Tipos de autenticação suportados | Chave de API |
| Documentação de referência da função | CloudBluePSA Connector.Ajuda |
Pré-requisitos
Antes de poder usar o conector CloudBluePSA, você deve ter uma instância do CloudBluePSA (nome de usuário/senha) e uma chave de API. Entre na sua instância PSA, que geralmente está em uma URL semelhante a YOUR_COMPANY_NAME.cloudbluepsa.io, e navegue até Configurar > funcionários > Localizar funcionários e adicionar um novo usuário da API, que lhe dá uma chave de API.
Capacidades
- Importar
Ligar ao CloudBluePSA a partir do Power Query Desktop
Para se conectar aos dados do CloudBluePSA:
Selecione Obter Dados na faixa de opções Página Inicial no Power BI Desktop.
Selecione a caixa Pesquisar e comece a digitar CloudBluePSA. Em seguida, selecione CloudBluePSA na lista à direita e selecione Conectar.
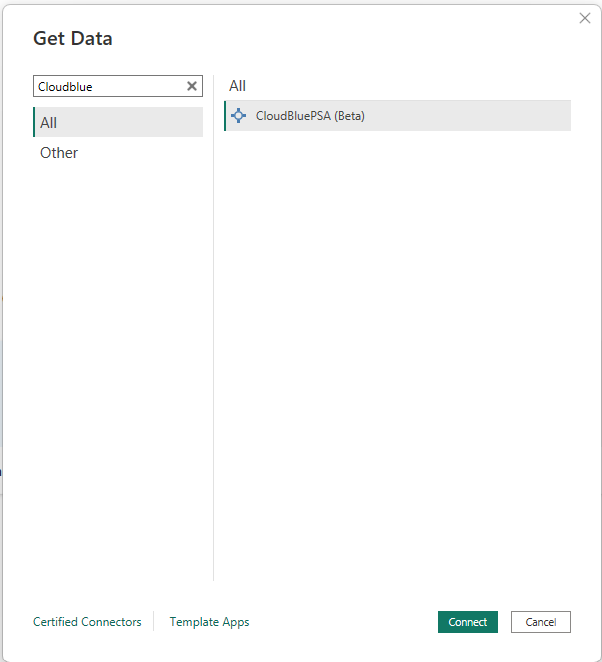
Na janela Recuperar todas as páginas de dados exibida, copie e cole a URL gerada no lado GET do ponto de extremidade da API de sua escolha. Em seguida, em Filtrar, copie e cole o filtro construído no mesmo ponto de extremidade da API. Por exemplo:
URL:
https://INSTANCE_URL/webapi/v1.3/tickets/getticketsreportFiltrar:\
{ "pageno": 1, "pagesize": 10, "filters": [{"field": "Type", "op": "cn", "data": "n"}], "filterop": "AND", "sortcolumn": "Name", "sortorder": "Asc", "resulttype": "Json", "includeccysymbols": true, "gridcolumns": "RefNumber,Type,Name"}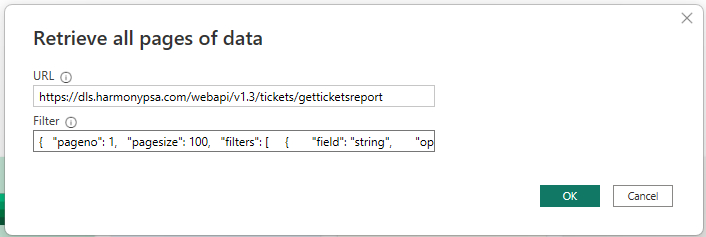
Selecione OK.
Forneça sua chave de API gerada no CloudBluePSA e selecione Conectar.
Tem de selecionar Transformar Dados e esta seleção abre o editor do Power Query.
Expanda a coluna Dados e selecione OK.
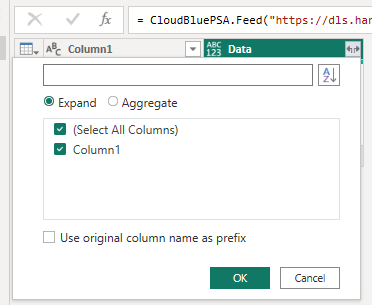
Expanda a coluna Column1.1 . Desta vez, na lista de colunas, todas as colunas da grade incluídas no filtro são exibidas. Selecione quantas colunas forem necessárias e, em seguida, selecione OK. Todos os dados selecionados agora são exibidos e podem ser remodelados e usados para criar relatórios conforme necessário.
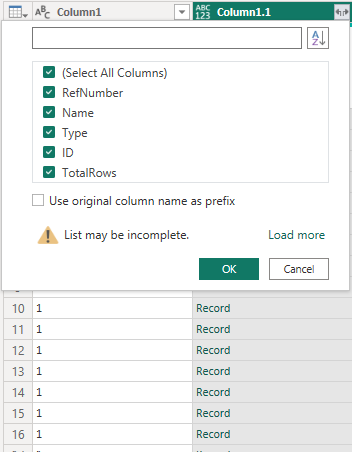
Selecione Fechar & Aplicar. Agora você pode começar a usar seus dados.
Conectar-se ao CloudBluePSA a partir do PowerQuery Online
Para se conectar ao CloudBluePSA:
Em Escolher fonte de dados, comece a digitar na caixa de pesquisa: CloudBluePSA.
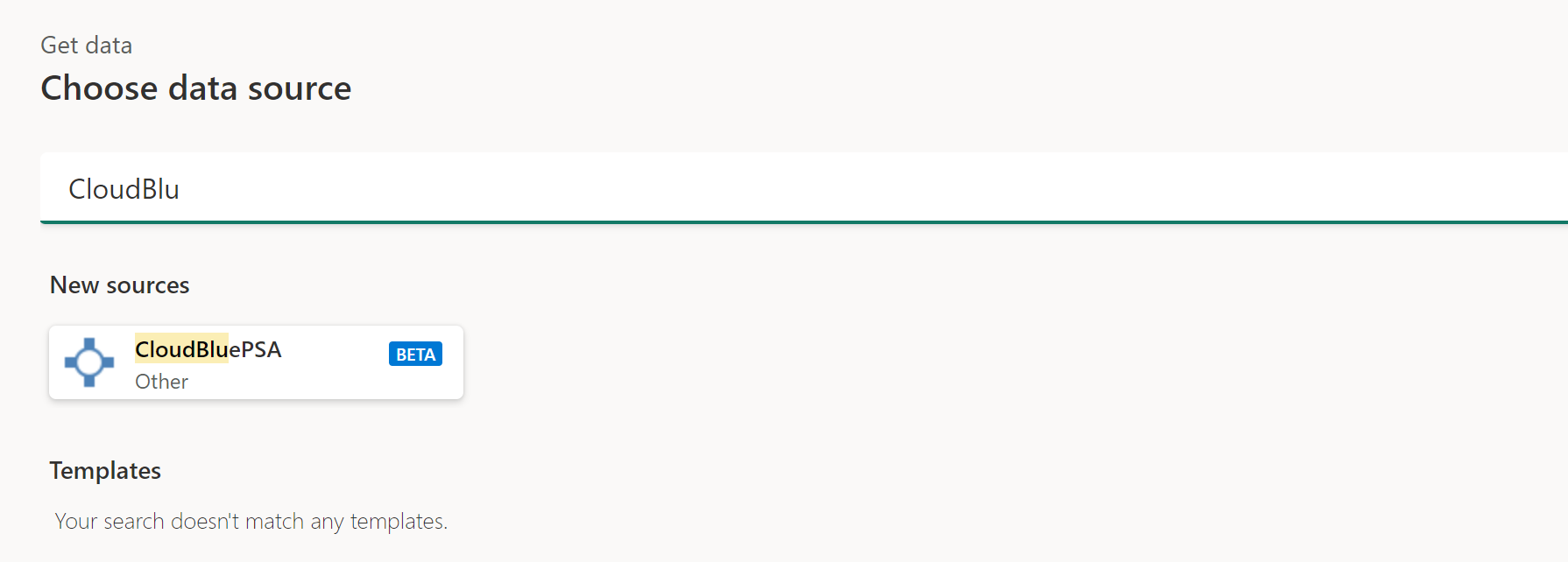
Em Conectar à fonte de dados, forneça a URL e o Filtro conforme definido e gerado em sua instância, conforme mostrado no exemplo dentro de cada caixa de texto. Por fim, cole sua chave de API no campo Chave de conta.
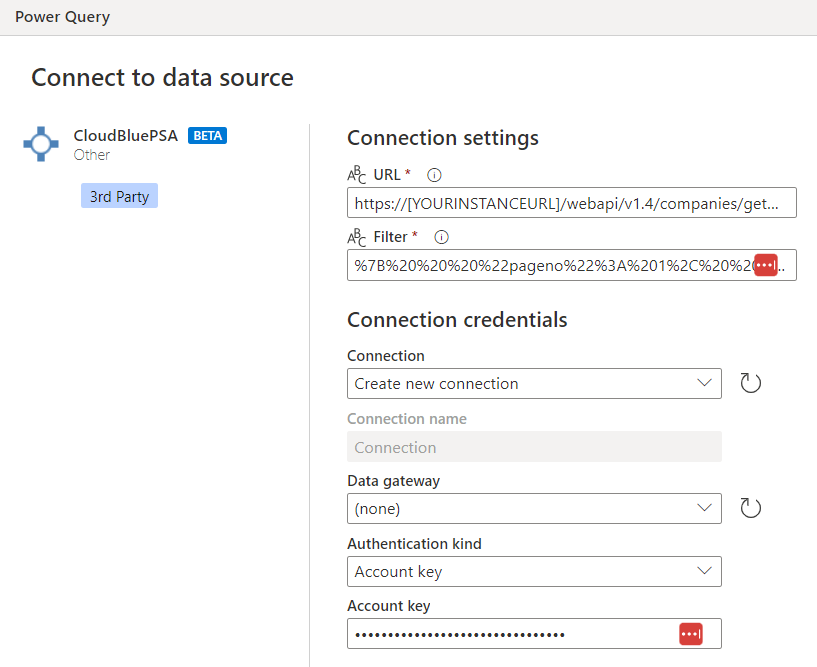
Selecione Seguinte.
No ecrã Navegador, selecione o botão Expandir junto à coluna Dados e, em seguida, selecione OK.
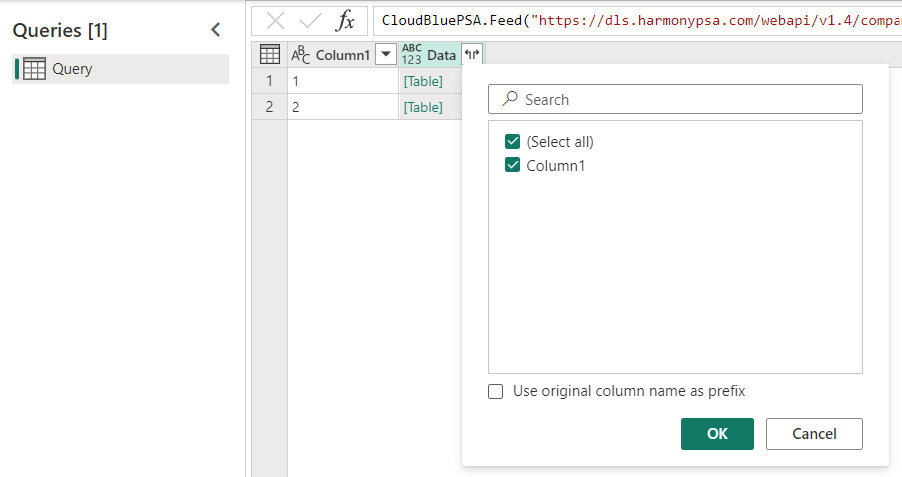
Duas novas colunas aparecem agora. Selecione o botão Expandir ao lado da coluna Coluna1.1 e, em seguida, selecione OK. Agora você pode começar a usar seus dados.

Recursos Adicionais
Você também pode achar úteis as seguintes informações do CloudBluePSA: