Pasta do SharePoint
Resumo
| Item | Description |
|---|---|
| Estado de Lançamento | Disponibilidade Geral |
| Produtos | Excel Power BI (modelos semânticos) Power BI (Fluxos de Dados) Malha (Dataflow Gen2) Power Apps (Fluxos de Dados) Dynamics 365 Customer Insights |
| Tipos de autenticação suportados | Anónimo Conta Microsoft Windows |
| Documentação de referência da função | SharePoint.Conteúdos SharePoint.Arquivos |
Nota
Alguns recursos podem estar presentes em um produto, mas não em outros devido a agendas de implantação e recursos específicos do host.
Nota
O Microsoft Entra ID/OAuth para SharePoint local não é suportado usando o gateway de dados local.
Capacidades suportadas
- Folder path
- Combinar
- Combinar e carregar
- Combinar e transformar
Determinar o URL do site
Quando estiver a ligar a um site do SharePoint, ser-lhe-á pedido que introduza o URL do site. Para localizar a URL do site que contém sua pasta do SharePoint, primeiro abra uma página no SharePoint. Em uma página no SharePoint, você geralmente pode obter o endereço do site selecionando Página Inicial no painel de navegação ou o ícone do site na parte superior. Copie o endereço da barra de endereço do seu navegador da Web e salve para mais tarde.
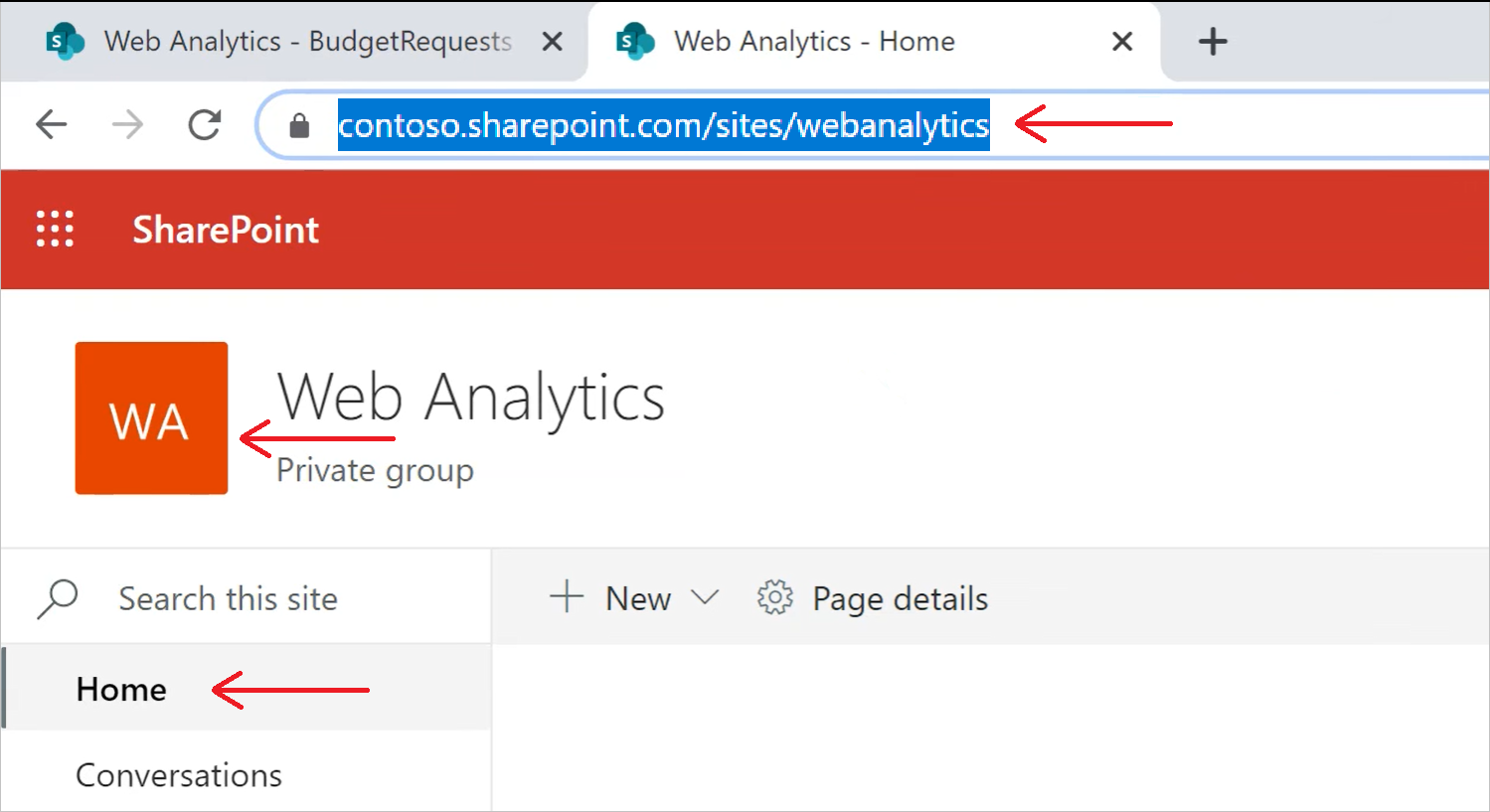
Ligar a uma pasta do SharePoint a partir do Power Query Desktop
Para conectar-se a uma pasta do SharePoint:
Em Obter Dados, selecione a pasta SharePoint.
Cole a URL do site do SharePoint copiada em Determinar a URL do site para a caixa de texto URL do site na caixa de diálogo Pasta do SharePoint. Neste exemplo, a URL do site é
https://contoso.sharepoint.com/marketing/data. Se o URL do site inserido for inválido, um ícone de aviso será exibido ao lado da caixa de texto URL.
ícone de aviso será exibido ao lado da caixa de texto URL.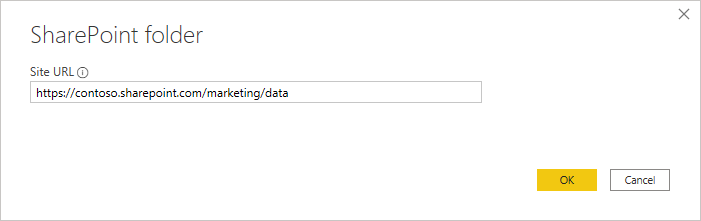
Selecione OK para continuar.
Se esta for a primeira vez que você visita este endereço do site, selecione o método de autenticação apropriado. Insira suas credenciais e escolha a qual nível aplicar essas configurações. Em seguida, selecione Conectar.
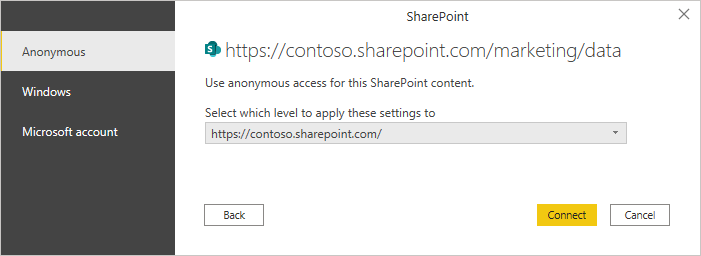
Para obter mais informações sobre métodos de autenticação e configurações de nível, vá para Autenticação com uma fonte de dados.
Quando você seleciona a pasta do SharePoint que deseja usar, as informações de arquivo sobre todos os arquivos nessa pasta do SharePoint são exibidas. Além disso, informações de arquivo sobre quaisquer arquivos em qualquer subpasta também são exibidas.
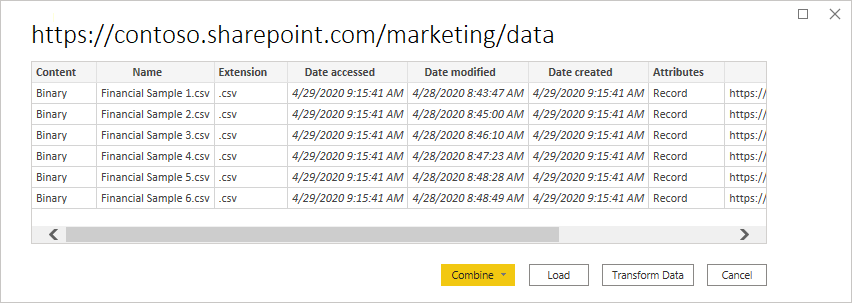
Selecione Combinar & Transformar Dados para combinar os dados nos ficheiros da pasta do SharePoint selecionada e carregar os dados no Editor do Power Query para edição. Ou selecione Combinar & Carregar para carregar os dados de todos os arquivos na pasta do SharePoint diretamente em seu aplicativo.
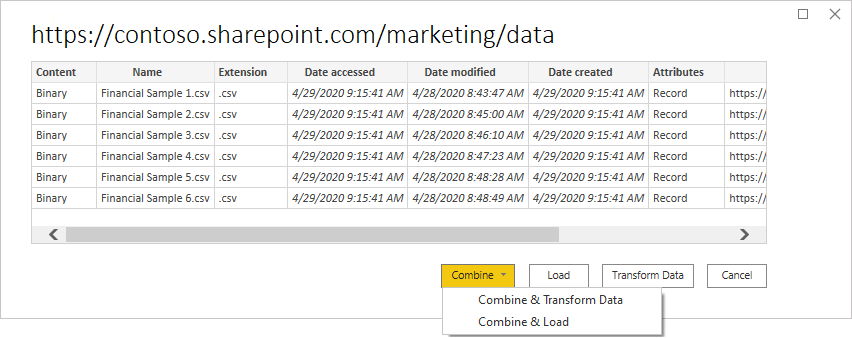
Nota
Os botões Combinar & Transformar Dados e Combinar & Carregar são as maneiras mais fáceis de combinar dados encontrados nos arquivos da pasta do SharePoint que você especificar. Você também pode usar o botão Carregar ou os botões Transformar dados para combinar os arquivos, mas isso requer mais etapas manuais.
Ligar a uma pasta do SharePoint a partir do Power Query Online
Para conectar-se a uma pasta do SharePoint:
Na página Fontes de dados, selecione a pasta SharePoint.
Cole a URL do site do SharePoint copiada em Determinar a URL do site para a caixa de texto URL do site na caixa de diálogo Pasta do SharePoint. Neste exemplo, a URL do site é
https://contoso.sharepoint.com/marketing/data.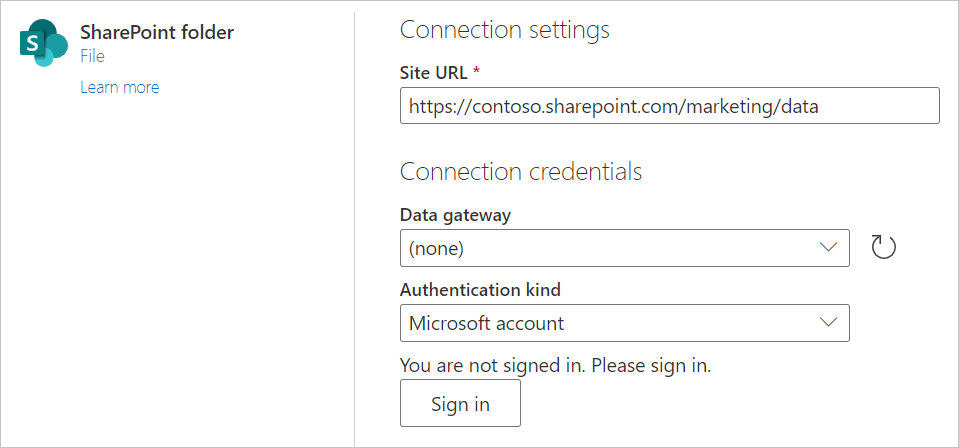
Se a pasta do SharePoint for local, insira o nome de um gateway de dados local.
Selecione o tipo de autenticação e insira as credenciais necessárias.
Selecione Seguinte.
Quando você seleciona a pasta do SharePoint que deseja usar, as informações de arquivo sobre todos os arquivos nessa pasta do SharePoint são exibidas. Além disso, informações de arquivo sobre quaisquer arquivos em qualquer subpasta também são exibidas.
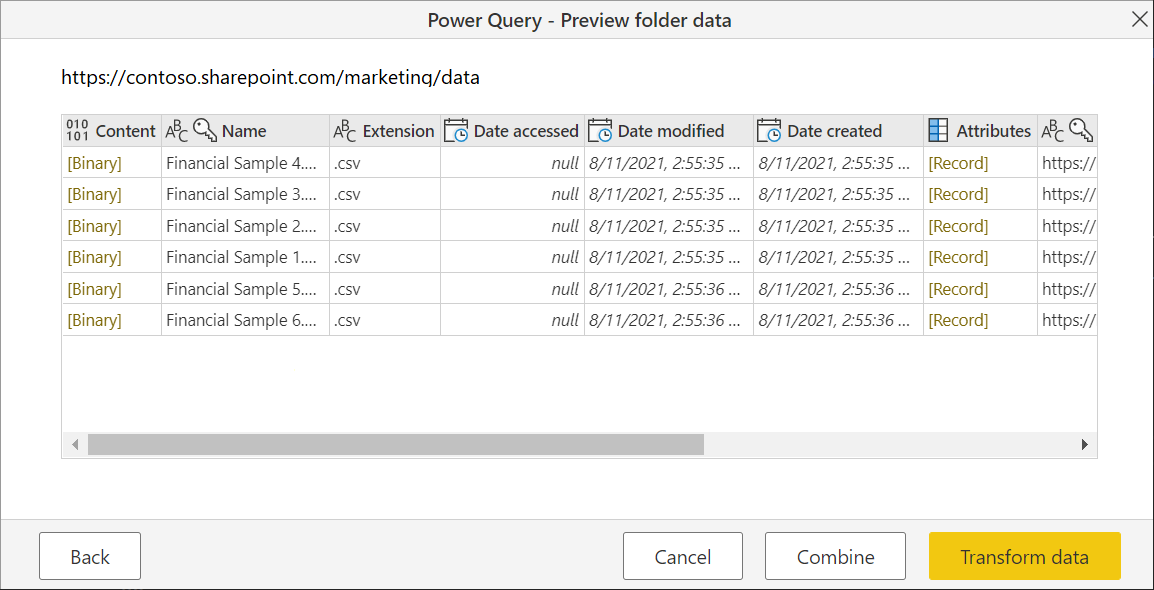
Selecione Combinar para combinar os dados nos ficheiros da pasta do SharePoint selecionada e carregar os dados no Editor do Power Query para edição.
Nota
O botão Combinar é a maneira mais fácil de combinar dados encontrados nos arquivos da pasta do SharePoint que você especificar. Você também pode usar os botões Transformar dados para combinar os arquivos, mas isso requer mais etapas manuais.
Resolução de Problemas
Combinação de ficheiros
Todos os arquivos na pasta do SharePoint selecionada serão incluídos nos dados a serem combinados. Se você tiver arquivos de dados localizados em uma subpasta da pasta do SharePoint selecionada, todos esses arquivos também serão incluídos. Para garantir que a combinação dos dados do arquivo funcione corretamente, certifique-se de que todos os arquivos na pasta e nas subpastas tenham o mesmo esquema.
Em alguns casos, você pode ter várias pastas no site do SharePoint contendo diferentes tipos de dados. Nesse caso, você precisará excluir os arquivos desnecessários. Para eliminar estes ficheiros:
Na lista de arquivos da pasta do SharePoint escolhida, selecione Transformar Dados.
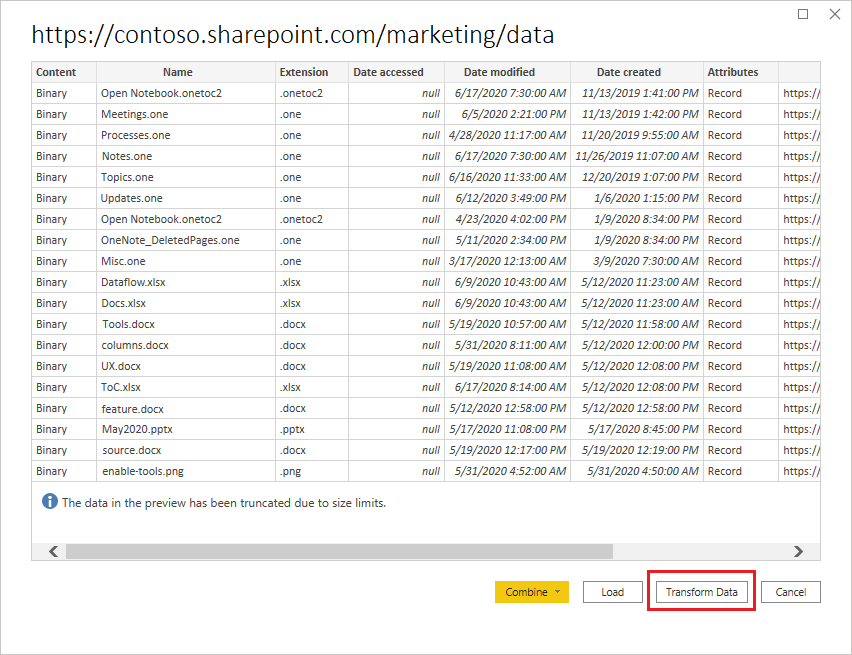
No editor do Power Query, desloque-se para baixo para encontrar os ficheiros que pretende manter.
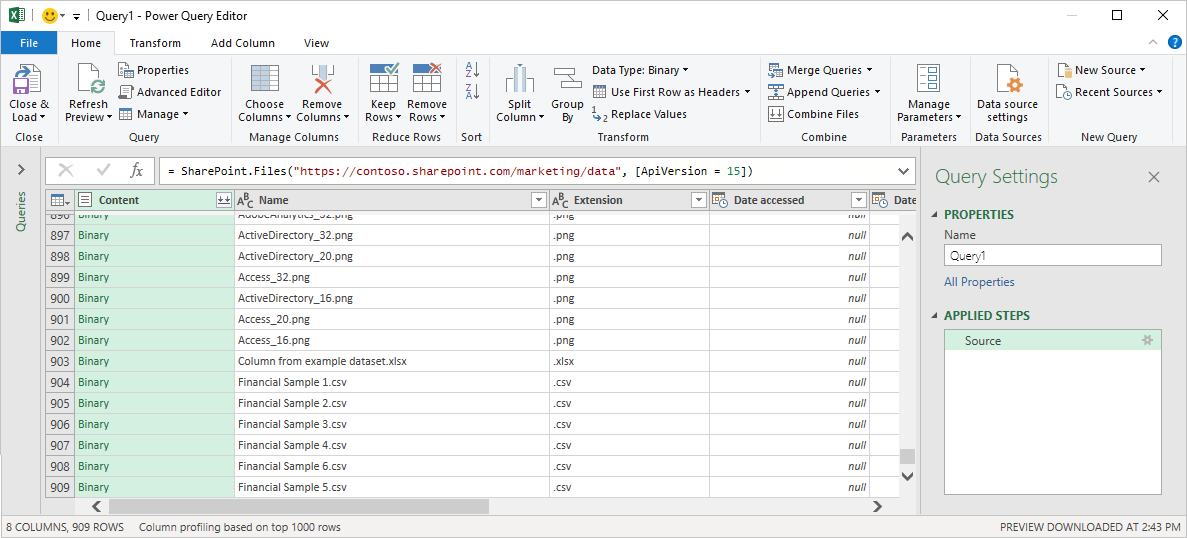
No exemplo mostrado na captura de tela acima, os arquivos necessários são as últimas linhas da tabela. Selecione Remover linhas, insira o valor da última linha antes dos arquivos a serem mantidos (neste caso, 903) e selecione OK.
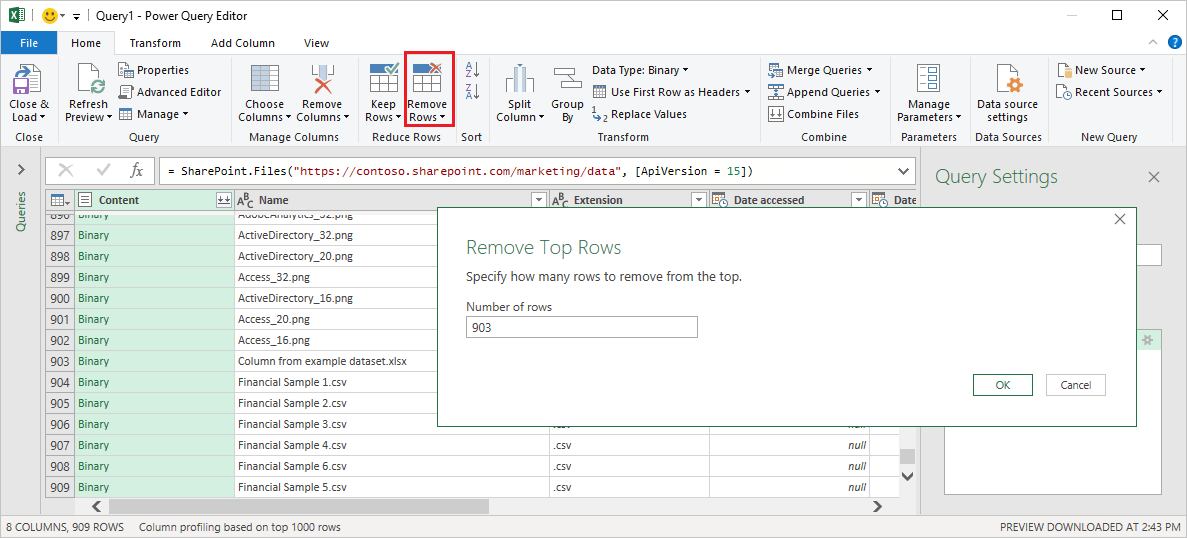
Depois de remover todos os arquivos desnecessários, selecione Combinar arquivos na faixa de opções Página Inicial para combinar os dados de todos os arquivos restantes.
Para obter mais informações sobre como combinar ficheiros, aceda a Combinar ficheiros no Power Query.
Caracteres especiais do nome do arquivo
Se um nome de arquivo contiver determinados caracteres especiais, isso pode levar a erros de autenticação devido ao nome do arquivo ser truncado na URL. Se você estiver recebendo erros de autenticação incomuns, verifique se todos os nomes de arquivos que você está usando não contêm nenhum dos seguintes caracteres especiais.
# % $
Se esses caracteres estiverem presentes no nome do arquivo, o proprietário do arquivo deverá renomeá-lo para que ele NÃO contenha nenhum desses caracteres.
Permissões
Ao solicitar o conteúdo da biblioteca de documentos, você deve ter acesso de Leitura ao site do SharePoint, bem como à biblioteca de documentos e a quaisquer pastas que levem ao arquivo solicitado.
Autenticação do Microsoft Entra ID
A autenticação de ID do Microsoft Entra não é suportada para fontes locais do SharePoint.