lista SharePoint
Resumo
| Item | Description |
|---|---|
| Estado de Lançamento | Disponibilidade Geral |
| Produtos | Excel Power BI (modelos semânticos) Power BI (Fluxos de Dados) Malha (Dataflow Gen2) Power Apps (Fluxos de Dados) Dynamics 365 Customer Insights Analysis Services |
| Tipos de autenticação suportados | Anónimo Windows Conta Microsoft |
| Documentação de referência da função | SharePoint.Conteúdos SharePoint.Arquivos SharePoint.Tables |
Nota
Alguns recursos podem estar presentes em um produto, mas não em outros devido a agendas de implantação e recursos específicos do host.
Nota
O Microsoft Entra ID/OAuth para SharePoint local não é suportado usando o gateway de dados local.
Capacidades suportadas
- URL do site
Determinar o URL do site
Quando estiver a ligar a um site do SharePoint, ser-lhe-á pedido que introduza o URL do site. Para localizar a URL do site que contém sua lista do SharePoint, primeiro abra uma página no SharePoint. Em uma página no SharePoint, você geralmente pode obter o endereço do site selecionando Página Inicial no painel de navegação ou o ícone do site na parte superior. Copie o endereço da barra de endereço do seu navegador da Web e salve para mais tarde.
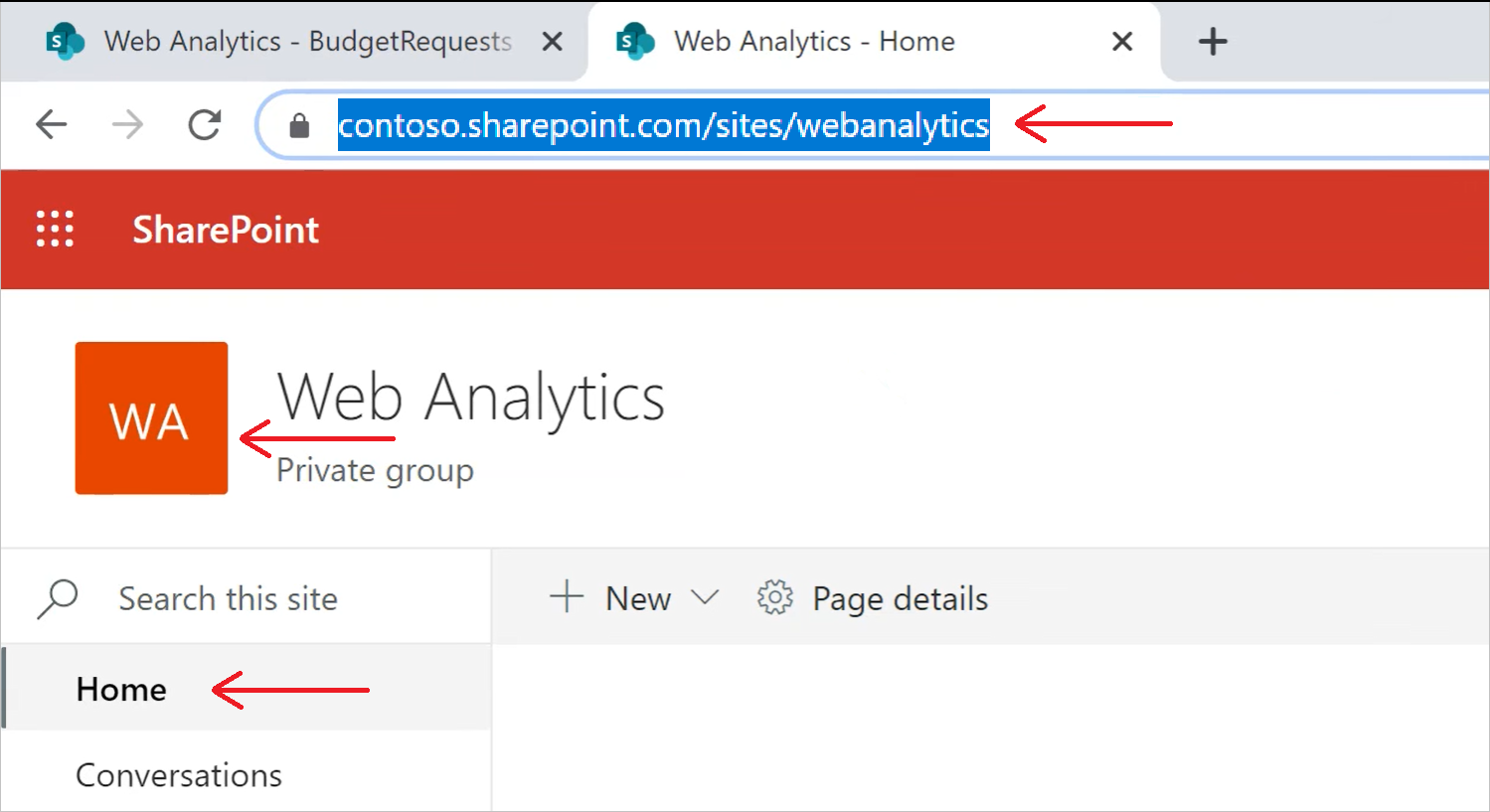
Ligar a uma lista do SharePoint a partir do Power Query Desktop
Para se conectar a uma lista do SharePoint:
Em Obter Dados, selecione Lista do SharePoint.
Cole a URL do site do SharePoint copiada em Determinar a URL do site no campo URL do site na caixa de diálogo aberta.
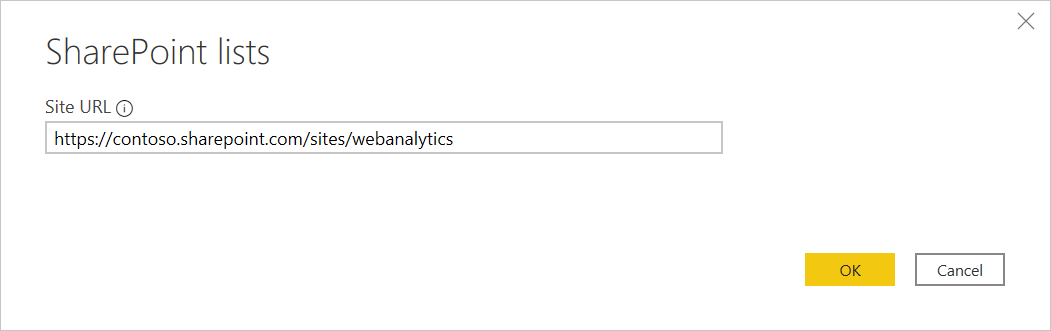
Se o endereço URL introduzido for inválido, será apresentado um
 ícone de aviso junto à caixa de texto URL do Site.
ícone de aviso junto à caixa de texto URL do Site.Selecione OK para continuar.
Se esta for a primeira vez que você visita este endereço do site, selecione o método de autenticação apropriado. Insira suas credenciais e escolha a qual nível aplicar essas configurações. Em seguida, selecione Conectar.
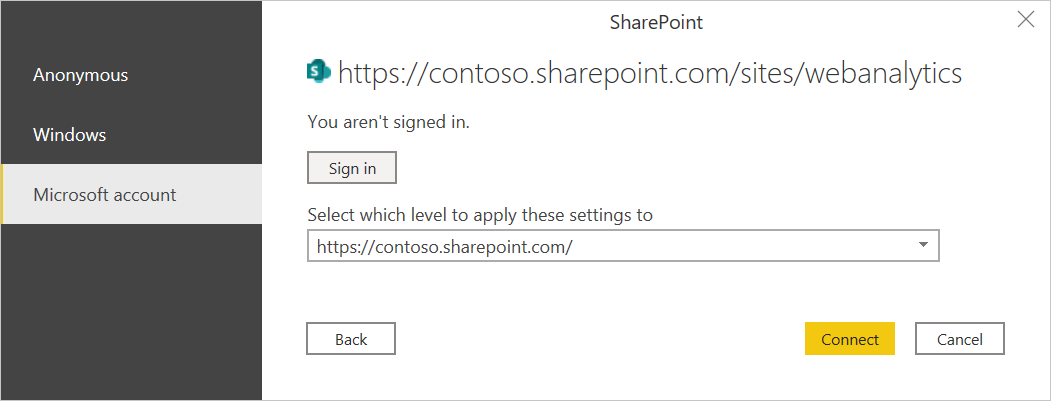
Para obter mais informações sobre métodos de autenticação e configurações de nível, vá para Autenticação com uma fonte de dados.
A partir do Navegador, pode selecionar uma localização e, em seguida, transformar os dados no editor do Power Query selecionando Transformar Dados ou carregar os dados selecionando Carregar.
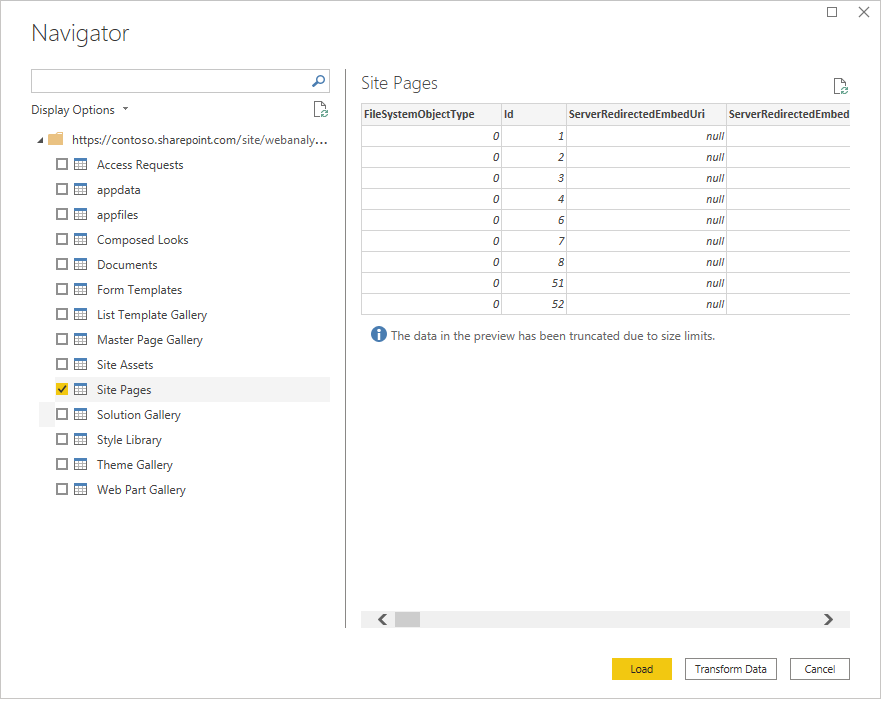
Ligar a uma lista do SharePoint a partir do Power Query Online
Para se conectar a uma lista do SharePoint:
Na página Fontes de dados, selecione Lista do SharePoint.
Cole a URL do site do SharePoint copiada em Determinar a URL do site no campo URL do site na caixa de diálogo aberta.
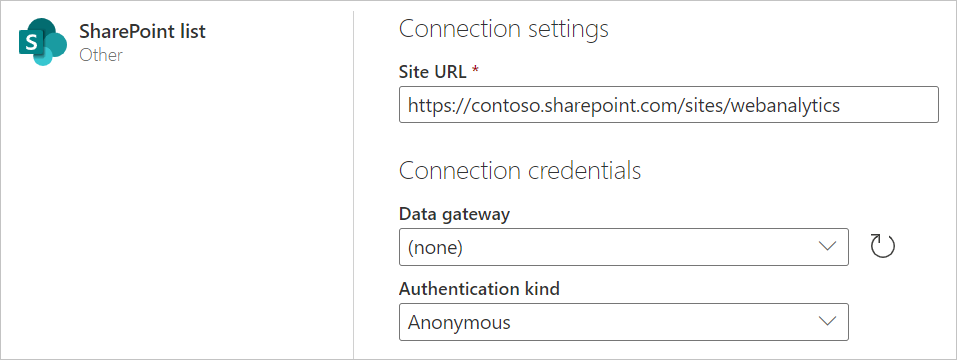
Insira o nome de um gateway de dados local, se necessário.
Selecione o tipo de autenticação e insira as credenciais necessárias.
Selecione Seguinte.
A partir do Navegador, pode selecionar uma localização e, em seguida, transformar os dados no editor do Power Query selecionando Seguinte.
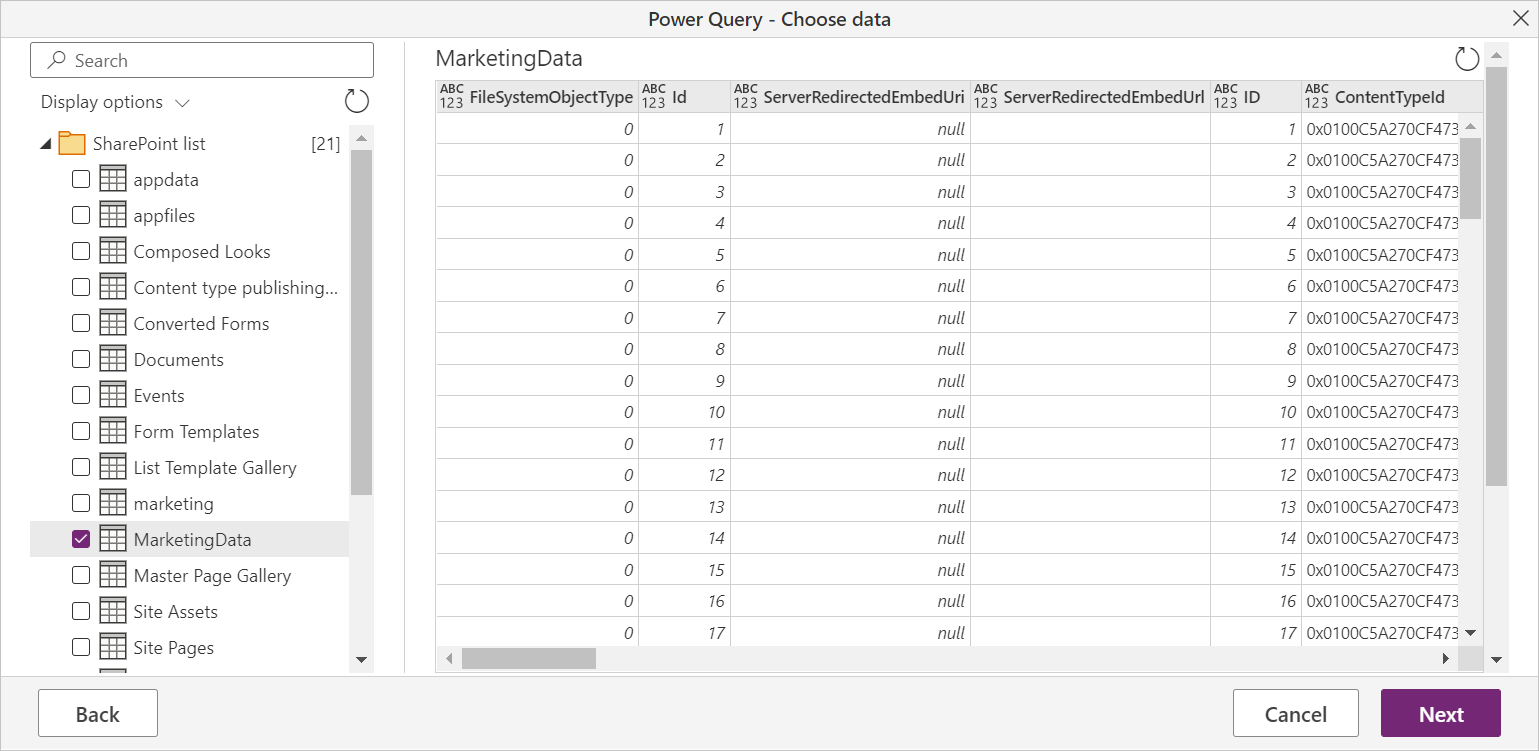
Resolução de Problemas
Usar endereço raiz do SharePoint
Certifique-se de que fornece o endereço de raiz do site do SharePoint, sem quaisquer subpastas ou documentos. Por exemplo, use um link semelhante ao seguinte: https://contoso.sharepoint.com/teams/ObjectModel/
Comportamento inconsistente em torno de dados booleanos
Ao usar o conector de lista do SharePoint, os valores booleanos são representados inconsistentemente como TRUE/FALSE ou 1/0 em ambientes de serviço Power BI Desktop e Power BI. Isso pode resultar em dados errados, filtros incorretos e visuais vazios.
Esse problema só acontece quando o Tipo de Dados não está explicitamente definido para uma coluna no Modo de Exibição de Consulta do Power BI Desktop. Você pode saber que o tipo de dados não está definido vendo a imagem "ABC 123" na coluna e o tipo de dados "Qualquer" na faixa de opções, conforme mostrado abaixo.
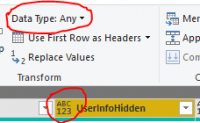
O utilizador pode forçar a interpretação a ser consistente definindo explicitamente o tipo de dados para a coluna através do Editor do Power Query. Por exemplo, a imagem a seguir mostra a coluna com um tipo booleano explícito.
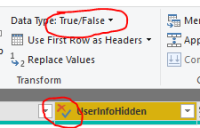
Usando OData para acessar uma lista do SharePoint
Se você usar um feed OData para acessar uma Lista do SharePoint, há uma limitação de aproximadamente 2100 caracteres para a URL que você usa para se conectar. Para obter mais informações: Comprimento máximo do URL
Autenticação do Microsoft Entra ID
A autenticação de ID do Microsoft Entra não é suportada para fontes locais do SharePoint.