Lista do SharePoint Online
Resumo
| Número | Descrição |
|---|---|
| Estado de Lançamento | Disponibilidade Geral |
| Produtos | Excel Power BI (modelos semânticos) Power BI (Fluxos de Dados) Tecido de Dados (Dataflow Gen2) Power Apps (Fluxos de Dados) Dynamics 365 Customer Insights |
| Tipos de autenticação suportados | Anônimo Windows Conta Microsoft Service Principal |
| Documentação de referência da função |
SharePoint.Contents SharePoint.Ficheiros SharePoint.Tables |
Observação
Alguns recursos podem estar presentes em um produto, mas não em outros devido a agendas de implantação e recursos específicos do host.
Observação
Se selecionar Principal de Serviço como o tipo de autenticação no serviço Power BI, precisará conceder permissões apenas para a aplicação através dos Serviços de Controlo de Acesso (ACS) da Azure. Para obter mais informações, vá para Conceder acesso usando apenas a aplicação SharePoint.
Capacidades suportadas
- Site URL
Determinar o URL do site
Quando estiver a ligar a um site do SharePoint, ser-lhe-á pedido que introduza o URL do site. Para localizar a URL do site que contém sua lista do SharePoint Online, primeiro abra uma página no SharePoint. Em uma página no SharePoint, você geralmente pode obter o endereço do site selecionando Home no painel de navegação ou o ícone do site na parte superior. Copie o endereço da barra de endereço do seu navegador da Web e salve para mais tarde.
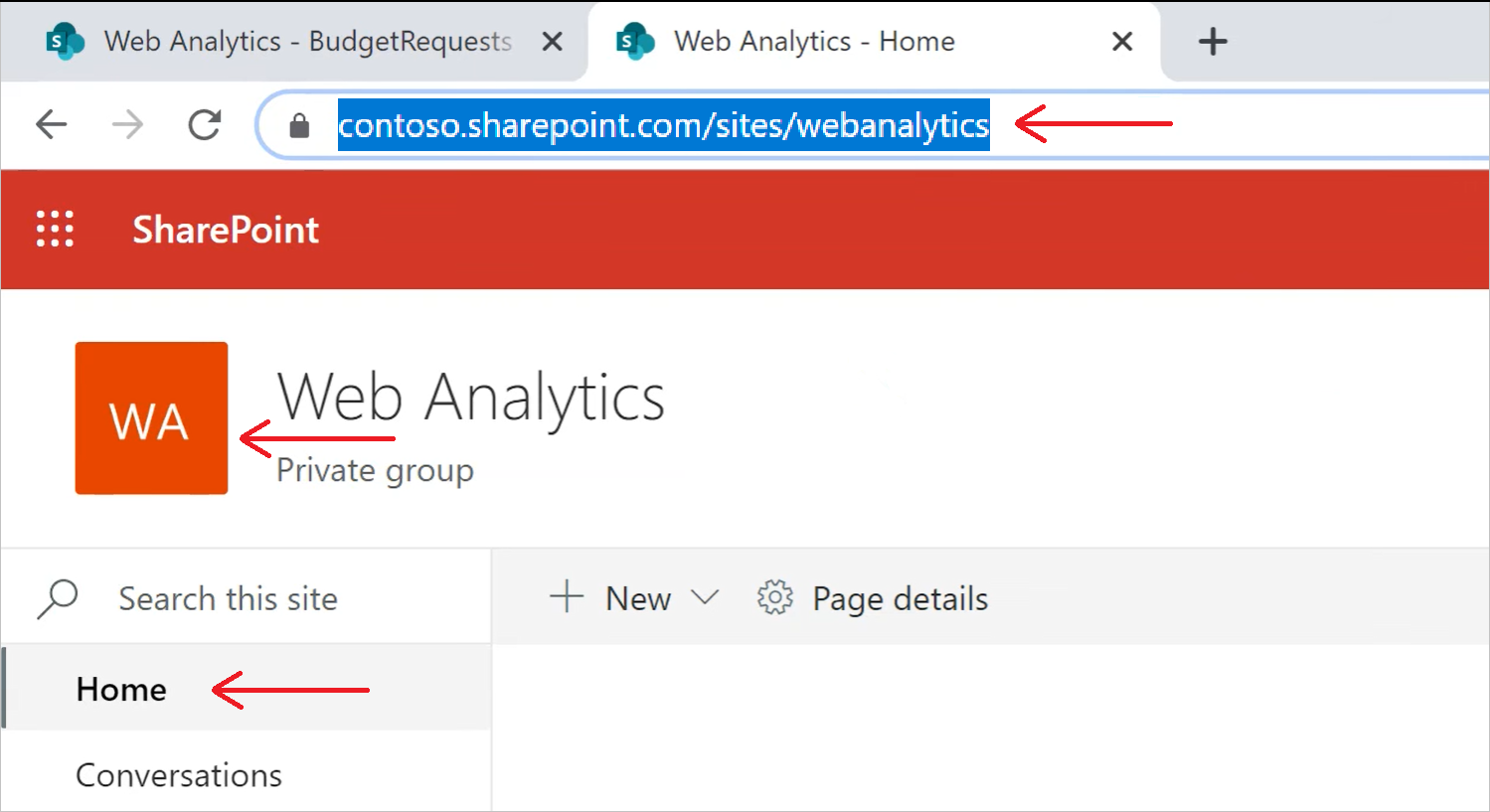
Ligar a uma lista do SharePoint Online a partir do Power Query Desktop
Para se conectar a uma lista do SharePoint Online:
Selecione lista do SharePoint Online na experiência de obtenção de dados. A experiência de obtenção de dados no Power Query Desktop varia entre aplicações. Para obter mais informações sobre a experiência de obter dados do Power Query Desktop para a sua aplicação, aceda a Onde obter dados.
Cole a URL do site do SharePoint que copiou em Determine a URL do site para o campo URL do Site na caixa de diálogo aberta.
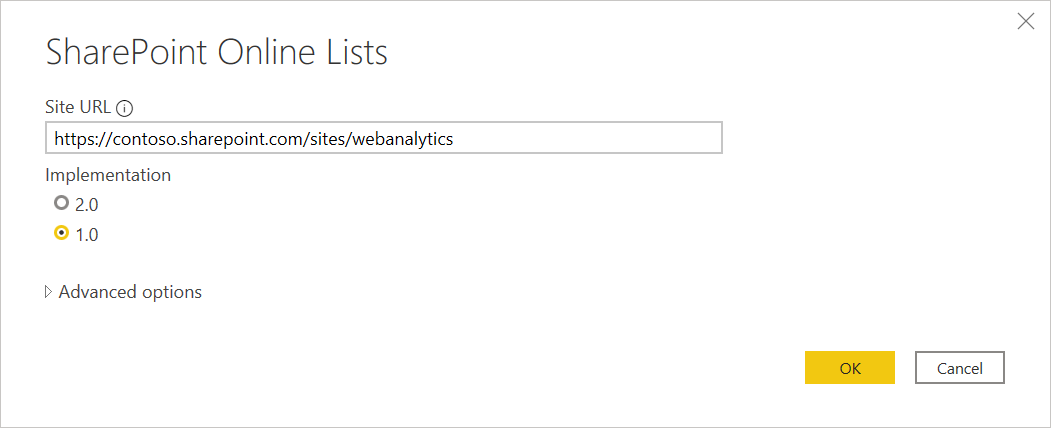
Se o endereço URL introduzido for inválido, um ícone de aviso
 aparecerá ao lado da caixa de texto URL do Site.
aparecerá ao lado da caixa de texto URL do Site.Você também pode selecionar a implementação 1.0 desse conector ou a implementação 2.0. Para obter mais informações: Conectar-se à lista do SharePoint Online v2.0
Selecione OK para continuar.
Se esta for a primeira vez que você visita este endereço do site, selecione o método de autenticação apropriado. Insira suas credenciais e escolha a qual nível aplicar essas configurações. Em seguida, selecione Conectar.
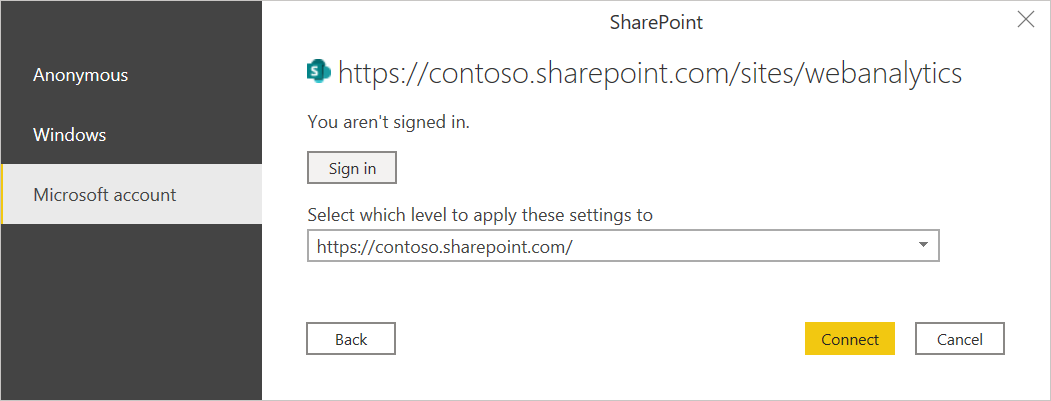
Para obter mais informações sobre métodos de autenticação e configurações de nível, consulte a secção Autenticação com uma fonte de dados.
No Navigator, pode selecionar um local e, em seguida, transformar os dados no editor do Power Query selecionando Transformar Dadosou carregar os dados selecionando Carregar.
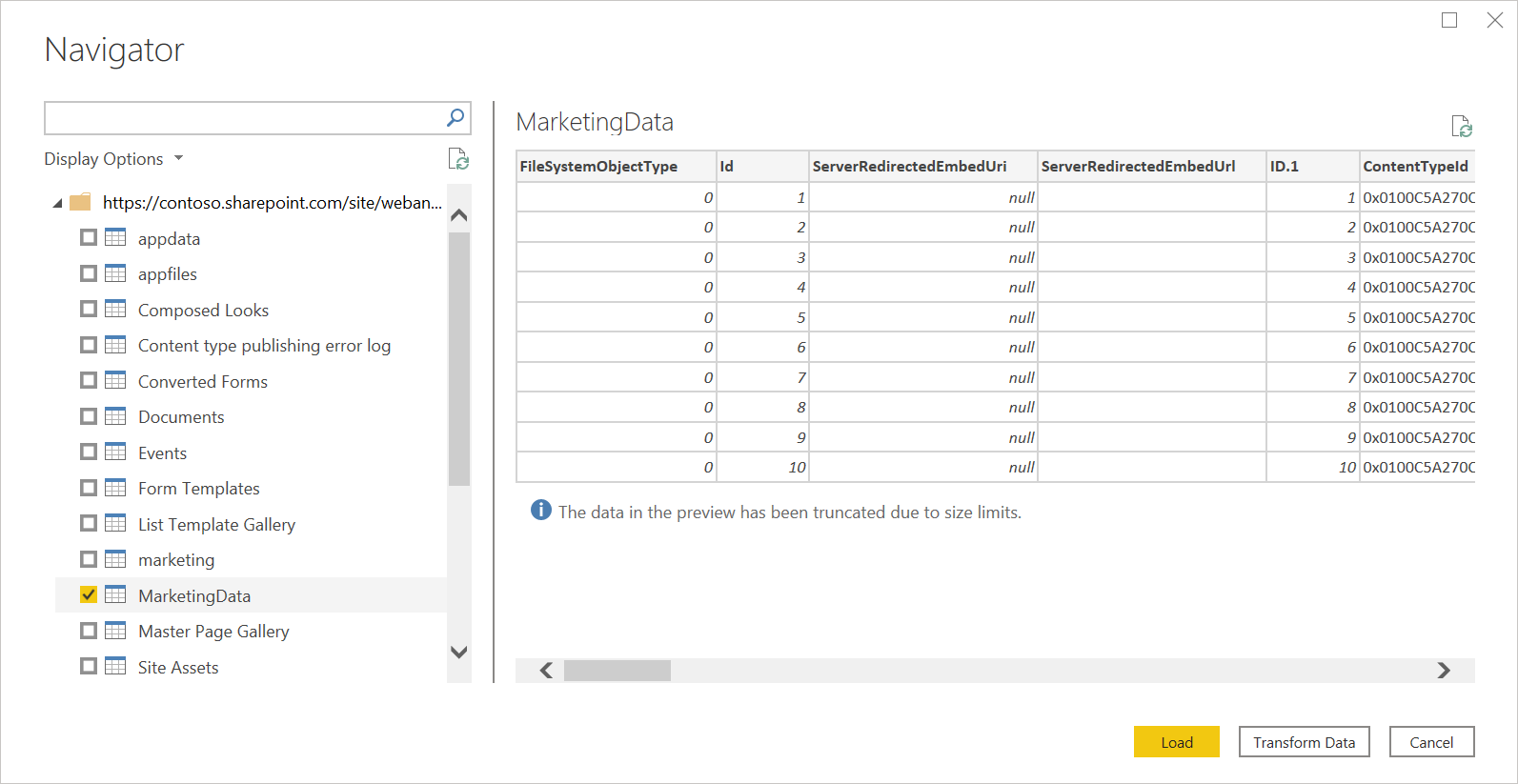
Ligar a uma lista do SharePoint Online a partir do Power Query Online
Para se conectar a uma lista do SharePoint Online:
Selecione a opção lista SharePoint Online na experiência de obter dados. Diferentes aplicações têm formas diferentes de aceder à experiência de obtenção de dados do Power Query Online. Para obter mais informações sobre como aceder à experiência de obter dados do Power Query Online a partir da sua aplicação, aceda a Onde obter dados.
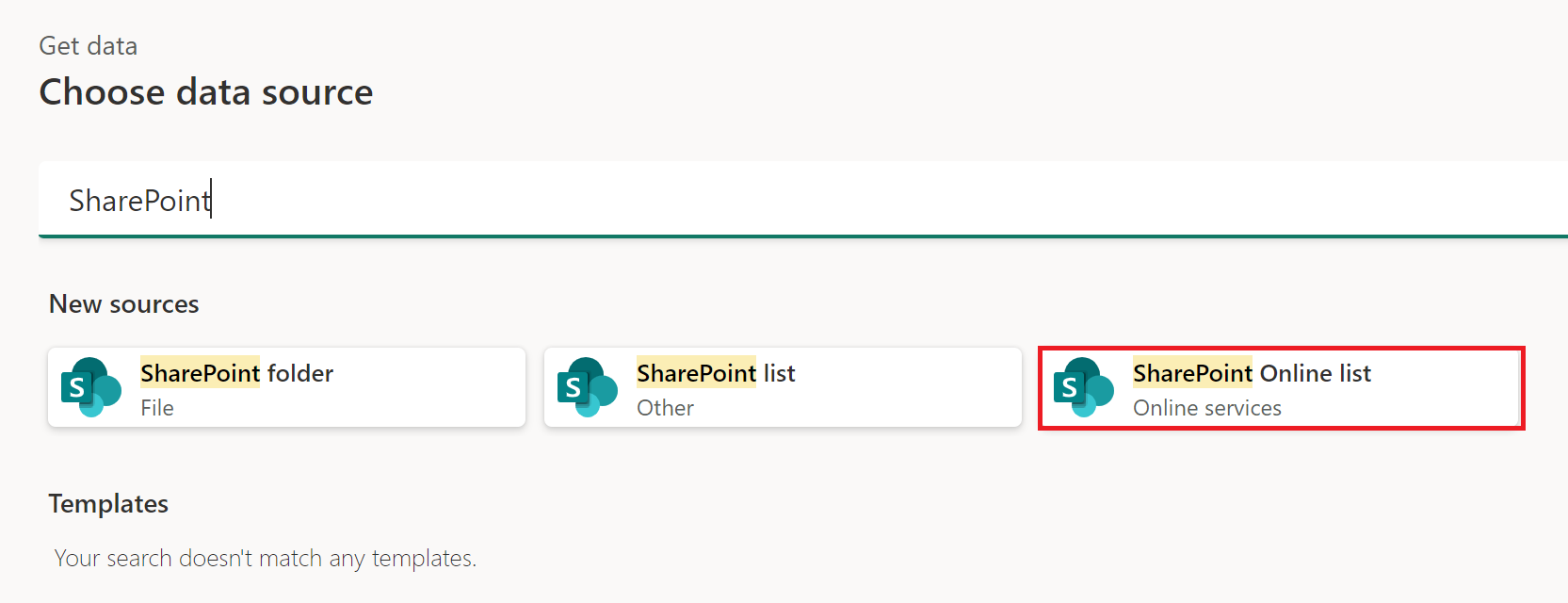
Cole a URL do site do SharePoint que copiou em Determine a URL do site para o campo URL do Site na caixa de diálogo aberta.
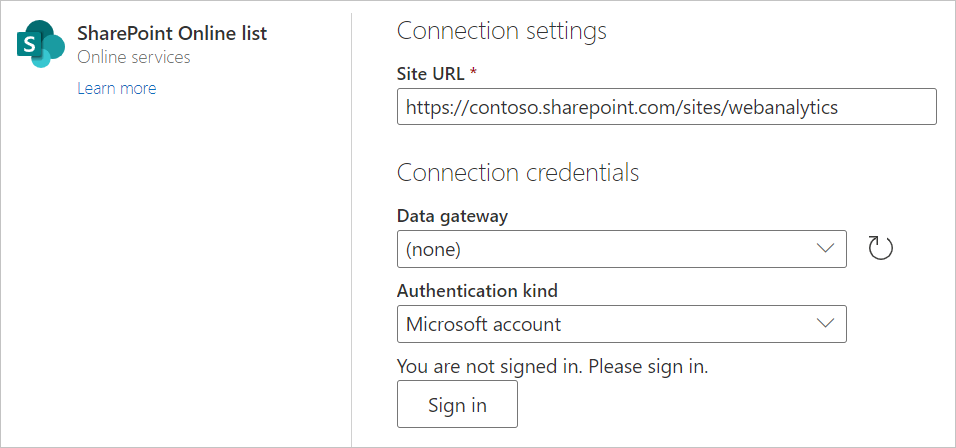
Insira o nome de um gateway de dados local, se necessário.
Selecione o tipo de autenticação e insira as credenciais necessárias.
Selecione Avançar.
Do Navigator, pode escolher uma localização e em seguida transformar os dados no Editor do Power Query selecionando Transformar dados.
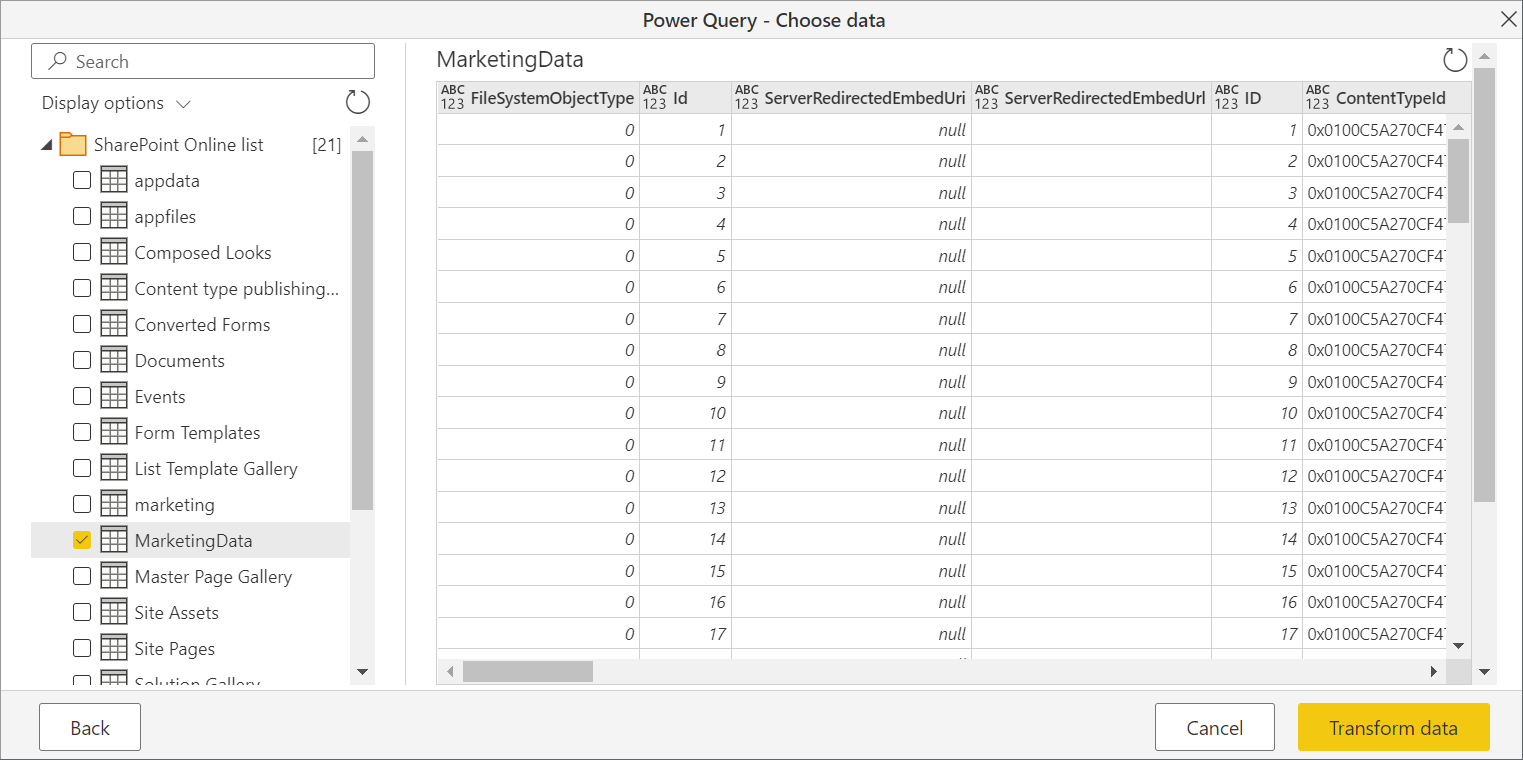
Conectar-se à lista do SharePoint Online v2.0
Na versão de outubro de 2020 do Power BI Desktop, introduzimos uma versão atualizada do conector de lista do SharePoint Online. Este conector tem APIs melhoradas e maior usabilidade, mas não é compatível com o uso da versão do conector 1.0. A versão 2.0 do conector está geralmente disponível desde setembro de 2022.
Para aceder a ele, entrará no mesmo ecrã do conector através do passo 2 em Ligar a uma lista do SharePoint Online a partir do Power Query Desktop. No entanto, certifique-se de selecionar 2.0 em Implementação, se ainda não estiver selecionado.
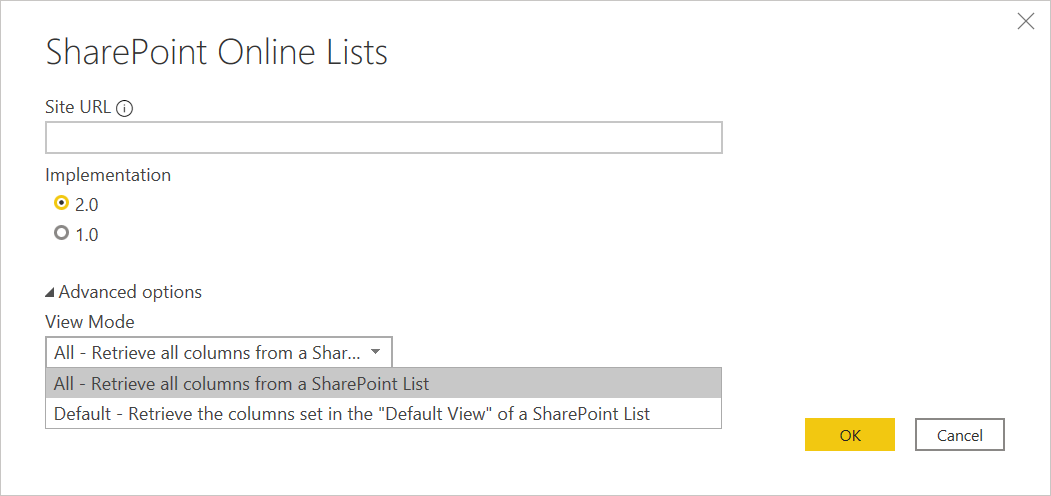
Com esta atualização para o conector, estamos disponibilizando duas visualizações diferentes para os mesmos dados:
- Todos os
- padrão
A vista Todos os inclui todas as colunas criadas pelos utilizadores e definidas pelo sistema. Você pode ver quais colunas estão incluídas na tela a seguir.
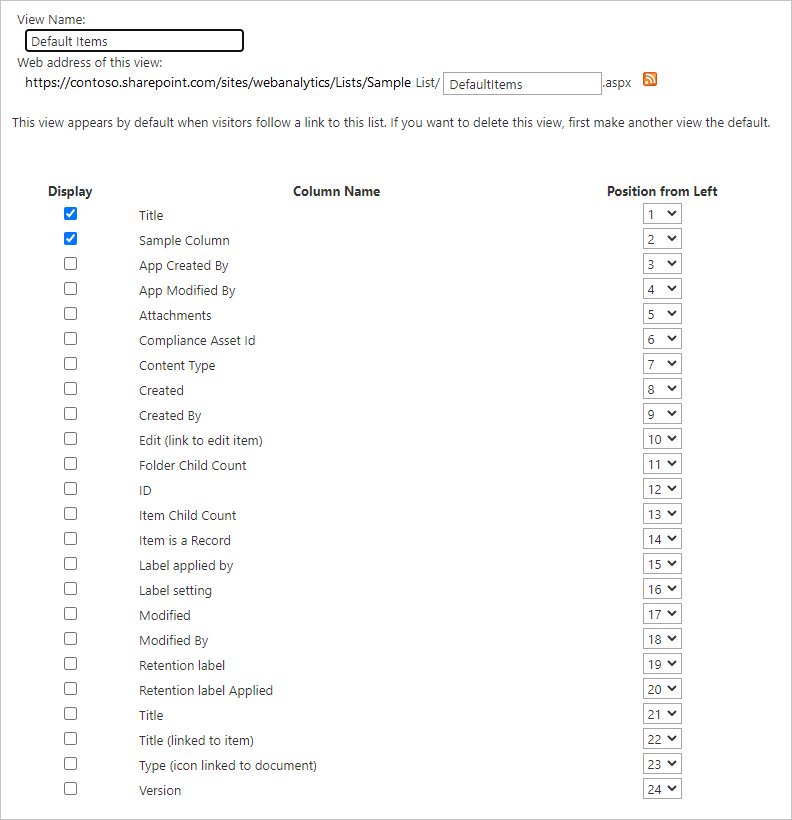
pt-PT: A vista predefinida é aquela que verá quando olhar para a lista online na vista que definiu como Predefinido nas suas configurações. Se você editar esse modo de exibição para adicionar ou remover colunas criadas pelo usuário ou definidas pelo sistema, ou criando um novo modo de exibição e definindo-o como padrão, essas alterações serão propagadas pelo conector.
Observação
Se definir a vista padrão no seu site do SharePoint como vista de Calendário ou vista de Quadro , o SharePoint retornará apenas as colunas mostradas na vista selecionada. Nesse cenário, o Power BI não recuperará todas as colunas na lista, mesmo que se escolha a opção Todos os. Isso é por design.
Solução de problemas
Usar endereço raiz do SharePoint
Certifique-se de fornecer o endereço raiz do site do SharePoint, sem subpastas ou documentos. Por exemplo, use um link semelhante ao https://contoso.sharepoint.com/teams/ObjectModel/.
Problemas de fuso horário
Ao usar o conector de lista do SharePoint Online (v1.0), você pode notar que os dados de fuso horário não correspondem ao que você esperaria do seu navegador. O cliente baseado na Web do SharePoint faz uma conversão de fuso horário local com base no conhecimento do navegador sobre o fuso horário do usuário.
A API de back-end para SharePoint usa a hora UTC e envia essa hora UTC diretamente para o Power BI. O Power BI não converte esta hora UTC, mas reporta-a ao utilizador.
Para obter o tempo no horário local, o usuário deve efetuar a mesma conversão que o cliente do SharePoint faz. Um exemplo das operações de coluna que fariam isso é:
#"Changed Type" = Table.TransformColumnTypes(#"Renamed Columns",{{"Datewithtime", type datetimezone}}),
#"Timezone Shifted" = Table.TransformColumns(#"Changed Type", {"Datewithtime", DateTimeZone.ToLocal})
A primeira operação altera o tipo para datetimezonee a segunda operação converte-a para a hora local do computador.
Limite de associação do SharePoint
Observação
Esse problema é limitado ao conector de lista do SharePoint Online v2.0.
O conector de lista v2.0 do SharePoint Online usa uma API diferente do conector v1.0 e, como tal, está sujeito a um máximo de 12 operações de associação por consulta, conforme documentado no de documentação do SharePoint Online em limite de pesquisa de modo de exibição de lista. Esse problema se manifestará quando as consultas do SharePoint falharem quando mais de 12 colunas forem acessadas simultaneamente de uma lista do SharePoint. No entanto, você pode contornar essa situação criando um modo de exibição padrão com menos de 12 colunas de pesquisa.
Usando OData para acessar uma lista do SharePoint Online
Se você usar um feed OData para acessar uma lista do SharePoint Online, há uma limitação de aproximadamente 2100 caracteres para a URL que você usa para se conectar. Para obter mais informações: Comprimento máximo do URL
